PS5 Wireless Controller continua desconectando? 8 correções para tentar

- 4564
- 682
- Ms. Travis Schumm
Seu controlador sem fio PS5 DualSense pode perder a conexão com seu console ou computador por muitos motivos. Firmware desatualizado, interferência de sinal de dispositivos Bluetooth próximos e drivers Bluetooth ou USB desatualizados podem afetar as conexões e o desempenho dos controladores de jogos em computadores Windows.
Este tutorial ensinará como consertar controladores sem fio PS5 que continuam se desconectando de consoles ou computadores do Windows.
Índice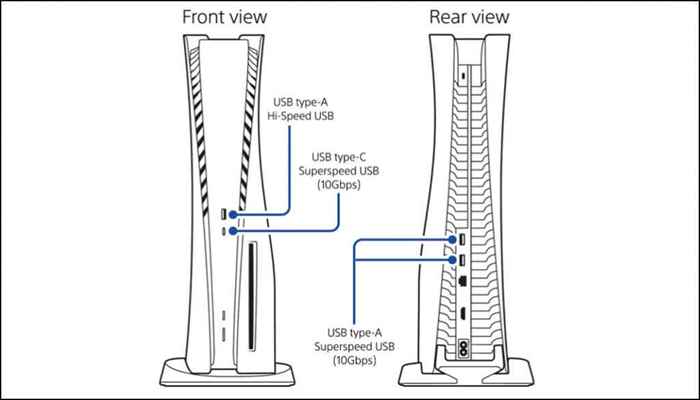
Seu console pode não cobrar o controlador se estiver no modo de descanso. Portanto, verifique se o seu PS5 está ligado e não no modo de descanso. Como alternativa, configure seu console para fornecer energia às portas USB no modo REST.
Vá para Configurações> Sistema, selecione Economia de energia na barra lateral e escolha Recursos disponíveis no modo REST.
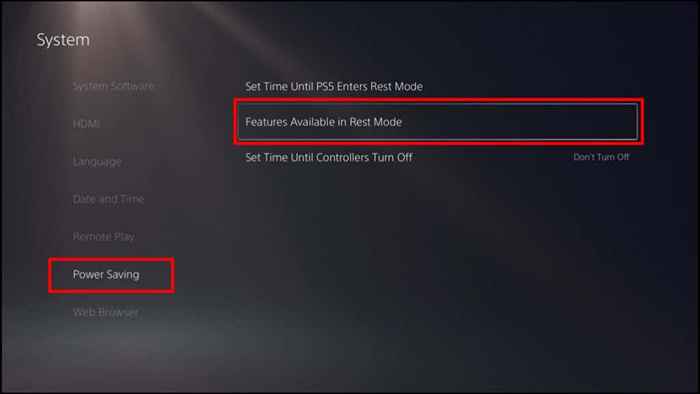
Selecione a energia de fornecimento para as portas USB e defina -as sempre ou 3 horas.
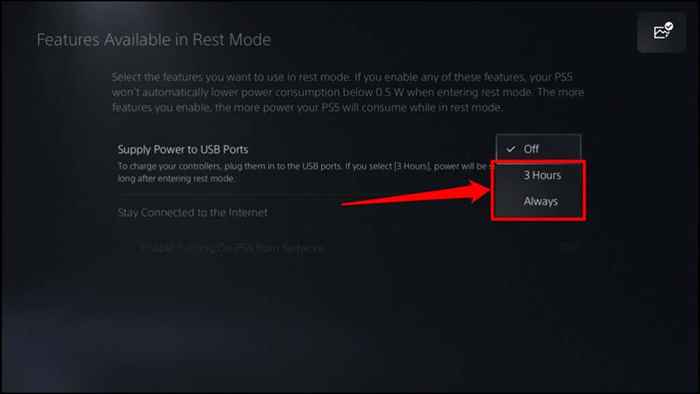
Carregue o controlador por cerca de 5 a 10 minutos e verifique se ele se conecta e permanece conectado ao console. Mantenha o carregamento do controlador mesmo depois de se conectar ao seu PS5.
2. Alterar o tempo de desligamento do controlador (no vapor)
O Steam tem um tempo limite de 15 minutos padrão para controladores conectados. Se o seu controlador PS5 estiver ocioso por 15 minutos ou mais, ele se desconectará do vapor. Altere ou desative o “tempo de desligamento do controlador” do Steam para manter seu controlador conectado ao aplicativo.
- Abra o vapor e selecione Steam na barra de menus. Selecione Configurações para abrir o menu de configurações do aplicativo.
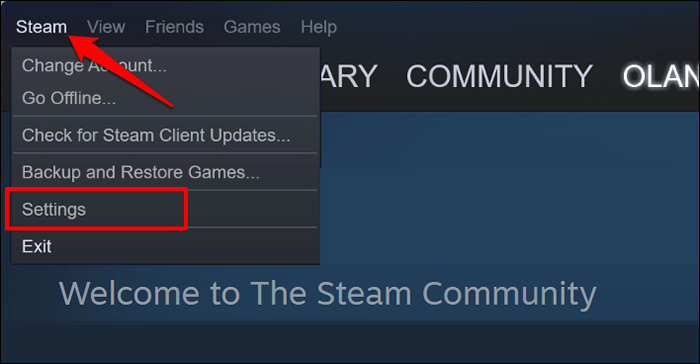
- Vá para a guia do controlador e selecione Configurações do Controlador Geral.
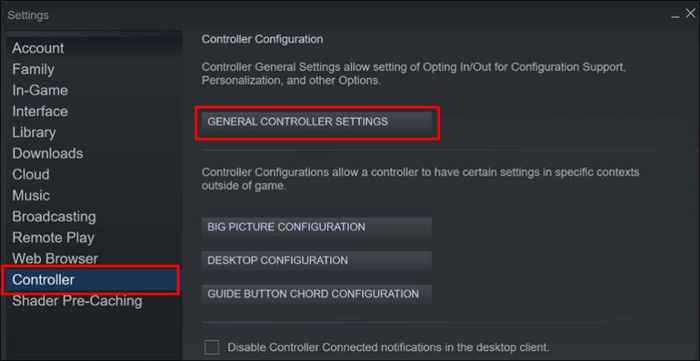
- Abra o menu suspenso do tempo de desligamento do controlador e selecione um período de tempo limite estendido. Selecione nunca se você não deseja que o vapor desconecte seu controlador PS5 automaticamente.
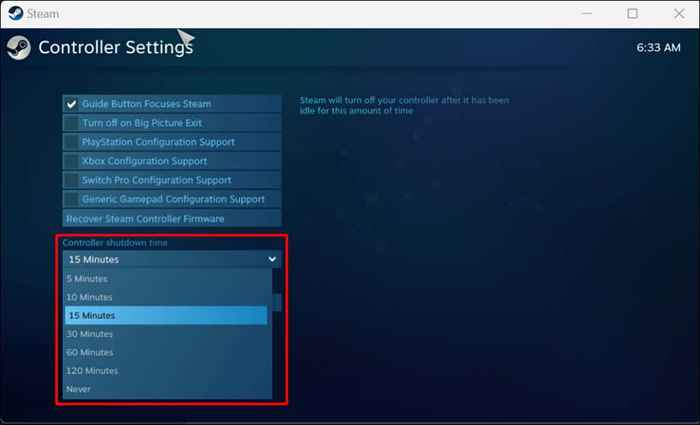
3. Reinicie seu PS5 ou PC
Desconecte o PS5 da soquete da parede, aguarde 2-5 minutos, conecte-o novamente e pressione o botão liga / desliga. Se você estiver enfrentando o problema em um PC com Windows, reiniciar o computador pode corrigir o problema.
4. Execute o solucionador de problemas do Windows Bluetooth
Se um controlador PS5 continuar se desconectando do seu PC sobre o Bluetooth, execute o solucionador de problemas do Windows Bluetooth. A ferramenta pode diagnosticar e corrigir problemas de conectividade e atualizar drivers Bluetooth quebrados ou desatualizados.
Conecte o controlador ao seu PC e execute o solucionador de problemas do Bluetooth antes de desconectar.
- No Windows 11, vá para Configurações> Sistema> Solução de problemas.
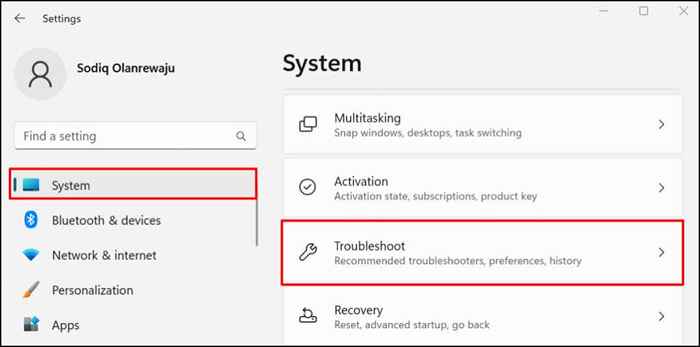
Se o seu PC executar o Windows 10, vá para Configurações> Atualização e Segurança> Solução de problemas.
- Selecione outros solucionadores de problemas.
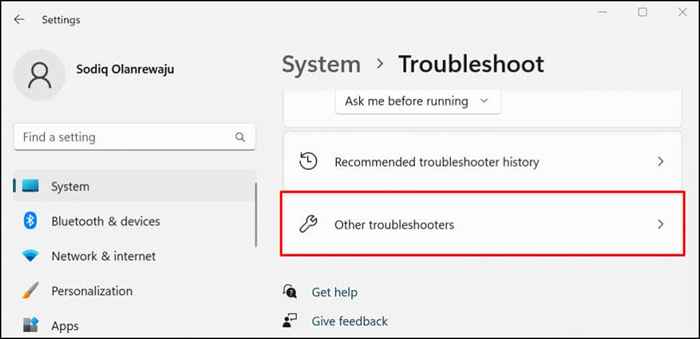
- Role até a seção "Outro" e selecione o botão Executar ao lado de Bluetooth.
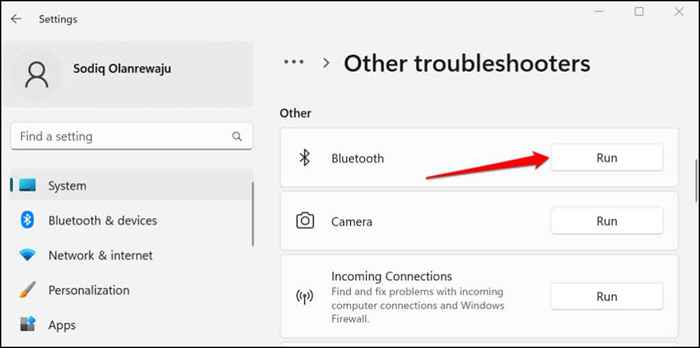
O solucionador de problemas digitalizará a capacidade Bluetooth do seu PC, desconectará todos os dispositivos Bluetooth e corrigir os problemas que encontrar.
- Pressione o botão PS no seu controlador sem fio dualsense para reconectá -lo ao seu computador. Vá para Configurações> Bluetooth e dispositivos e verifique se o status do seu controlador diz “Conectado.”
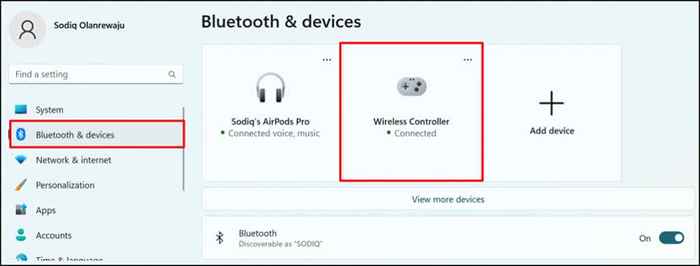
5. Atualize o driver do controlador PS5
Um driver USB ou Bluetooth quebrado ou desatualizado pode fazer com que seu controlador PS5 funcione. Conecte seu computador à Internet e verifique se o driver do controlador sem fio PS5 está atualizado.
- Pressione a tecla Windows + X ou clique com o botão direito do mouse no menu Iniciar e selecione Gerenciador de dispositivos no menu de acesso rápido.
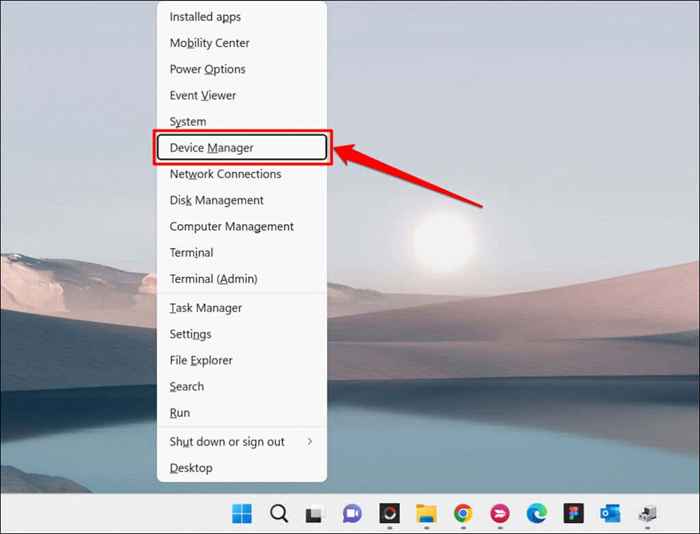
- Se você conectar o controlador sem fio, expanda a categoria Bluetooth, clique com o botão direito do mouse no driver do controlador sem fio e selecione Driver de atualização.
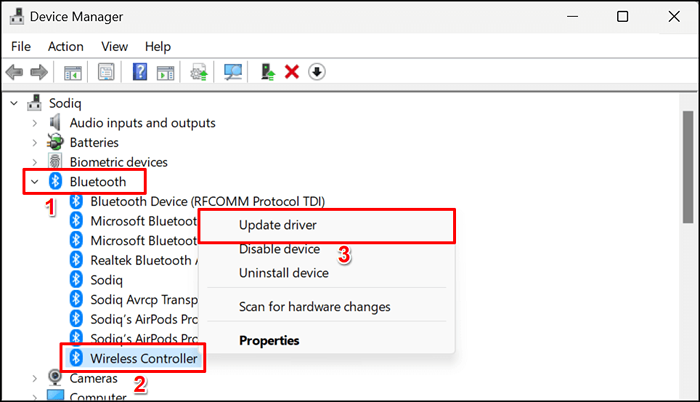
Atualize o driver USB na seção "Controladores de barramento serial universal" se você conectar seu controlador via cabo USB.
- Selecione a pesquisa automaticamente para os drivers.
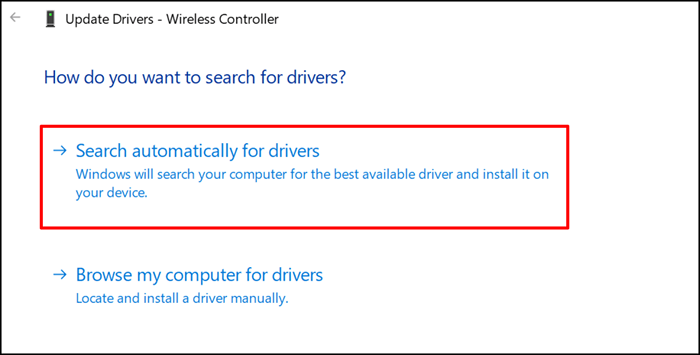
Aguarde o assistente de atualização para verificar se há uma nova versão do driver disponível para o dispositivo.
6. Redefinir a fábrica do controlador PS5 DualSense
Redefinir seu controlador para o padrão de fábrica pode eliminar problemas de conectividade e outros problemas no PlayStation 5. Você pode desconectar o console de sua fonte de energia ou seguir as etapas abaixo:
- Desligue o seu PS5. Pressione e segure o botão liga / desliga do console por cerca de 10 segundos. Libere o botão quando ouvir dois bipes.
Nota: Liberar o botão liga / desliga muito cedo (depois de um bipe) coloca o seu PlayStation 5 no modo de descanso.
- Verifique a parte traseira do controlador DualSense para um pequeno orifício (à direita do logotipo da Sony). Um botão de redefinição está dentro do buraco. Use um clipe de papel, pino de push ou pino de escritório para pressionar o botão de redefinição por 3-5 segundos.

- Ligue seu PS5 e conecte o controlador ao console usando um cabo USB.
- Pressione o botão PS no controlador e aguarde o seu console para detectar o controlador.
7. Atualize o controlador
Se o seu PS5 tiver uma conexão com a Internet, o console deve baixar automaticamente o software DualSense Wireless Controller. Mas ele não instala automaticamente a atualização. Você deve receber um aviso para atualizar seus controladores ao conectá -los ao console.
Se você não receber nenhum prompt, atualize manualmente seus controladores no menu de configurações do PS5. Se seus controladores não se conectarem ao console, você poderá atualizá -los usando um PC Windows.
Como atualizar controladores DualSense no PS5
Conecte seu PS5 à Internet via Wi-Fi ou Ethernet e siga as etapas abaixo:
- Ligue seu console PS5 e conecte seu controlador usando um cabo USB compatível.
- Selecione o ícone de engrenagem no canto superior direito da tela inicial do PS5 para abrir o menu Configurações.
- Selecione acessórios.
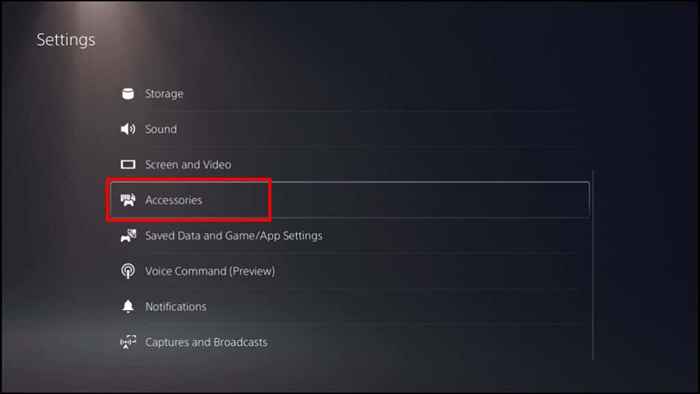
- Selecione controladores na barra lateral e escolha o software de dispositivo de controlador sem fio.
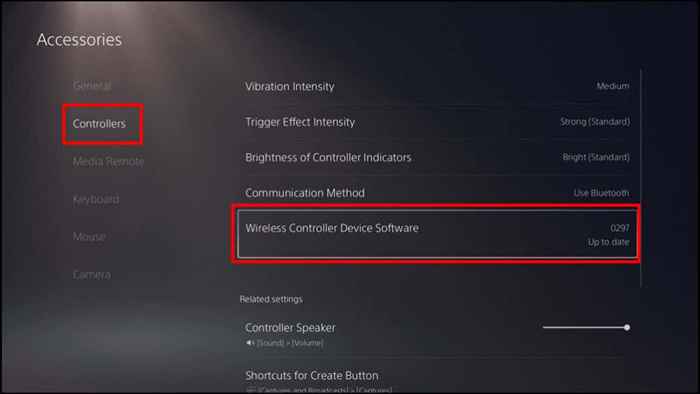
Se o controlador continuar se desconectando enquanto navega na página Configurações, atualize seu firmware usando um computador em vez disso.
Atualize os controladores PS5 DualSense usando um computador
Primeiro, instale o aplicativo de controlador sem fio DualSense no seu PC Windows PC. Observe que o software funciona apenas no PC do Windows que atende aos requisitos do sistema:
- Sistema operacional: Windows 10 (64 bits) ou Windows 11.
- Espaço de armazenamento: pelo menos 10 MB.
- Resolução de exibição: pelo menos 1024 × 768 pixels.
Seu computador também deve ter pelo menos uma porta USB. Se o seu PC atender a esses requisitos, faça o download e instale o Firmware Updater for DualSense Wireless Controller File. Conecte seu computador à Internet e siga as etapas abaixo:
- Inicie o aplicativo de atualizador de firmware e conecte o controlador sem fio dualsense ao seu PC usando um cabo USB compatível.
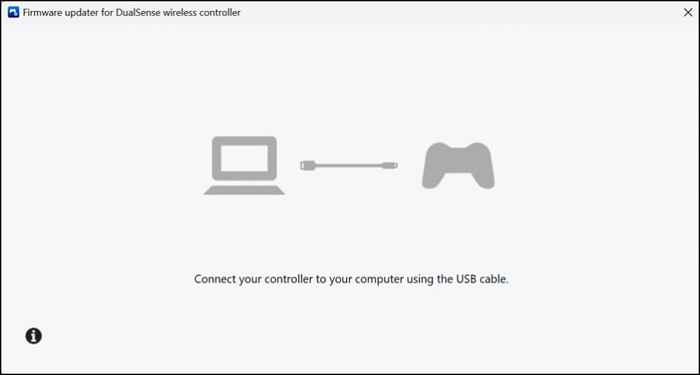
- Aguarde o aplicativo detectar seu controlador.
- Siga as instruções na tela para atualizar o firmware do controlador quando o fizer. Você verá uma mensagem "atualizada" na tela se o seu controlador PS5 tiver a versão mais recente do firmware.
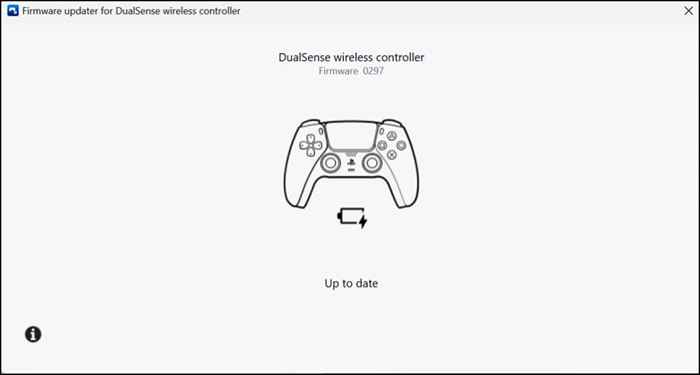
Além de corrigir problemas de conectividade, as atualizações de firmware melhoram o desempenho e a estabilidade de seus controladores.
8. Atualize seu console e PC
Atualizar o software do seu computador e console pode resolver falhas do sistema, fazendo com que o controlador sem fio se desconecte ocasionalmente.
Como atualizar o software do sistema do PS5
- Abra o menu de configurações do PS5 e selecione Sistema.
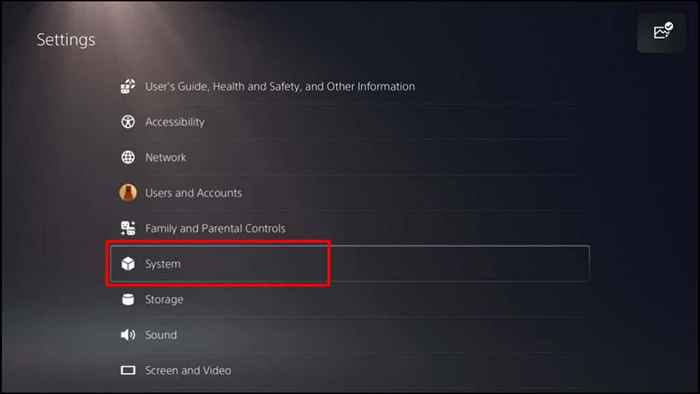
- Selecione o software do sistema na barra lateral e escolha Atualização e configurações do software do sistema.
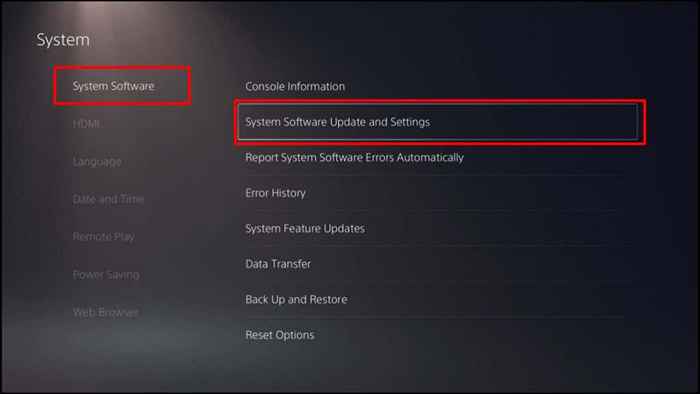
- Selecione Atualizar software do sistema para baixar o software mais recente do sistema disponível para o seu PS5. Quando o download for concluído, você será solicitado a instalar a atualização.
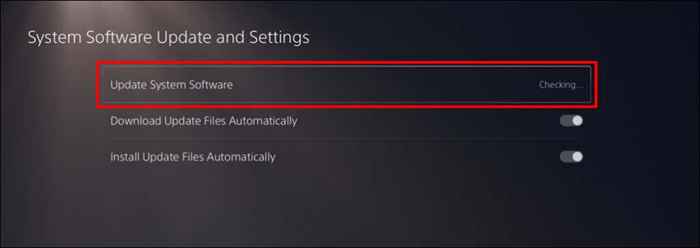
Atualize o Windows
Atualizar o sistema operacional do seu computador pode corrigir problemas, fazendo com que o controlador sem fio PS5 continue se desconectando.
Nos computadores do Windows 11, vá para Configurações> Atualização do Windows e aguarde enquanto o seu PC verifica e baixam novas atualizações. Selecione Reiniciar agora para instalar atualizações baixadas anteriormente.
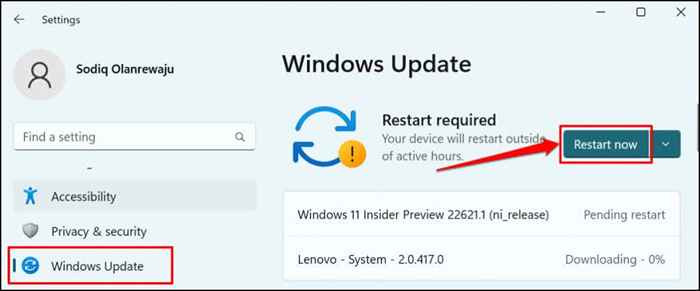
Se você estiver usando um PC Windows 10, vá para Configurações> Atualizações e Segurança> Windows Update.
Obtenha ajuda profissional
Visite um Centro de Reparo de Serviços PlayStation se você tentou de tudo, mas seu controlador sem fio PS5 continua se desconectando. Faça um profissional examinar o (s) controlador (s) afetado (s) quanto a danos físicos ou defeitos de fábrica.

