O trabalho de impressão não excluirá no Windows? Mais de 8 maneiras de consertar
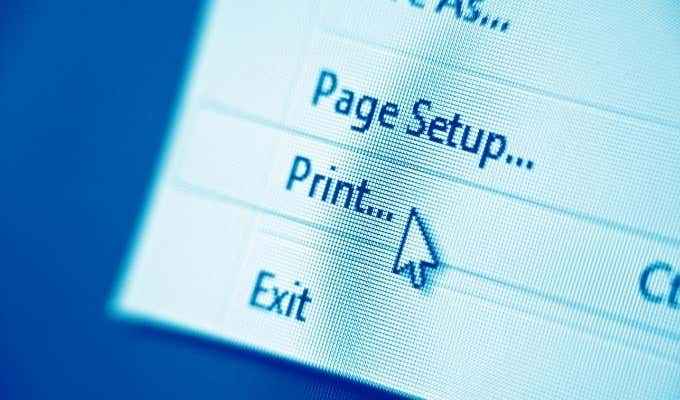
- 3594
- 1145
- Mr. Mitchell Hansen
Existem vários tipos de problemas de impressora, incluindo compotas de papel ou tinta baixa, mas poucos são mais irritantes do que quando um trabalho de impressão não excluirá.
Freqüentemente, simplesmente cancelar o trabalho de impressão pode corrigir o problema, mas há certas instâncias que podem exigir que você remova os itens ofensivos da fila de impressão usando soluções diferentes.
Índice
O spooler também permite alterar a ordem dos trabalhos de impressão pendente ou removê -los completamente. Se ocorrer um problema, os arquivos de impressão permanecem na fila, pois nenhum dos arquivos pode ser impresso.
Quando isso acontece, a primeira solução seria excluir o trabalho de impressão para permitir que outros trabalhos de impressão acumulados. Mas isso não funcionará se você não puder excluir o trabalho de impressão.
Para unir a fila e fazer as coisas de novo, aqui estão algumas correções para experimentar quando métodos convencionais não funcionam.
8 correções para excluir um trabalho de impressão preso no Windows
Existem diferentes métodos que você pode usar para excluir um trabalho de impressão além de cancelar o trabalho de impressão ou reiniciar sua impressora e computador. Nós o guiaremos pelas etapas que você precisa tomar para consertar um trabalho de impressão que não excluirá no Windows.
1. Exclua um trabalho de impressão através das configurações ou botões da impressora

Se um trabalho de impressão não excluir do seu PC, você poderá usar os botões ou configurações da sua impressora para fazê -lo. A maioria das impressoras possui um botão de cancelar, parar ou redefinir, que, se usado em combinação, pode ajudar a excluir o trabalho de impressão ou limpar a fila.
Você também pode remover a bandeja de papel para adiar o trabalho de impressão e excluí -la para evitar o desperdício de papel. Você também pode desligar sua impressora, desconectar e deixá -la redefinir totalmente antes de ligar novamente para limpar o trabalho de impressão.
2. Use as configurações do Windows para excluir um trabalho de impressão
Você também pode acessar a fila de impressão via configurações do Windows para excluir rapidamente um trabalho de impressão.
- Para fazer isso, selecione Começar > Configurações > Dispositivos.
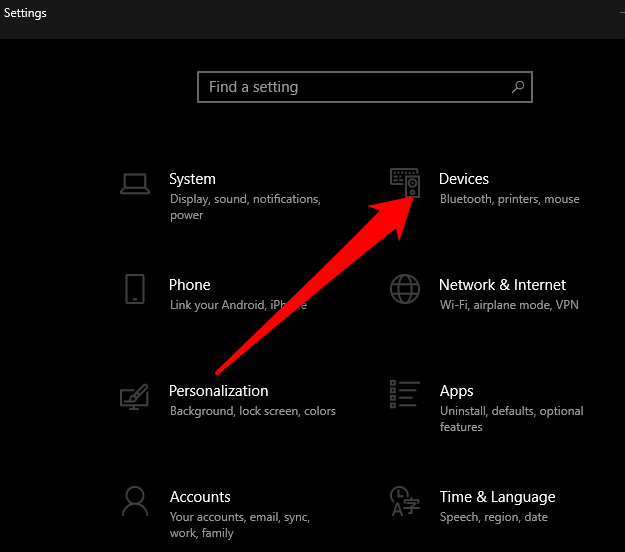
- Selecione Impressoras e scanners no painel esquerdo.
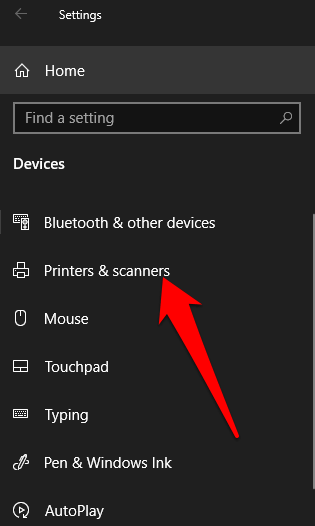
- Em seguida, selecione o impressora com o trabalho de impressão que você deseja excluir e depois selecionar Fila aberta.
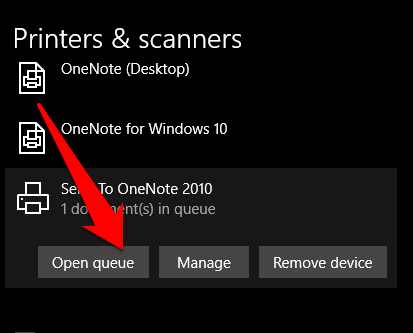
- Você verá todos os trabalhos de impressão na fila de impressão para a impressora que você selecionou. Selecione o documento que deseja excluir e selecione Documento > Cancelar. Como alternativa, clique com o botão direito do mouse no trabalho de impressão e selecione Cancelar. Selecione Sim e o trabalho de impressão será removido.
Observação: Se você deseja cancelar todos os trabalhos impressos na fila, selecione Impressora > Cancelar todos os documentos.
3. Use o painel de controle para excluir um trabalho de impressão no Windows
O painel de controle não é muito visível no Windows 10, mas você pode acessá -lo selecionando START, insira o painel de controle na caixa de pesquisa que aparece e selecione Painel de controle na lista.
- Para limpar ou remover um trabalho de impressão que não exclua do controle Painel, Selecione Hardware e som > Dispositivos e Impressoras.
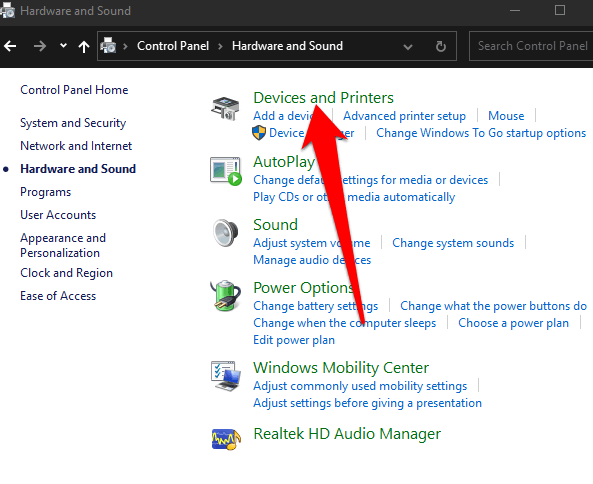
- Selecione a impressora que deseja limpar ou excluir um trabalho de impressão e depois selecione Veja o que está imprimindo. Como alternativa, você pode clicar com o botão direito do mouse na impressora, selecione Abrir em uma nova janela e depois selecione Veja o que está imprimindo.
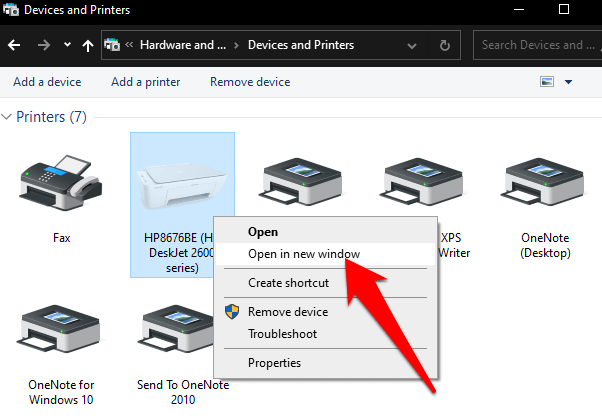
- Cancele o trabalho de impressão para limpar a fila ou excluí -la.
4. Use o prompt de comando para excluir um trabalho de impressão
O prompt de comando pode ajudá -lo a parar e iniciar o spooler de impressão quando você deseja excluir um trabalho de impressão.
- Para fazer isso, selecione Começar e entre Cmd na caixa de pesquisa e depois selecione Executar como administrador Sob o resultado da pesquisa de prompt de comando.
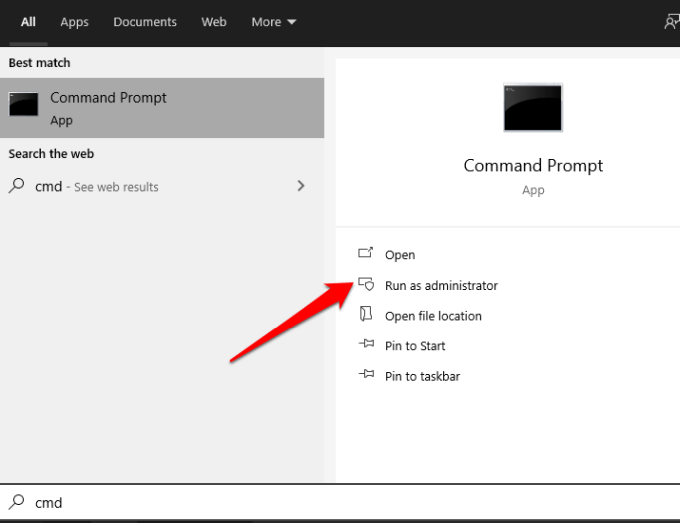
- Na caixa de prompt de comando, insira este comando: Spooler líquido e pressione Digitar.
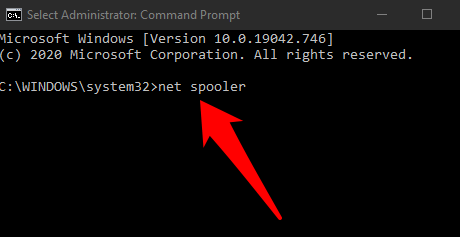
- Abrir Explorador de arquivos e clique na barra de endereço. Tipo C: \ Windows \ System32 \ Spool \ Impressoras e pressione Digitar.
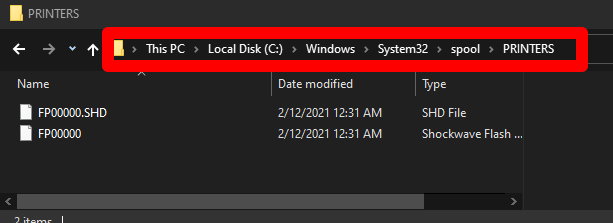
- Destaque os arquivos, clique com o botão direito do mouse e selecione Excluir.
- Volte para Prompt de comando, tipo Net Start Spooler e depois pressione Digitar Para reiniciar o spooler de impressão.
5. Use o Windows Services para excluir um trabalho de impressão
Você também pode parar e iniciar o spooler de impressão na janela de serviços.
- Para fazer isso, clique com o botão direito do mouse Começar > Correr e tipo Serviços.MSc na caixa de diálogo Run. Imprensa Digitar.
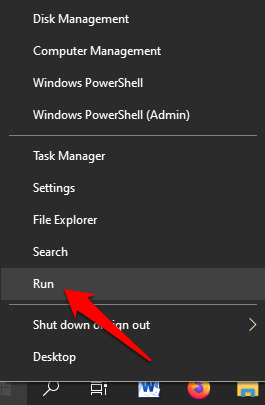
- Role para baixo para encontrar Print Spooler, Clique com o botão direito do mouse e selecione Parar.
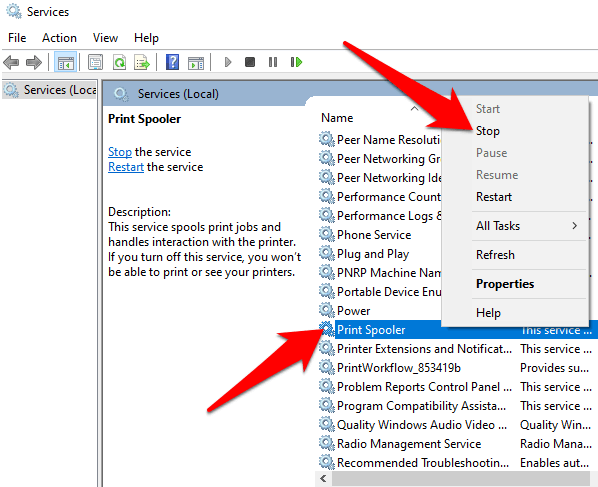
- Com o Serviços Janela ainda aberta, vá para o diretório de impressoras e exclua os arquivos para remover o trabalho de impressão que não excluirá e qualquer outro trabalho de impressão pendente na fila.
- Em seguida, aberto Explorador de arquivos, Selecione a barra de endereço e digite C: \ Windows \ System32 \ Spool \ Impressoras. Imprensa Digitar.
- Destaque e clique com o botão direito do mouse nos arquivos selecionados e depois selecione Excluir. Volte para a janela de serviços e reinicie o serviço Spooler da impressora para concluir o processo clicando com o botão direito do mouse Print Spooler > Começar.
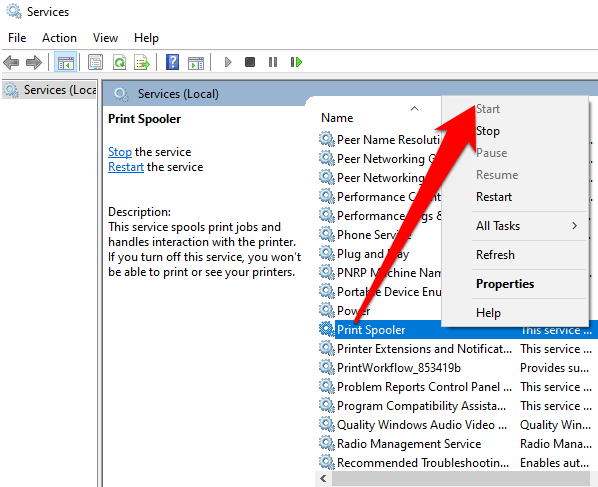
6. Redefinir o spooler de impressão
Se tudo mais falhar, você pode redefinir o spooler de impressão quando o trabalho de impressão não excluirá no Windows.
- Para fazer isso, clique com o botão direito do mouse Começar > Correr e entre Serviços.MSc na caixa de diálogo Run.
- Encontrar Print Spooler, Clique com o botão direito do mouse e selecione Parar.
- Clique com o botão direito do mouse Print Spooler novamente e selecione Reiniciar Para reiniciar o serviço.
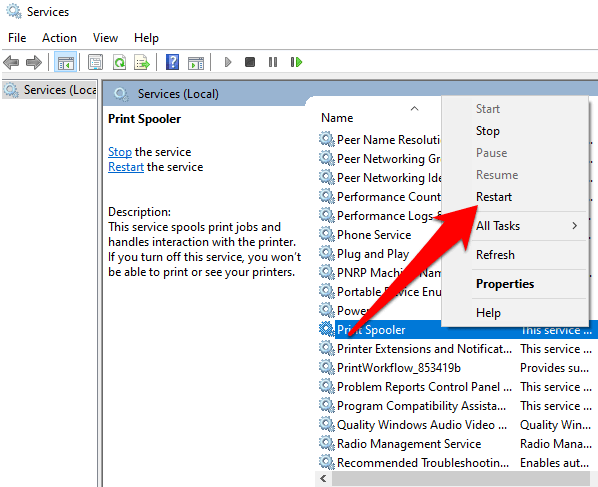
Uma caixa de diálogo aparecerá sobre reiniciar o serviço, o que significa que você redefiniu com sucesso o spooler de impressão.
7. Reinstale o driver de impressão
Se você ainda não conseguir excluir o trabalho de impressão no Windows, poderá remover e reinstalar os drivers de impressão. Fazer isso redefinirá o sistema de software de impressão.
- Para reinstalar o driver de impressão, desconecte todos os cabos da sua impressora e depois vá para Painel de controle > Hardware e som > Dispositivos e Impressoras nas janelas.
- Clique com o botão direito do mouse no ícone da sua impressora e selecione Remover dispositivo Para desinstalar o software da impressora.
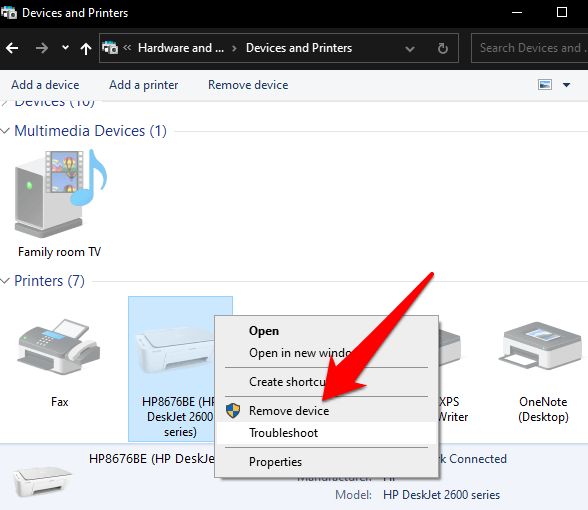
- Reinicie o computador, vá para o site do fabricante do seu dispositivo e faça o download do Driver de impressora para o modelo da sua impressora. Instale -o com base nas instruções no site. Uma vez feito, verifique se o trabalho de impressão ainda está lá e tente excluí -lo novamente.
8. Limpar e reiniciar o spooler de impressão manualmente
Se você deseja excluir um trabalho de impressão porque está afetando o restante dos itens na fila, você pode limpar manualmente e reiniciar o spooler de impressão para respirar todos os documentos e excluir esse trabalho de impressão.
- Para fazer isso, clique com o botão direito do mouse Começar > Correr e entre Serviços.MSc na caixa de diálogo Run.
- Encontre o Print Spooler Serviço na janela de serviços, clique duas vezes e selecione Em geral guia no Propriedades janela.
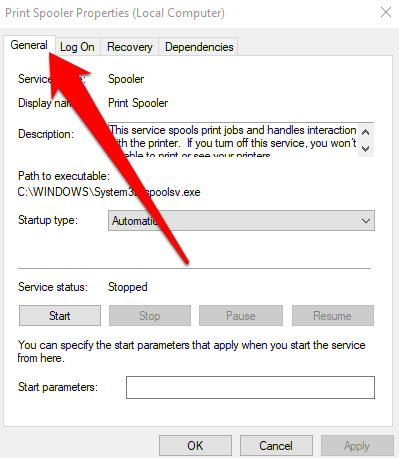
- Em seguida, selecione o Parar botão e depois abra Explorador de arquivos.
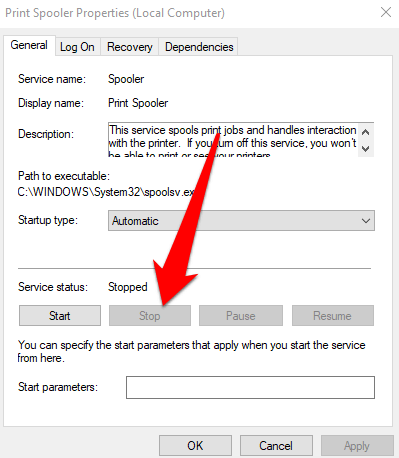
- Vá para a barra de endereço, digite %windir%\ system32 \ spool \ impressoras e pressione Digitar.
- Exclua todos os arquivos e volte ao Serviços janela. Selecione Começar Para reiniciar o serviço de spooler de impressão e depois selecionar OK Para fechar e sair da janela.
Todos os trabalhos impressos da sua fila serão re-soldados e enviados para sua impressora e você poderá excluir o trabalho de impressão que deseja.
Outras coisas para tentar quando o trabalho de impressão não excluirá no Windows 10
- Verifique se a impressora está offline ou parada, pois isso manterá os trabalhos de impressão na fila até que sua impressora esteja ativa novamente. Você pode verificar se a impressão de pausa ou usar opções offline da impressora são selecionadas na janela da fila de impressão. Se estiverem, limpe a seleção.
- Desative seu software de firewall temporariamente. Seu software Windows Firewall pode interferir no trabalho de impressão, mas você pode desativá -lo temporariamente para limpar a fila de impressão e ver se o trabalho de impressão é excluído. Se não for excluído, o firewall não é o problema. No entanto, se o trabalho de impressão for excluído, ajuste as configurações do firewall para permitir que o serviço de spooler de impressão acesse o sistema do seu computador.
- Faça login com uma conta Windows diferente. Se você ainda está lutando para excluir um trabalho de impressão, reinicie seu PC e faça login usando uma conta de usuário diferente. Se você pode excluir o trabalho de impressão na nova conta, verifique se a antiga está corrompida ou tem as permissões necessárias para imprimir.
- Digitalize seu PC usando o verificador de arquivo do sistema para determinar se há algum problema com os arquivos do sistema e repare -os. Para fazer isso, abra um prompt de comando, digite Sfc /scannow e pressione Digitar.
- Confirme se o endereço IP da impressora nas configurações da porta do Windows corresponde ao endereço IP real da sua impressora. Se não corresponder, insira o endereço IP correto e tente excluir o trabalho de impressão novamente.
Trabalhos de impressão clara e presos
Independentemente da impressora que você usa, é provável que você encontre situações em que você precise excluir um trabalho de impressão. O Windows 10 facilita para você fazê -lo, mas se o trabalho de impressão estiver preso na fila, talvez você não consiga cancelar ou excluí -lo, impedindo que outros trabalhos de impressão imprimam.
Experimente as correções e dicas deste guia e informe -nos em um comentário o que funcionou para você.

