Como gravar sua tela com o Microsoft Stream
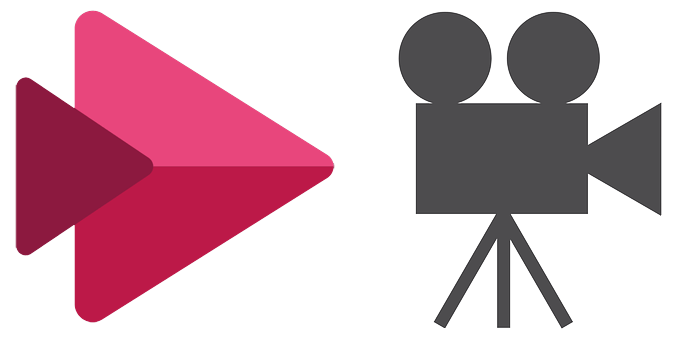
- 1219
- 207
- Robert Wunsch DVM
O Microsoft Stream é um dos muitos aplicativos incluídos em uma assinatura do Microsoft 365, mas é muito menos conhecido do que os programas Microsoft padrão como Word ou Excel. Stream permite que os usuários criem, gerenciem e compartilhem vídeos. Uma nova versão do Stream foi lançada recentemente e salva vídeos para o SharePoint, como qualquer outro arquivo que você possa criar no Microsoft 365.
Se você tiver acesso ao stream, pode criar facilmente gravações de tela. Vamos orientá -lo em todas as etapas para criar, gerenciar e compartilhar uma gravação de tela com o fluxo.
Índice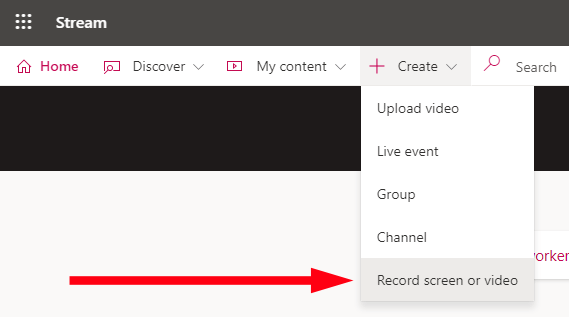
- Observe o aviso sobre direitos e permissões.

- No Tela de gravação ou vídeo pop -up, selecione o ícone da webcam e escolha OBS Virtual Camera se você tiver um PC. Usuários de Mac devem selecionar VirtualCam.
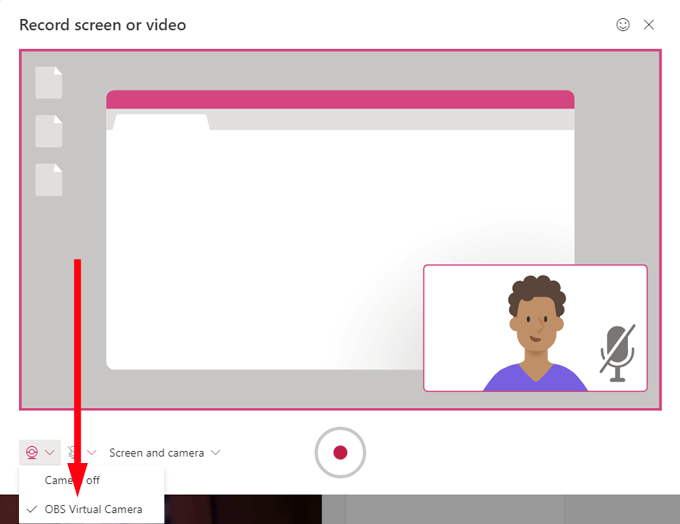
- Se você deseja gravar sua tela apenas, escolha Somente tela no Tela e câmera suspenso. Se você também deseja que sua webcam grave, escolha Tela e câmera. Esta opção permitirá que você crie uma gravação de tela com o seu vídeo da webcam aparecendo como uma inserção para que você possa narrar sua gravação de tela à medida que avança. Se você quiser gravar apenas usando sua webcam (i.e., você não quer gravar sua tela), selecione Somente câmera.
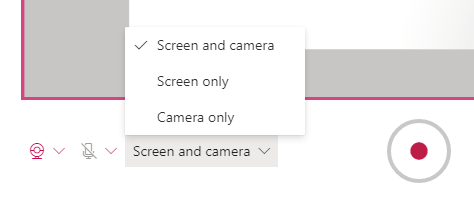
- aperte o registro botão.
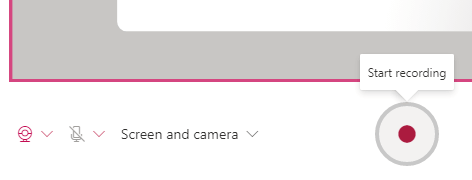
- Em seguida, no Compartilhe sua tela pop -up, escolha entre compartilhar toda a tela (se você tiver vários monitores, pode escolher qual), uma janela de aplicativo específica ou uma guia específica do navegador.
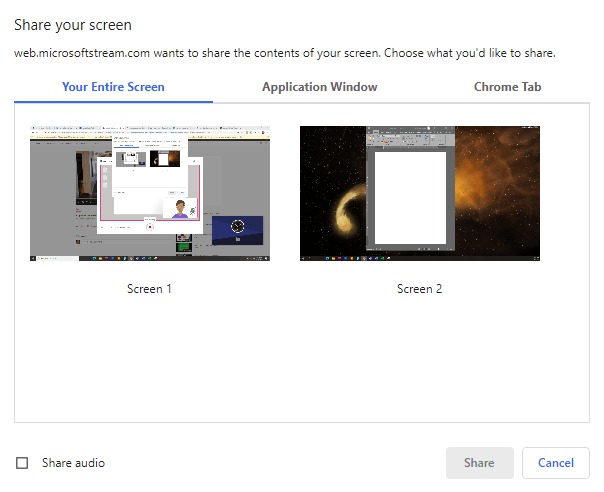
- Se você deseja gravar áudio nativo e sua tela, verifique o Compartilhe áudio caixa.
- Selecione os Compartilhar botão.
- Em seguida, você terá uma contagem regressiva de 3 segundos.
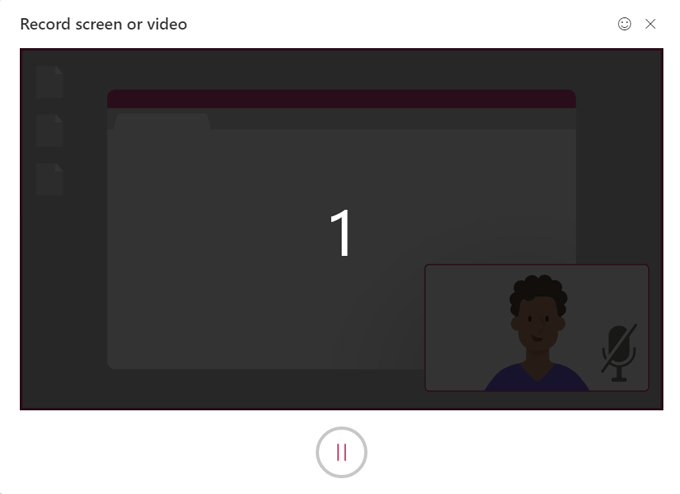
- Depois que a gravação da tela começar, você verá uma mensagem de confirmação instruindo você a mudar para a janela que deseja gravar e fazer o que você gosta!
Observação: Lembre -se, as gravações de tela no Microsoft Stream estão limitadas a apenas quinze minutos, por isso planeje.
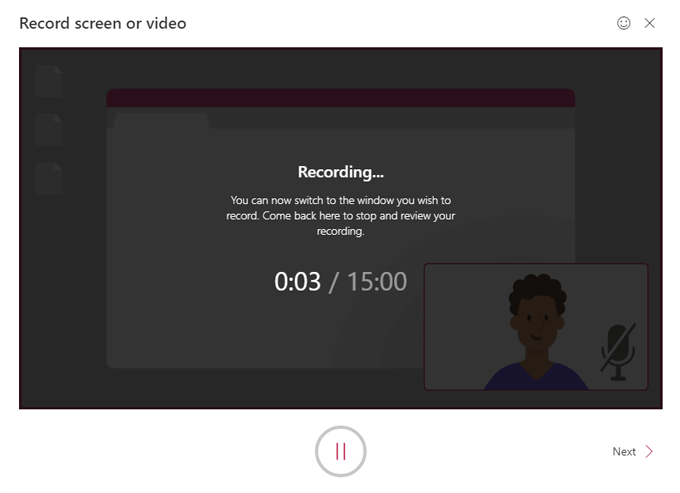
- A qualquer momento durante a gravação, você pode pressionar o pausa botão. Cada vez que você retoma a gravação, você receberá a contagem regressiva de 3 segundos novamente. Retomar a gravação selecionando o botão de gravação novamente ou termine a gravação clicando Próximo.
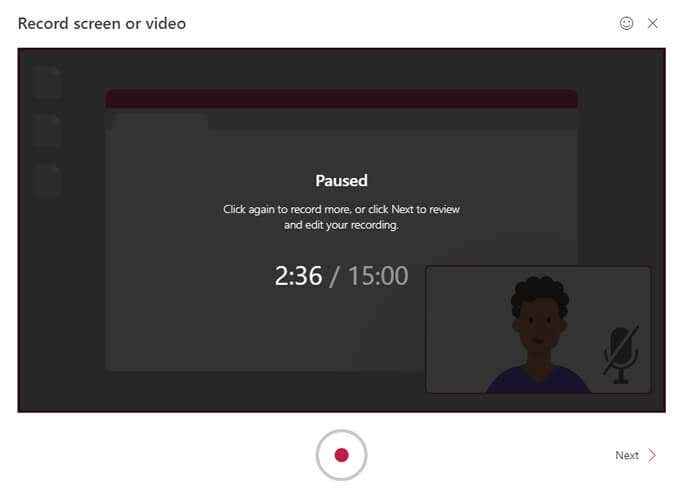
- Em seguida, você verá o Revisão de registro Aparecer. Você pode assistir a uma prévia da sua gravação pressionando Jogar. Você também deve aproveitar esta oportunidade para aparar seu vídeo deslizando as alças na linha do tempo. Você só pode cortar o início e o final da sua gravação.
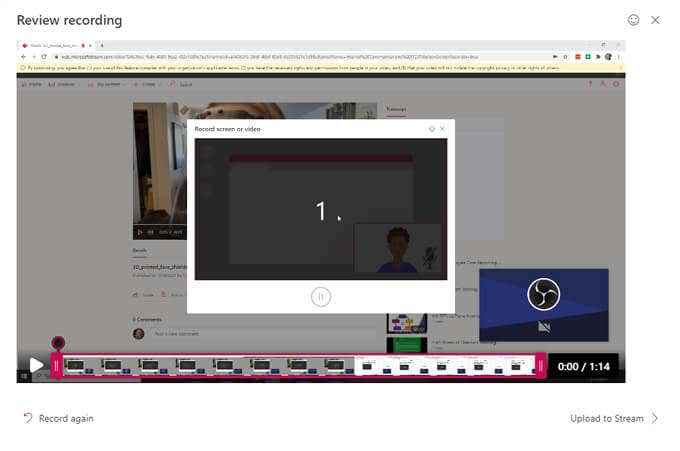
- Quando você estiver satisfeito com sua gravação, selecione Faça upload para transmitir.
- No Faça upload para transmitir pop -up, dê à sua gravação um Nome e Descrição e escolha o Linguagem de vídeo.
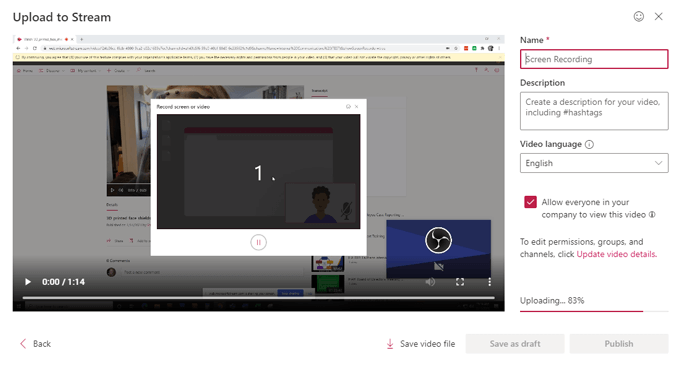
- Se você deseja que todos em sua empresa/organização possam ver seu vídeo, verifique essa caixa. Caso contrário, você pode definir permissões selecionando Atualize os detalhes do vídeo. (Você sempre pode atualizar os detalhes do vídeo mais tarde. Descreveremos todas as opções abaixo.)
- A partir daqui, você pode baixar a gravação no seu computador selecionando Salvar o arquivo de vídeo. Isso vai salvar um .Arquivo de vídeo webm da sua gravação no computador, que você sempre pode fazer o upload para o Microsoft Stream mais tarde.
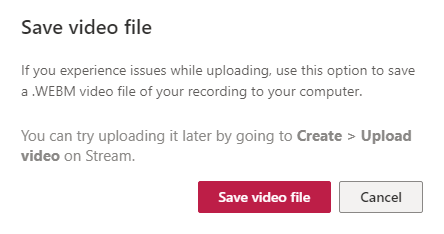
- Em seguida, selecione Salvar como rascunho para retornar a este processo mais tarde ou selecionar Publicar.
- Depois que a Microsoft Stream terminar de processar sua gravação, selecione Vá para o vídeo para visualizá -lo.
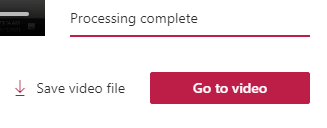
- Isso o levará à página da sua gravação no Microsoft Stream, que é muito semelhante à página de um vídeo no YouTube. Todas as opções que você esperaria estão aqui, incluindo Compartilhar (via link direto, email ou código de incorporação), Adicione à lista de observação, Como, e Comente.
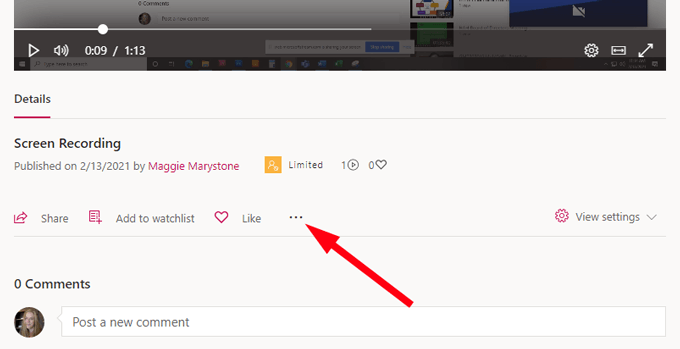
Se você selecionar o Mais ícone, você verá mais opções, incluindo links para Atualize os detalhes do vídeo, Aparar o vídeo, Substitua o vídeo, Excluir, e Baixar video.
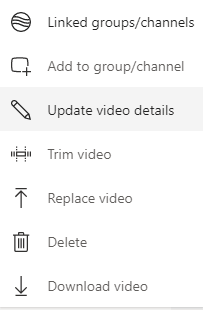
Como atualizar os detalhes do vídeo no Microsoft Stream
Depois de criar seu vídeo, você sempre pode ir à página do vídeo no Microsoft Stream, selecione o Mais ícone, e então Atualize os detalhes do vídeo Para acessar ainda mais configurações.
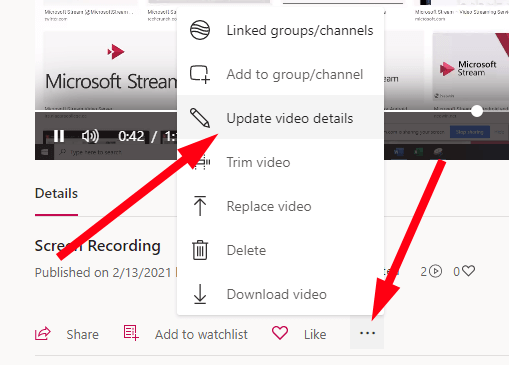
Isso o levará a uma página onde você pode atualizar todos os tipos de detalhes para o seu vídeo.
Sob Detalhes Você pode editar as informações fornecidas na etapa 15 (nome do vídeo, descrição e idioma). Você também pode escolher uma imagem de miniatura para o seu vídeo. Sob Permissões Você pode escolher quem tem acesso ao seu vídeo.
E abaixo Opções, Você pode ativar ou desativar os comentários para o seu vídeo e ativar a supressão de ruído se o seu vídeo suportar. Talvez o melhor de tudo é que você pode criar legendas para o seu vídeo, verificando a caixa ao lado Legendas autogereradas ou enviando seu próprio arquivo de legenda.
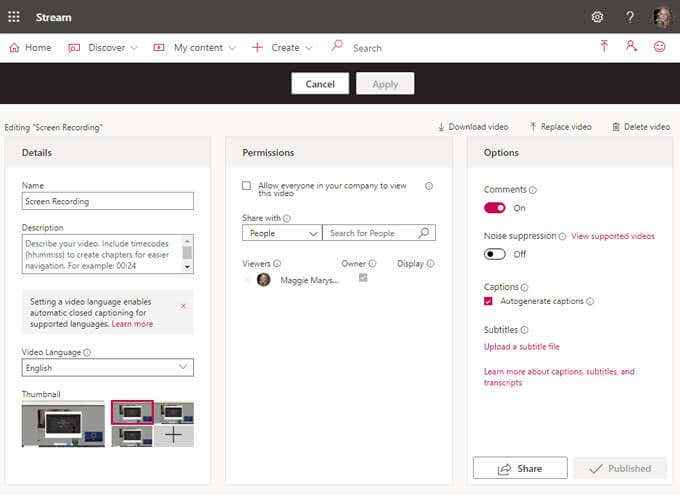
O Microsoft Stream permite um máximo de um arquivo de legenda por idioma com suporte para dezenas de idiomas. O stream também indexará suas legendas para que elas sejam pesquisáveis por outros usuários.
Legendas aparecerão no Transcrição Painel na página do seu vídeo e como proprietário do vídeo, você pode editar a transcrição.
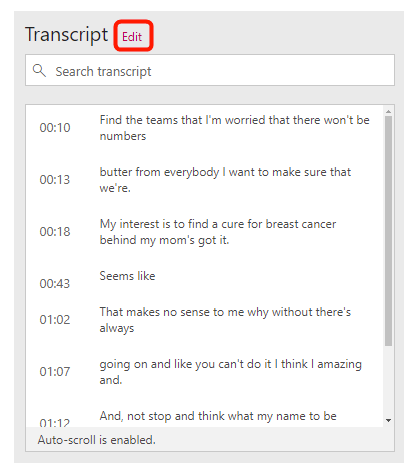
Se você adicionar legendas, os espectadores do seu vídeo poderão configurar o tamanho do texto, a cor e a transparência de fundo.
Não deixe o perfeito ser o inimigo do bem
É certo que o Microsoft Stream não é o aplicativo mais robusto do mundo. Não é ótimo para edição de vídeo ou áudio além de aparar as pontas de suas gravações. Além disso, ele não tem capacidade para você adicionar B-roll, títulos ou gráficos aos seus vídeos. Mas é super fácil de usar, especialmente se tudo o que você deseja fazer é gravar sua tela. Dê uma chance!
- « O trabalho de impressão não excluirá no Windows? Mais de 8 maneiras de consertar
- 20 melhores acessórios e gadgets de laptop »

