Preservar as referências de células ao copiar uma fórmula no Excel
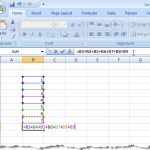
- 3153
- 971
- Spencer Emard
Quando você copia uma célula que contém uma fórmula, você notará que as referências de célula na fórmula também movem um número correspondente de células através e para baixo. Este tipo de referência de célula é chamado de referência relativa.
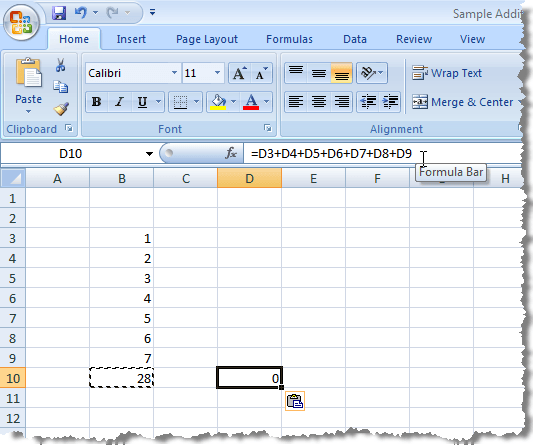
Se você deseja impedir que o Excel altere as referências de células ao copiar células, você precisa usar referências absolutas. Para criar uma referência absoluta, insira um sinal de dólar ($) antes de ambas as partes da referência de células na fórmula que você deseja congelar, conforme ilustrado na imagem a seguir.
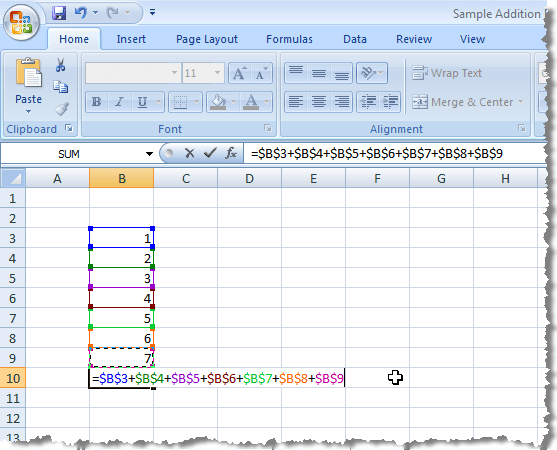
Existem três tipos diferentes de referências, relativas, absolutas e mistas. A seguir, alguns exemplos:
- Referência relativa: A1 diz ao Excel para alterar as referências de células para as colunas e linhas correspondentes.
- Referência mista: $ A1 diz ao Excel que você sempre deseja se referir à coluna A.
- Referência mista: B $ 1 diz ao Excel que você sempre deseja se referir à linha 1.
- Referência absoluta: $ B $ 1 diz ao Excel que você sempre deseja se referir à célula B1.
Existe um método abreviado para entrar nos sinais de dólar ao selecionar ou inserir referências de células em uma fórmula. Enquanto você digita uma fórmula e termina uma referência de célula, pressione F4 para alternar entre as 4 combinações de tipos de referência. Digamos que você começou a digitar uma fórmula e digitou = 100*B1.
- Imprensa F4 E sua fórmula muda para = 100*$ b $ 1 (sempre consulte a célula B1)
- Imprensa F4 novamente e sua fórmula muda para = 100*B $ 1 (sempre consulte a linha 1)
- Imprensa F4 novamente e sua fórmula muda para = 100*$ B1 (sempre consulte a coluna B)
- Imprensa F4 novamente e sua fórmula retorna à referência relativa original = 100*B1 (sempre altere a referência para as colunas e linhas correspondentes)
Você pode fazer uma pausa ao inserir cada referência de célula na fórmula para pressionar F4 Até você obter o tipo de referência certo para a referência de célula atual.
Para copiar a fórmula inserida usando referências absolutas e preservar as referências de células, selecione a célula que contém a fórmula e copie -a (Ctrl + c) e clique na célula de destino na qual você deseja colar a fórmula.
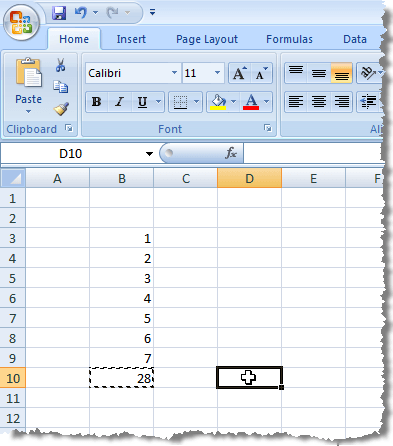
Verifique se o Lar guia é a guia ativa na fita. Clique na seta no Colar botão no Colar seção do Lar aba. Selecione Fórmulas No menu suspenso.
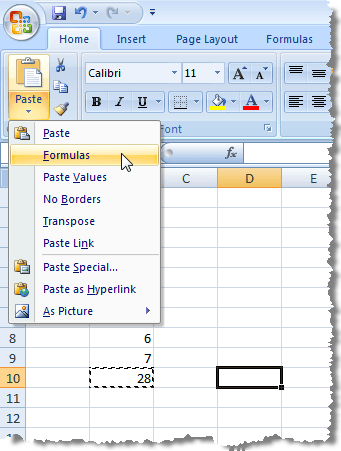
Você notará que o total de exibições na célula de destino da célula original e a fórmula exibida na barra de fórmula para a célula de destino contém as mesmas referências absolutas que a fórmula original na célula original.
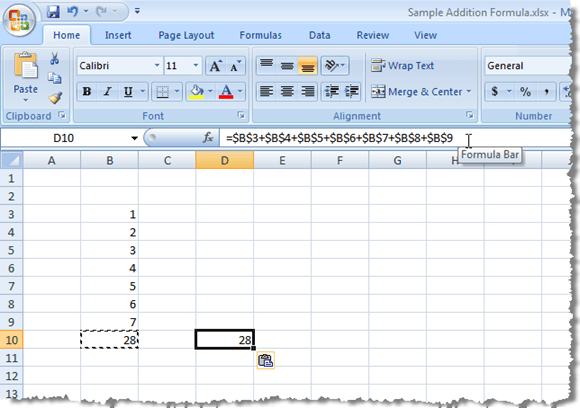
OBSERVAÇÃO: Copiar e colar uma fórmula em uma célula de destino não significa que a fórmula será atualizada na célula de destino quando estiver atualizada na célula original.
Existe uma maneira de copiar e colar uma célula que contém uma fórmula em uma célula de destino, de modo que os resultados da fórmula na célula original sempre sejam exibidos na célula de destino à medida que eles mudam. Você pode vincular à célula original.
Para fazer isso, selecione e copie a célula original com a fórmula novamente e clique na célula na qual você deseja colar o link para a célula original. Clique no Colar botão no Colar seção do Lar guia para exibir o menu suspenso. Selecione Colar link Do menu.
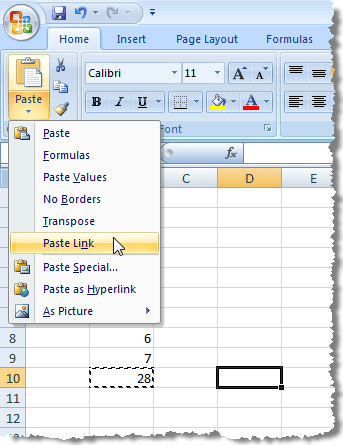
Você notará que, novamente, o total da célula original exibe na célula de destino. No entanto, desta vez, a barra de fórmula exibe uma referência absoluta à célula original que contém a fórmula. Sempre que os resultados mudam na célula original, o total exibido nas atualizações da célula de destino também.
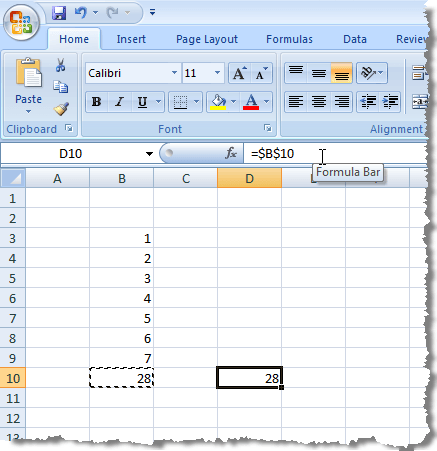
OBSERVAÇÃO: Se tudo o que você deseja fazer é colar o resultado da fórmula na célula de destino, selecione Valores de pasta de Colar menu suspenso ao colar na célula de destino.
Polar um link é um recurso útil se você deseja exibir um total de uma parte de uma planilha em um local mais proeminente com formatação especial, possivelmente para uma apresentação, e você deseja manter a célula contendo o link atualizado. Aproveitar!
- « Como usar o prompt de comando com guias no Windows 10
- Visualize facilmente informações de hardware no Ubuntu 10.04 »

