PowerToys para o Windows 10 e como usá -los
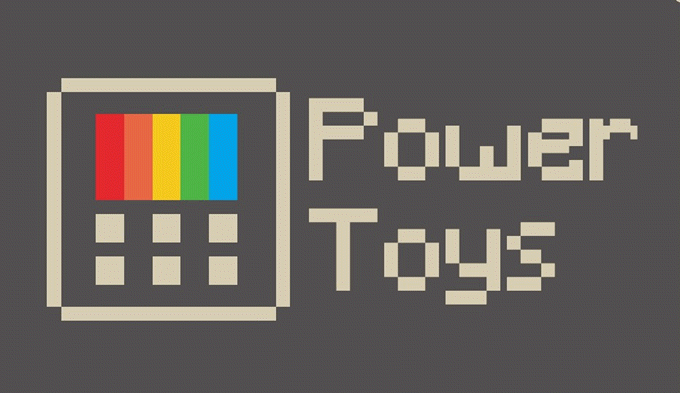
- 3705
- 622
- Loren Botsford
Além de ter o nome mais legal para os utilitários do sistema de todos os tempos, o PowerToys tem uma longa história com o Windows. O PowerToys for Windows fez sua estréia no Windows 95 para ajudar na otimização e personalização do seu sistema operacional Windows (SO).
Naquela época, esses recursos eram magos de alta tecnologia. Você pode ter usado o Tweakui para ajudá -lo a personalizar a interface do Windows XP ou Flexicd para deixar você tocar um CD de música na barra de tarefas. Agora, os PowerToys tradicionais dos anos 90 são praticamente todos assados em janelas ou facilmente adicionados através de diferentes aplicativos.
Índice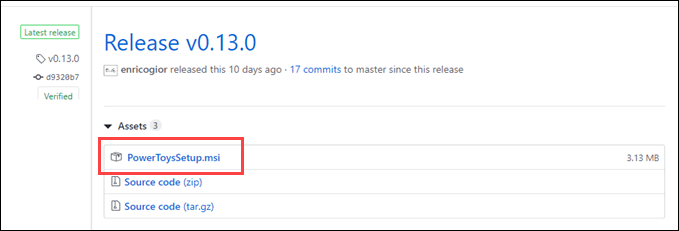
Uma vez PowerToySsetup.msi é baixado, clique duas vezes para instalá-lo como qualquer outro programa. Existem opções sobre onde instalá -lo, criar um atalho de mesa e executar quando o Windows inicia. As opções padrão devem ser boas para a maioria das pessoas.
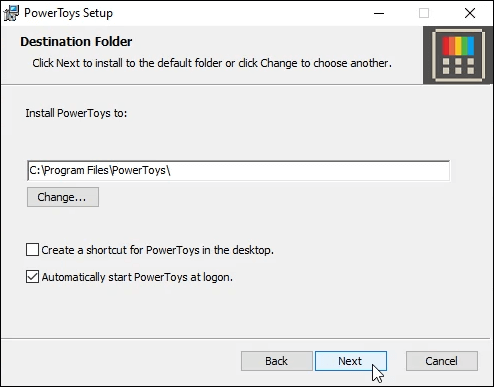
Quando instalado e em execução, o PowerToys será executado na bandeja do sistema no relógio. Clique no ícone para abrir as configurações gerais do PowerToys.

As primeiras configurações que você verá permitem que você lige ou desative os Powertoys individuais. No lado esquerdo da janela Configurações gerais, você pode acessar configurações específicas do PowerToy.
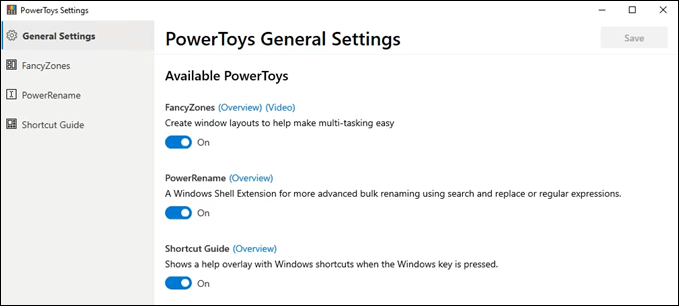
Zonas sofisticadas do Powertoy
As zonas sofisticadas são cobradas como uma maneira de “criar layouts de janelas para ajudar a facilitar a multitarefa.”Se você está trabalhando em alguns programas, você precisa pular de um lado para o outro, isso pode tornar sua vida um pouco mais fácil.
- Para usar zonas sofisticadas, lance o editor usando a combinação de teclas de atalho Win Key + ~. Essa é a chave TILDE, perto da esquerda da maioria dos teclados.
- Escolha um modelo de zona. Para este exemplo, escolhemos três colunas iguais. Quando você escolhe um layout, ele visualizará em sua tela como será.
- Veja no fundo que existem três zonas transparentes? Essa é a visualização. Clique no Aplicar botão para definir o layout.
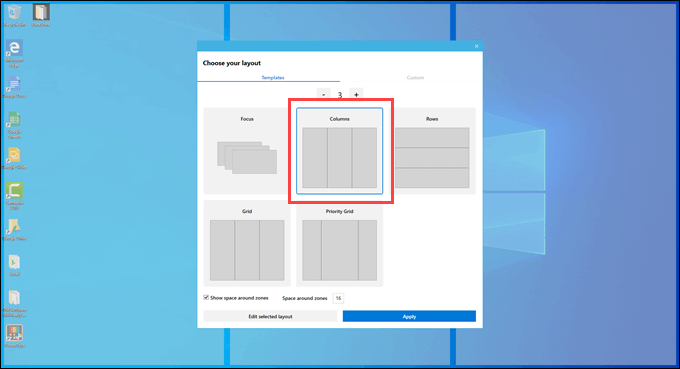
- Pressione e segure a tecla Shift e clique e segure a barra superior de qualquer programa. Arraste -o pela tela. Ao passar para as diferentes zonas, ela estará em conformidade com essa zona. Libere o botão do mouse para soltá -lo na zona que você deseja.
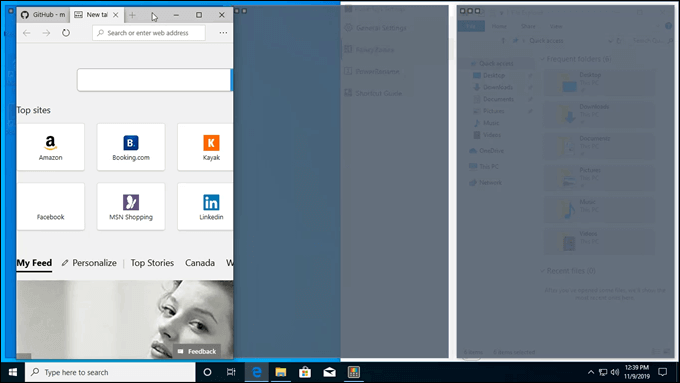
- Faça isso com três programas diferentes e você verá como as zonas funcionam.
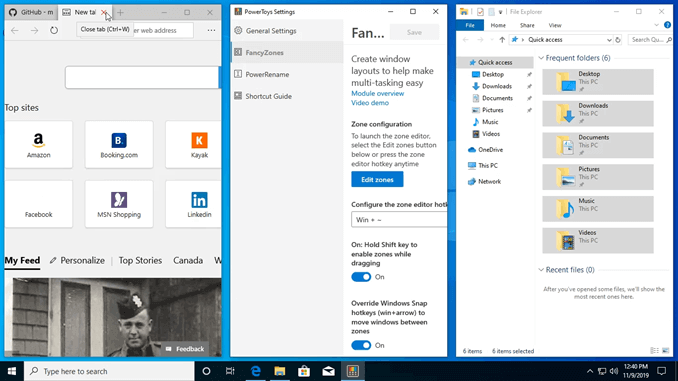
Nome de força
Ao adicionar um recurso ao seu menu com o botão direito do mouse, o Powerrename oferece uma maneira de renomear arquivos ou pastas em massa. Você pode fazer isso através de simples localização e substituição ou expressões regulares ainda mais poderosas.
Na imagem abaixo, você pode ver como seria simples renomear todos os arquivos em uma série de capítulos de um livro.
- Primeiro, selecione todos os arquivos que precisam ser renomeados. Em seguida, clique com o botão direito e selecione Nome de força No menu de contexto.
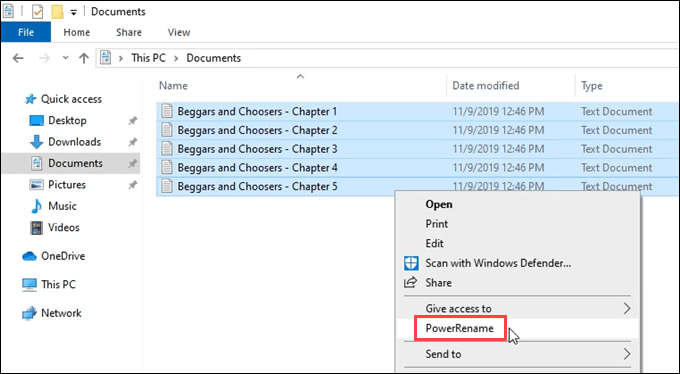
- A janela de nome de potência será aberta. Existem várias opções fornecidas. Para este exemplo, estamos aderindo ao básico Combine todas as ocorrências. A opção mais poderosa é a Use expressões regulares.
- Se você souber ou aprender expressões regulares, pode executar qualquer tarefa de renomeação que poderia pensar com esta ferramenta. Expressões regulares são ótimas para aprender se você fizer alguma programação, em qualquer idioma, ao trabalhar com textos de qualquer tipo.
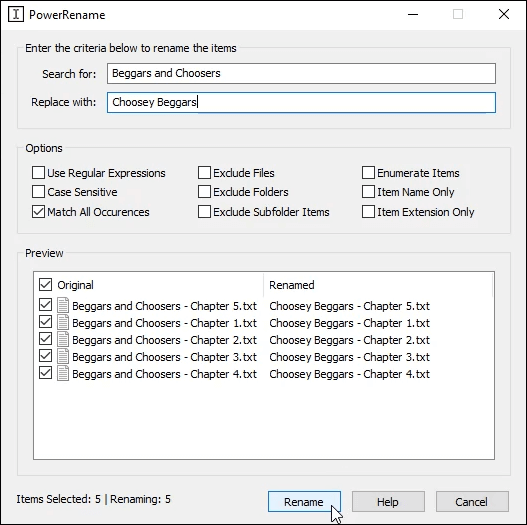
- Conforme você digita no Procurar: e Substituir com: Campos, você verá uma prévia das mudanças na parte inferior da janela. Esta é uma ótima maneira de evitar erros antes de se comprometer com a mudança clicando no Renomear botão. Depois de clicar no botão, as alterações são feitas instantaneamente.
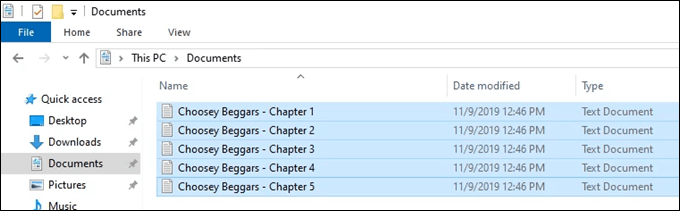
Guia de atalho
Dos três powertools para o Windows, o guia de atalho é o que definitivamente deve ser feito parte regular do Windows. É uma folha de dicas instantâneas para os atalhos mais comuns do Windows. Quando ativado, tudo o que você precisa fazer é manter a tecla Windows por cerca de um segundo. Uma sobreposição transparente aparecerá na sua tela mostrando os atalhos do Windows.
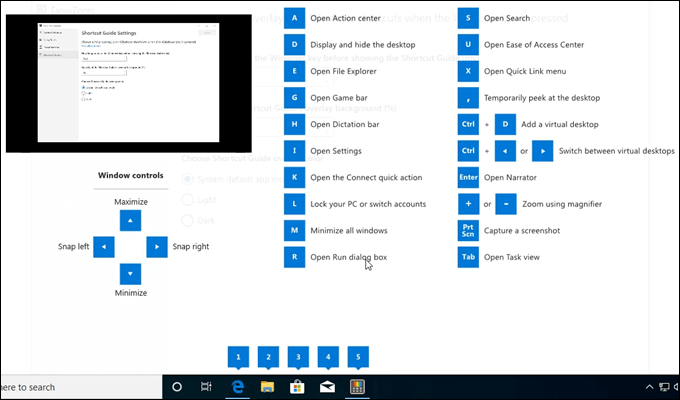
- Para usar qualquer um dos atalhos, mantenha pressionado a tecla Windows e pressione a tecla de atalho correspondente mostrada. Por exemplo, se você quisesse abrir o Windows Explorer, pressionaria e seguraria a tecla Windows e depois pressionar a tecla D.
Preste muita atenção ao fundo do guia de atalho. Veja como os números se alinham com os programas que estão atualmente abertos? Está mostrando que você pode pular entre esses programas usando a tecla Windows mais a chave de número correspondente.
No exemplo abaixo, 1 abre o navegador Web Edge, 2 abre o arquivo explorador, 3 abre o Windows Store e assim por diante.

Mais PowerToys?
No momento, existem apenas três powertoys. No entanto, as versões muito mais antigas tinham mais de 20 ferramentas. Além disso, este é um projeto de código aberto, então espere ver mais PowerToys adicionado pela Microsoft e por desenvolvedores independentes.
Existem mais três atualmente em desenvolvimento; Maximizar para a nova área de trabalho, o processo encerrar a ferramenta, e Gravador de tela GIF animado.
Maximize para o New Desktop permitirá que você crie uma nova área de trabalho e envie esse aplicativo para o novo desktop, maximizado totalmente em tamanho. Não há pré -visualização para como isso pode ser agora.
O Process Termine Tool (PTT) fornecerá um atalho para encerrar rapidamente um programa em execução. Usando a combinação de chave ALT + F4 Já pode fazer isso para qualquer programa atualmente foco, então qual é o objetivo de PTT?
Funcionará quando o programa não estiver respondendo e não puder ser fechado por meios regulares ou através do gerente de tarefas. Vai ser muito mais fácil do que matar um processo da linha de comando também.
A proposta é que o usuário acesse PTT usando o Alt + shift + x Combo -chave. Na janela PTT, o usuário clica e segura o botão esquerdo do mouse e o arrasta pelo programa que deseja matar.
Um Tem certeza que deseja matar este programa? o prompt abrirá e o usuário pode escolher Sim ou Não. A imagem abaixo mostra um protótipo da página de ferramentas de encerramento do processo no github.
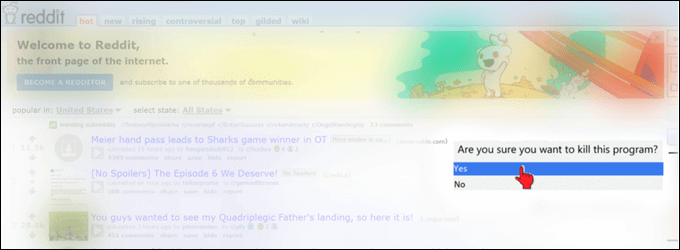
O gravador de tela GIF animado faz o que você acha que vai. A ferramenta será usada para capturar qualquer área da tela e gerar um GIF animado do que está acontecendo lá.
Além da criação de memes mais fácil, fazer GIFs animados são uma boa maneira de mostrar às pessoas como fazer as coisas em um computador, sem ter que escrever muito. A imagem abaixo mostra um protótipo de como o gravador de tela pode parecer. Isto é da página de especificações animadas do GIF Maker no GitHub.
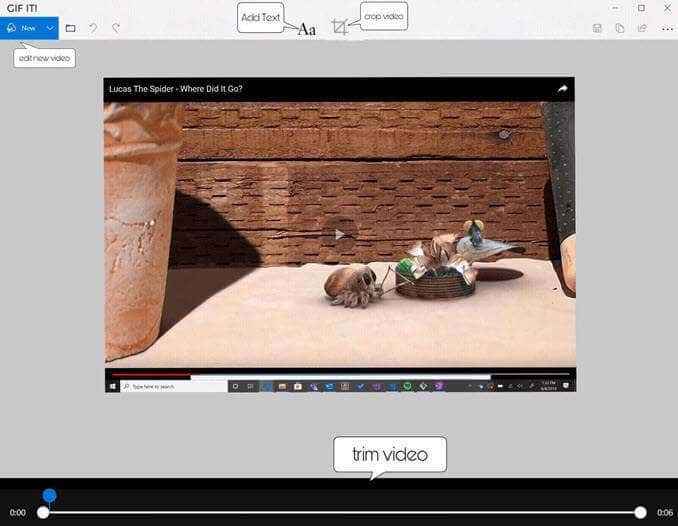
Isso é tudo?
Considerando que a Microsoft é meio novo na filosofia de código aberto, eles estão realmente abraçando. Além das três ferramentas já lançadas e as três em andamento, há mais dez ferramentas em seu backlog.
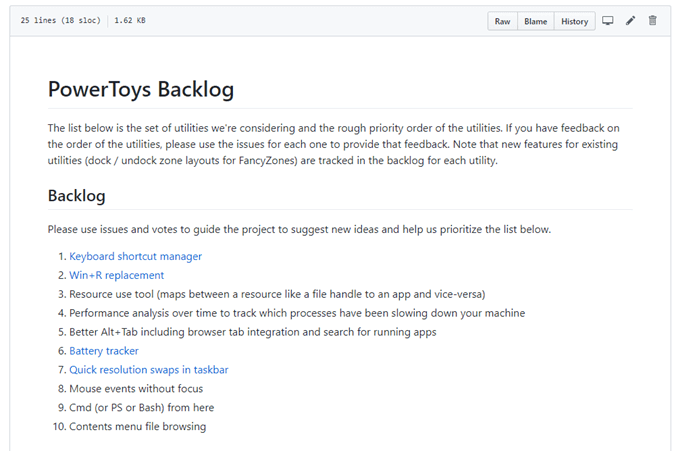
Então, 16 PowerToys gratuitos para o Windows é realmente algo a ser apreciado, e qualquer coisa que facilite seu trabalho seja sempre bem -vinda.

