Como corrigir o erro DNS Server indisponível
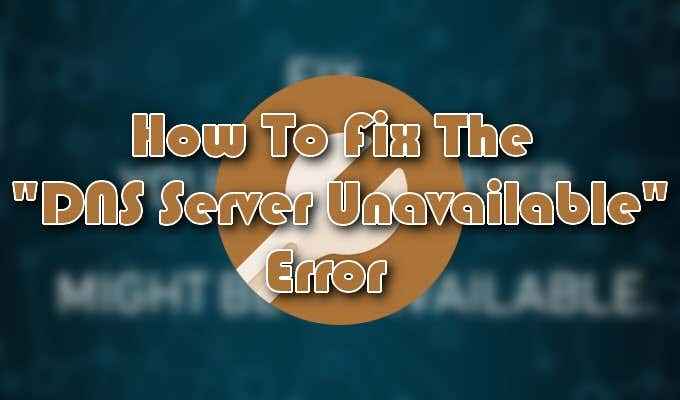
- 2589
- 242
- Robert Wunsch DVM
O servidor System de nomes de domínio (DNS) é onde todos os nomes de domínio para os sites que você visitou são armazenados. Ao pesquisar um nome de domínio em um navegador da web, ele é encaminhado pelo seu roteador para um servidor DNS. Se o nome de domínio do site específico foi salvo, ele retornará o endereço IP correspondente. Isso torna o processo de carregamento para esses sites particularmente mais rápido.
Tão grande quanto esse processo é, não é incomum para o servidor DNS falhar em estabelecer uma conexão de tempos em tempos. Tentar solucionar problemas do seu navegador na web nesse caso pode resultar em um 'servidor DNS não respondendo' erro.
Índice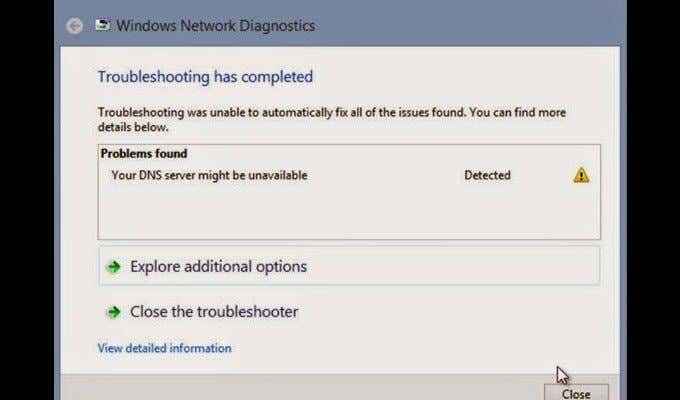
Comece usando um navegador diferente para as páginas da web que você está tentando abrir. Isso significa que, se você estiver recebendo o erro ao usar o navegador Mozilla Firefox, mude -o para Microsoft Edge ou Google Chrome. Se o problema persistir, podemos passar a testar outros dispositivos.
Tente abrir uma página da web usando um dispositivo móvel, na mesma rede, para garantir que o problema não seja o resultado de falhas de hardware. Também seria benéfico tentar se conectar às mesmas páginas da web usando seu plano de dados para identificar se a causa é, de fato, com o servidor DNS.
Depois de esgotar essas etapas, reinicie seu roteador. Se o erro "DNS Server indisponível" ainda estiver presente, teremos que passar por alguns métodos mais eficazes.
Lançando seu DNS (Windows)

O método mais eficaz para corrigir o problema com o servidor DNS sendo indisponível é libertá -lo usando Prompt de comando.
- Puxe a caixa de diálogo de execução pressionando simultaneamente o Tecla Windows e chave R.
- Tipo cmd no campo e pressione Digitar.
- Na janela Prompt de comando, digite ipconfig /flushdns e pressione Digitar.

- Acompanhar digitando ipconfig /liberação e pressione Digitar.

- Finalmente, digite ipconfig /renovação e pressione Digitar.

- Feche a janela do prompt de comando e reinicie seu sistema.
Lançando seu DNS (macOS)

Você também pode lavar o DNS em um mac. A maneira como você faz isso varia um pouco, dependendo da versão do Mac, seu computador está em execução. Geralmente envolve apenas uma mudança na sintaxe usada durante o processo.
- Abrir a Localizador janela e depois vá para Formulários, seguido pela Serviços de utilidade pública, e terminando no terminal.
- Entre na sintaxe a seguir referente à versão do MacOS que você está usando atualmente:
- MacOS High Sierra - sudo killall -Hup mdnsResponder; sono 2; ECHO macOS DNS Cache Redefinir | dizer
- Macos Sierra - sudo killall -Hup mdnsResponder; diz que o cache do DNS foi liberado
- Macos Mojave - sudo killall -Hup mdnsResponder; sono 2;
- MacOS x El Capitan/Yosemite - sudo dscacheutil -flushcache; sudo killall -hup mdnsResponder; diz o cache nivelado
- aperte o Retornar chave, digite sua senha e depois atinge o Retornar chave mais uma vez.
- Aguarde o alerta de áudio que indica um DNS bem -sucedido nivelado antes de sair do terminal.
A limpeza do cache do macOS x precisará de algumas etapas adicionadas para liberá -lo completamente. Você terá que lavar os caches de MDNs e UDNs no topo das etapas anteriormente tomadas.
Antes de sair do terminal, execute os seguintes comandos:
- Para o cache do MDNS, digite SUDO Discoveryutil mdnsflushcache
- Para o cache UDNS, digite sudo descoberto udnsfluhcaches
Remova vários antivírus
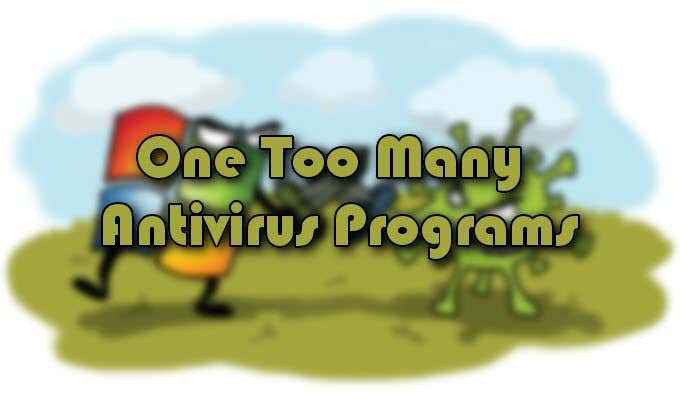
“Você nunca pode ter muita proteção."Isso pode ser um pouco verdadeiro no mundo real, mas no mundo da tecnologia, com vários programas antivírus instalados no mesmo computador pode realmente impedir a proteção fornecida.
Verifique se você tem dois ou mais programas antivírus atualmente em execução, pois esse pode ser o motivo do problema do DNS. Depois de desativar todos os programas adicionais, reinicie seu sistema e o problema deve se resolver.
Certifique -se de que, no futuro, você mantenha um único programa de software em execução para ajudar a se defender de ataques de malware indesejados. Isso não apenas aumenta a segurança, mas pode ajudá -lo a evitar mais erros do servidor DNS DNS.
Alterando os servidores DNS

Se você já tentou todas as correções escritas aqui e ainda está recebendo o mesmo erro de "servidor DNS indisponível", pode ser do seu interesse alterar seus servidores DNS. Existem muitos DNs públicos para escolher, sendo o DNS gratuito do Google uma das escolhas mais populares.
O processo para isso é muito simples e pode ser feito em alguns cliques, dependendo de onde você escolhe alterá -lo. Usaremos o sistema operacional do Windows em cada um de nossos exemplos.
DNS muda via roteador

- Acesse seu roteador lançando seu navegador da web e inserindo o endereço de gateway padrão na barra de URL.
- Você pode encontrar o gateway padrão abrindo uma janela de prompt de comando, digitando ipconfig e pressionando Enter. Copie os números localizados ao lado de gateway padrão nas informações puxadas.

- Faça login no roteador usando as credenciais adequadas.
- Localize as informações da sua conta na Internet que geralmente podem ser encontradas em uma guia de nome semelhante.
- Navegue até o servidor DNS e selecione a opção que melhor reflete seu protocolo de Internet usado (IPv4 ou IPv6).
- Digite o endereço do servidor DNS que você deseja usar no lugar do atual.
- O servidor DNS do Google será 8.8.8.8 no dnsv4 preferido e 8.8.4.4 No servidor DNS alternativo. No caso do IPv6, você deseja usar 2001: 4860: 4860 :: 8888 e 2001: 4860: 4860 :: 8844 respectivamente.
- Salve as informações editadas e saia da interface do roteador.
DNS muda via sistema operacional Windows

- Acesse suas propriedades de conexão de rede lançando a função de execução (Chave do Windows + R) e digitando NCPA.cpl. Imprensa Digitar.
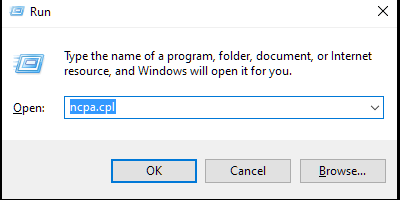
- Os usuários do Windows 10 podem clicar com o botão direito do mouse no ícone do Windows no canto inferior esquerdo da tela da área de trabalho e selecionar Conexões de rede Do menu.
- Selecione o adaptador de rede atualmente em uso. WLAN para conexões WiFi e LAN para conexão direta, geralmente via cabo Ethernet.
- O Windows 10 terá suas opções no painel lateral esquerdo. Selecione um e escolha Alterar opções de adaptador na janela principal.
- Clique com o botão direito do mouse em sua escolha e selecione Propriedades.
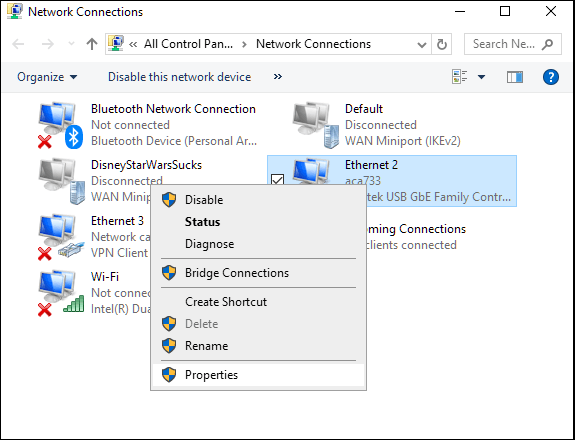
- Na guia de rede, destaque sua versão IP (v4 ou v6) do menu e clique no Propriedades botão.
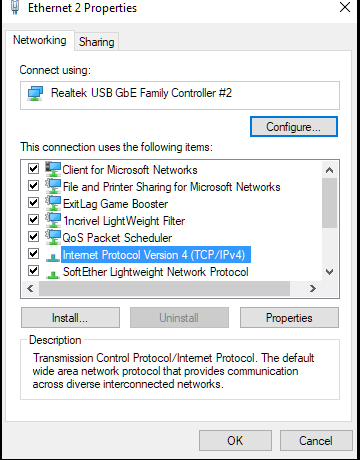
- Clique no radial para Use os seguintes endereços do servidor DNS: Para habilitar recursos de edição.
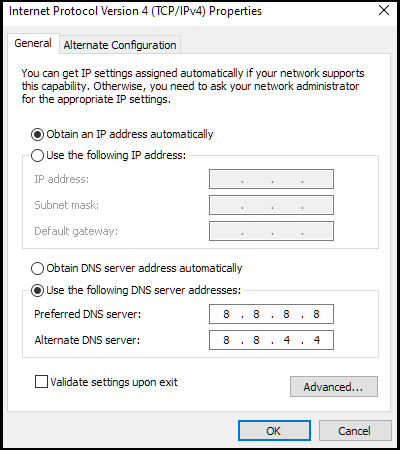
- Digite os endereços do servidor DNS que você planeja usar.
- Se você estava usando um servidor DNS anterior não obtido automaticamente, lembre -se de anotar os endereços, caso deseje retornar usando -os posteriormente.
- Finalizar as mudanças clicando OK.
Teste o novo servidor DNS
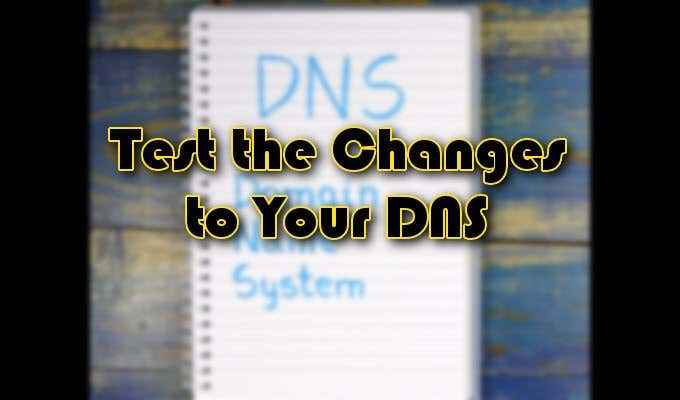
Depois que os servidores DNS forem alterados, abra um navegador e tente lançar um site bem conhecido como www.Google.com. Se o site estiver imediatamente acessível, o novo DNS está funcionando corretamente. Caso contrário, insira um dos endereços IP do Google, 172.217.16.195, diretamente no seu navegador e acerte Enter.
Aguarde o familiar logotipo e a barra de pesquisa do Google para aparecer. Se isso também falhar, o problema pode estar na Internet e não no próprio servidor DNS. Entre em contato com o seu provedor de serviços de Internet para obter ajuda adicional, se for esse o caso.

