Por favor, verifique sua conexão de rede na correção do YouTube
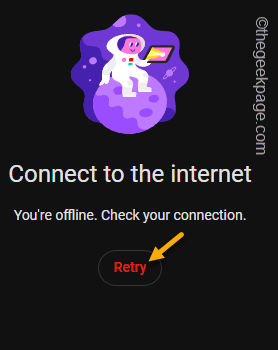
- 4518
- 704
- Loren Botsford
O player de vídeo do YouTube mostra o “Por favor, verifique sua conexão de rede”Mensagem mesmo enquanto seu computador está conectado à rede? Começando de algumas resoluções rápidas para redefinir o navegador, você pode fazer muitas coisas para corrigir esse problema. Alistamos as soluções mais recomendadas com base em sua eficácia. Use isso para transmitir vídeos do YouTube novamente no seu Windows.
Soluções alternativas -
1. A primeira coisa que você deve fazer é tocar no “Tente novamente”Botão que aparece com o prompt de verificação da sua conexão.
De qualquer forma, você também pode recarregar manualmente a página usando o Chave f5 ou recarregar o botão ↻ na barra de endereço para recarregar a página.
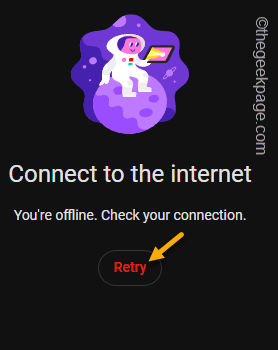
2. Se houver muitas guias abertas no navegador, você poderá ver esta mensagem de erro. Feche todas as guias, exceto a guia Player do YouTube. Então, Atualizar a página e o teste.
3. Feche o navegador e reabrir. Em seguida, tente abrir o YouTube de uma nova guia.
Índice
- Corrigir 1 - verifique a velocidade da rede
- Fix 2 - reinicie o roteador
- Fix 3 - Exclua o Chrome Extension Flash Player
- Corrigir 4 - Ligue a configuração do DNS
- Fix 5 - Cache de navegador limpo e cookies
- Corrigir 6 - Redefinir a rede
Corrigir 1 - verifique a velocidade da rede
A largura de banda de rede suficiente é necessária para transmitir vídeos do YouTube. Então, se você estiver em uma rede instável, verá que o vídeo está buffer e mostrando um “Por favor, verifique sua conexão de rede" mensagem. Esta é a lista completa de velocidade de rede recomendada com a resolução do vídeo -
| Resolução de vídeo | Velocidade sustentada recomendada |
|---|---|
| 4K UHD | 20 Mbps |
| HD 1080p | 5 Mbps |
| HD 720p | 2.5 Mbps |
| SD 480p | 1.1 Mbps |
| SD 360p | 0.7 Mbps |
Fix 2 - reinicie o roteador
Você deve reiniciar o roteador e seu sistema uma vez.
1. Desligue o sistema e desconecte o cabo de alimentação do soquete.
2. Agora, desligue o roteador e desconecte -o da fonte de energia.
3. Agora, morte todos os dispositivos externos que você conectou ao seu sistema (como - impressora, alto -falantes externos, monitores, etc.)
4. Em seguida, deixe o sistema em paz por 5-10 minutos.
5. Em seguida, conecte o roteador e ligue -o.
6. Conecte o sistema e reinicie. Em seguida, faça login na sua conta.
Agora, apenas abra o Chrome e tente reproduzir um vídeo aleatório do YouTube.
Fix 3 - Exclua o Chrome Extension Flash Player
Se você estiver usando um Google Chrome mais antigo, é possível que o navegador ainda esteja usando a extensão do flash player. Como o suporte para o flash player terminou, você deve estar bem com
1. Abrir Google Chrome.
2. Em seguida, clique no três pontos menu no canto e toque “Mais ferramentas>““.
3. Depois disso, clique em “Extensões““.
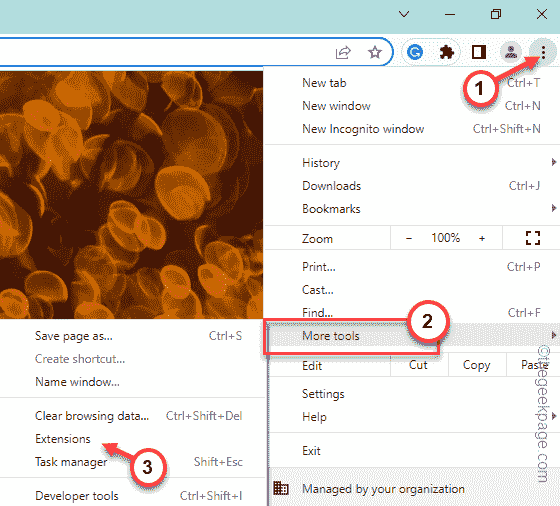
4. Agora, role para baixo para encontrar a extensão do flash player.
5. Desligue isso e toque “Remover”Para removê -lo do navegador.
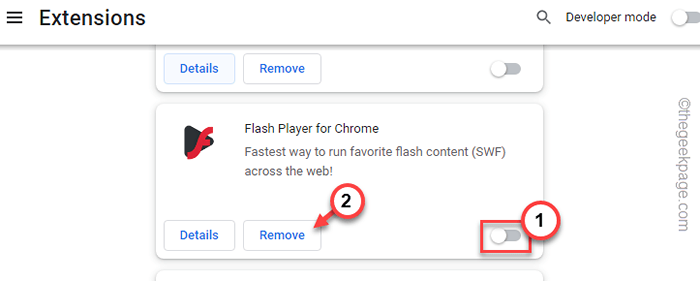
6. Em seguida, toque “Remover”Para finalmente remover a extensão.
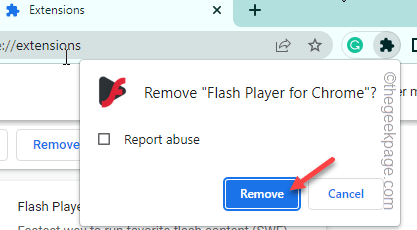
Depois disso, feche e relançam os vídeos do Google Chrome e Stream YouTube novamente. Teste se isso funciona.
Corrigir 4 - Ligue a configuração do DNS
Um cache DNS corrompido pode proibir a conexão de rede adequada.
1. Usando a caixa de pesquisa, digite “cmd”Na barra de pesquisa.
2. Nos resultados de pesquisa suspensa, clique com o botão direito do mouse no “Prompt de comando"E toque"Executar como administrador““.
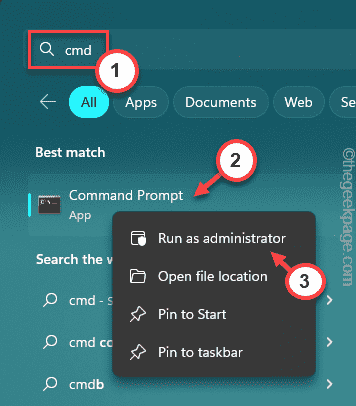
3. Na tela de prompt de comando, copiar colar este comando e acertar Digitar. Este comando libera a configuração IP atual da sua rede.
ipconfig /flushdns
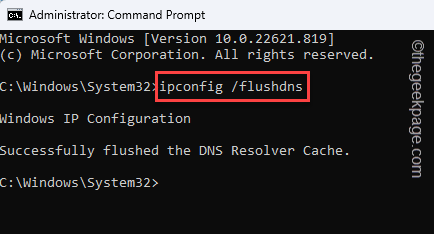
4. Quando o comando é executado, então, correr Este segundo código para redefinir o catálogo Winsock.
Netsh Winsock Catalog
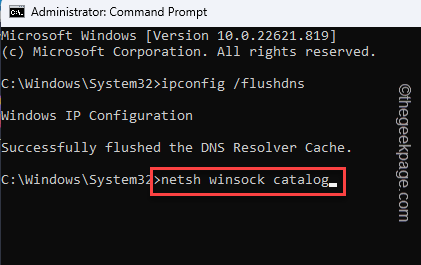
Depois que o processo estiver concluído, você notará a seguinte mensagem no terminal -
Redefina com sucesso o catálogo Winsock. Você deve reiniciar o computador para concluir a redefinição.
Depois disso, saia do terminal CMD e reinicie seu computador.
Quando você reinicia o sistema,
Fix 5 - Cache de navegador limpo e cookies
Às vezes, os dados de cache do navegador e cookies armazenados podem causar o problema.
1. Existem duas maneiras de alcançar as configurações de dados de navegação.
2. Você pode pressionar o Ctrl+Shift+Excluir três teclas juntas
3. Caso contrário, você pode tocar no três pontos menu e toque em “Mais ferramentas>”
4. No menu de contexto lateral, toque no “Dados claros de navegação”Opção.
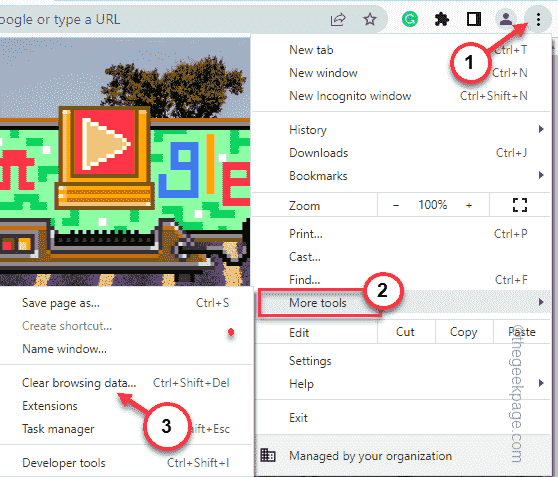
5. Agora, escolha “Avançado““.
6. Basta definir o Intervalo de tempo para "Tempo todo”Da lista suspensa.
7. Em seguida, basta verificar essas marcas uma a uma.
Navegação de biscoitos do histórico e outros dados do site em cache e arquivos em cache
8. Apenas, toque “Apagar os dados”Para remover todos os arquivos corruptos.
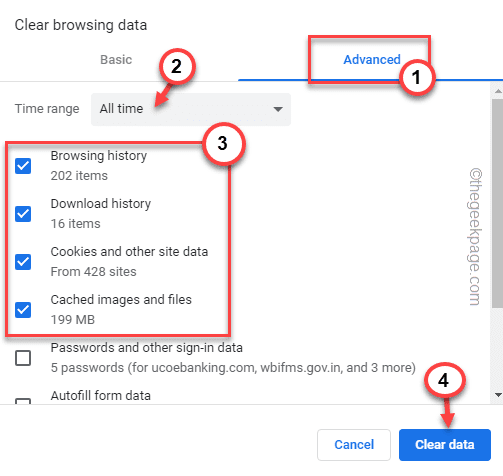
Depois disso, tente chegar ao site novamente.
Corrigir 6 - Redefinir a rede
A redefinição das configurações de rede funcionará com certeza se nada até agora funcionou.
1. Se você pressionar o Win Key+S você pode abrir a caixa de pesquisa.
2. Então, digite “Redefinição de rede" lá.
3. Depois disso, clique no “Redefinição de rede”No resultado da pesquisa.
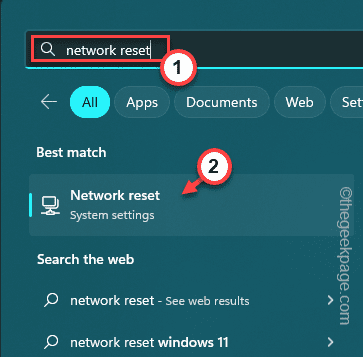
4. Isso o enviará diretamente para a página de redefinição de rede.
5. Em seguida, clique em “Redefinir agora”Além do painel de redefinição de rede para redefinir as configurações de rede.
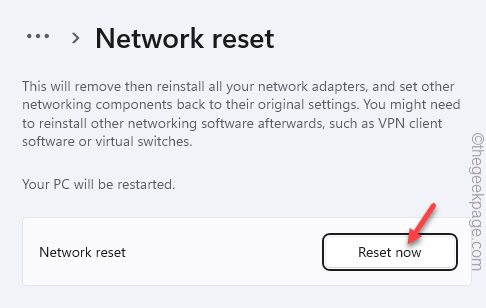
6. Quando você vir o prompt de confirmação, toque em “Sim““.
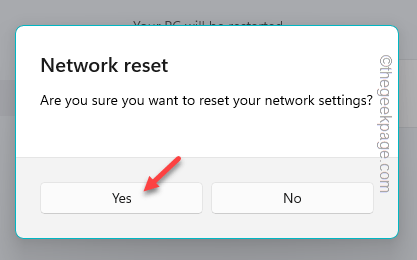
Depois disso, fechar configurações. Verifique se isso resolve o problema.
- « Como corrigir a edição do menu Start Start Key Abertura no Windows
- Pontos brancos tremeluzentes aparecendo em toda a tela da tela »

