Pontos brancos tremeluzentes aparecendo em toda a tela da tela
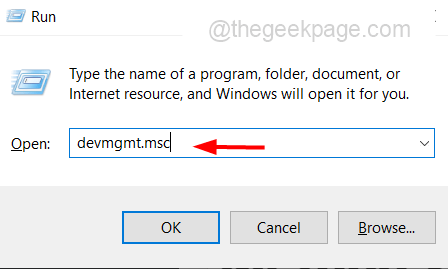
- 4930
- 490
- Mrs. Christopher Okuneva
Alguns usuários podem enfrentar os problemas da tela de exibição e existem diferentes tipos de problemas de exibição. Um deles são pontos brancos que aparecem em toda a tela. Os pontos às vezes aparecem continuamente ou aparecem dentro e fora. Também pode haver problemas de hardware que podem causar isso e para corrigir você precisará visitar o centro de hardware. Se for um problema de software, atualizando o driver de gráficos ou se estava funcionando anteriormente, reverte o motorista pode ajudar. Neste artigo, existem alguns métodos que o ajudarão. Deixe-nos começar!
Índice
- Método 1: Role de volta o driver gráfico
- Método 2: Atualize o driver gráfico
- Método 3: conserte os pixels mortos ou presos
Método 1: Role de volta o driver gráfico
Etapa 1: Abra o prompt de execução usando Windows + r teclas juntas
Etapa 2: Tipo devmgmt.MSc no prompt de corrida e acertar digitar. Isso abrirá a janela Gerenciador de dispositivos
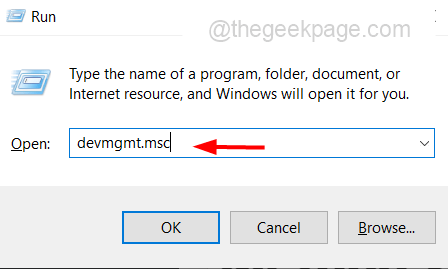
Etapa 3: clique na marca de seta ao lado do adaptadores de vídeo para expandir isto
Passo 4: Clique com o botão direito do mouse Nas suas driver gráfico e a partir da lista clique em propriedades
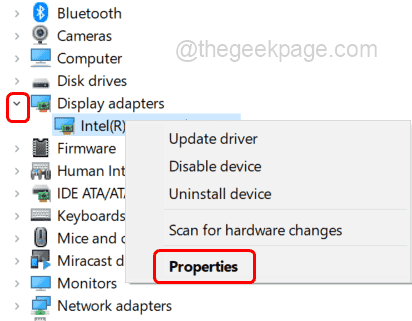
Etapa 5: vá para o motoristas guia e clique em Role o motorista
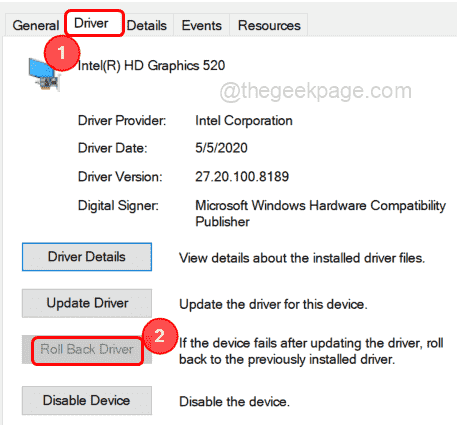
Observação: Se esta opção estiver acinzentada, isso significa que não há uma versão mais antiga do driver para recuar. Portanto, tente atualizar o driver gráfico
Etapa 6: Reiniciar seu computador e verifique se o problema é resolvido.
Método 2: Atualize o driver gráfico
Etapa 1: Abra o prompt de execução usando Windows + r teclas juntas
Etapa 2: Tipo devmgmt.MSc no prompt de corrida e acertar digitar. Isso abrirá a janela Gerenciador de dispositivos
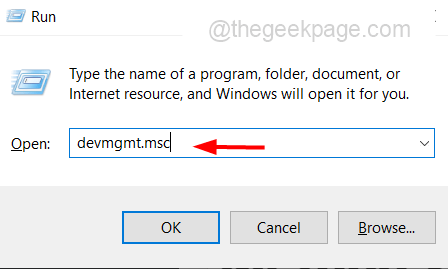
Etapa 3: clique na marca de seta ao lado dos adaptadores de exibição para expandir isto
Passo 4: Clique com o botão direito do mouse no seu driver gráfico e na lista, clique em driver de atualização
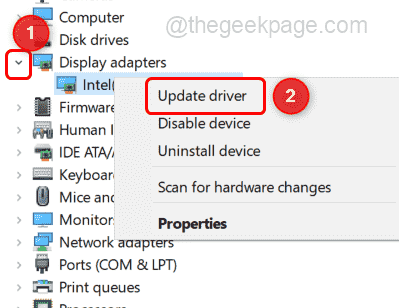
Etapa 5: Na janela apareceu selecionada Navegue pelo meu computador para motoristas
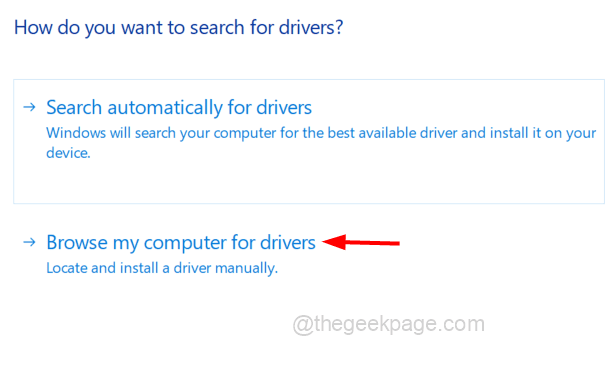
Etapa 6: Selecione Deixe -me escolher de uma lista de motoristas disponíveis no meu computador
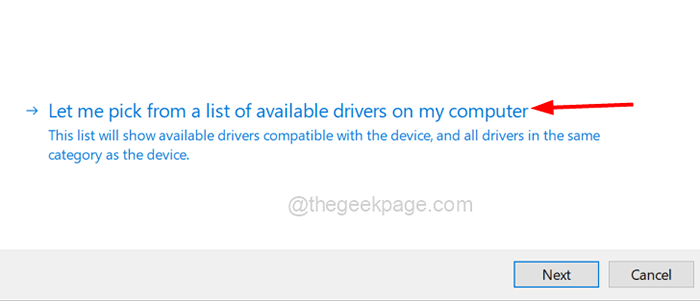
Etapa 7: na seção Modelo, clique no fabricante do dispositivo específico modelo. Caso você não tenha o modelo específico do fabricante do dispositivo, selecione o driver genérico e clique em próximo
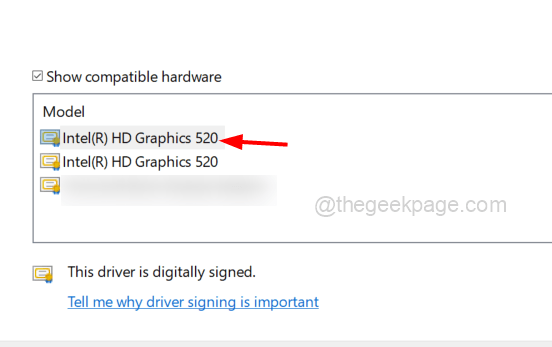
Etapa 8: aguarde a instalação terminar e, uma vez feito, ele diz O Windows atualizou com sucesso seus drivers
Etapa 9: Reiniciar o computador e verifique se o problema foi resolvido.
Observação: Você também pode acessar o site do fabricante do seu dispositivo e verificar se existe um driver específico disponível e compatível para o seu sistema. Se sim, faça o download. E instalá -lo, o processo de instalação é o mesmo mencionado no método acima (método 2)
Método 3: conserte os pixels mortos ou presos
Se você estiver enfrentando a questão do pixel morto, que significa os pixels defeituosos em uma tela que não está funcionando conforme o esperado. Nesse caso, as variações de cores seriam como pontos escuros, sub -pixel parcial etc. Pode ser devido a um problema de hardware ou software em seu dispositivo. Se for um problema de software, tente resolvê -lo usando as ferramentas como 'Pixels feridos', 'Pixel Repair', 'Pixel Doctor' etc. Ou visite este site e verifique se você pode se livrar do problema
Se nenhuma das soluções acima funcionar e se for um problema de hardware, visite o centro de hardware e conserte -o.
É isso! Espero que este artigo seja útil. Obrigado!!
- « Por favor, verifique sua conexão de rede na correção do YouTube
- A lista de dispositivos confiáveis não está disponível no iPhone [resolvido] »

