Parrot Security OS - Uma distro baseada em Debian para testes de penetração, hackers e anonimato

- 2393
- 83
- Howard Fritsch
Segurança de papagaio O sistema operacional é uma distribuição Linux baseada no Debian construída por Rede FrozenBox Para testes de penetração orientados para a nuvem. É um laboratório de segurança abrangente e portátil que você pode usar para pentesting em nuvem, forense de computador, engenharia reversa, hackers, criptografia e privacidade/anonimato.
Não perca: 5 Melhores distribuições orientadas para a segurança do Linux de 2016
É uma linha de atualização de liberação rolante e vem com alguns recursos impressionantes do sistema operacional de teste de penetração.
Recursos de Parrot OS
- Especificações do sistema: baseado em Debian 9, corre em um Linux 4 endurecido 4.5 kernel, usa o Mate Desktop e o LightDM Display Manager.
- Forense digital: suporta a opção de inicialização "forense" para evitar o Boot Automounts, além de muito mais.
- Anonimato: suporta Anonsurf, incluindo anonimato de OS inteiro, Tor e I2p Anonymous Networks e além.
- Criptografia: Vem com ferramentas anti -forenses construídas personalizadas, interfaces para GPG e CryptSetup. Além disso, também suporta ferramentas de criptografia, como Luks, TrueCrypt e Veracrypt.
- Programação: Brace Falcon (1.0) linguagem de programação, vários compiladores e depuradores e além.
- Suporte total para qt5 e .estrutura net/mono.
- Ele também suporta estruturas de desenvolvimento para sistemas incorporados e muitos outros recursos incríveis.
Você pode ler uma lista completa de recursos e ferramentas notáveis da página de recursos e ferramentas do sistema operacional de segurança do Parrot.
É importante.0 a 3.1, você pode procurar a lista para encontrar mais sobre algumas das poucas melhorias e novos recursos.
Requisitos de sistema
Antes de se apressar para baixar e testá -lo, a seguir são os requisitos do sistema:
- CPU: Pelo menos 1 GHz CPU dual núcleo
- ARQUITETURA: 32 bits, 64 bits e ARMHF
- GPU: Sem aceleração gráfica
- BATER: 256 MB - 512 MB
- HDD padrão: 6 GB - 8 GB
- HDD Completo: 8 GB - 16 GB
- BOTA: Legacy BIOS ou UEFI (teste)
Em seguida, mergulharemos no processo de instalação, mas antes de avançarmos mais, você precisará baixar a imagem ISO ao vivo do link abaixo:
- https: // www.Parrotsec.org/download.php
Instalando o sistema operacional Parrot Security
1. Depois de baixar a imagem ISO, faça uma mídia inicializável (DVD/USB Flash), quando você criou uma mídia inicializável, insira-a em um DVD-Drive em funcionamento ou USB-port e depois inicialize nela. Você deve poder ver a tela abaixo.
Usando o Seta para baixo, role para baixo até o “Instalar”Opção e acertar Digitar:
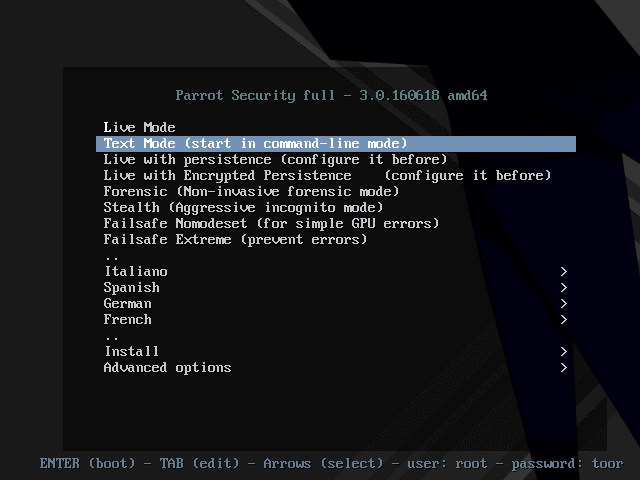 Menu de inicialização do Parrot OS
Menu de inicialização do Parrot OS 2. Você deve estar na tela abaixo, onde pode escolher o tipo de instalador para usar. Nesse caso, usaremos o “Instalador padrão”, Portanto, role para baixo e acerte Digitar.
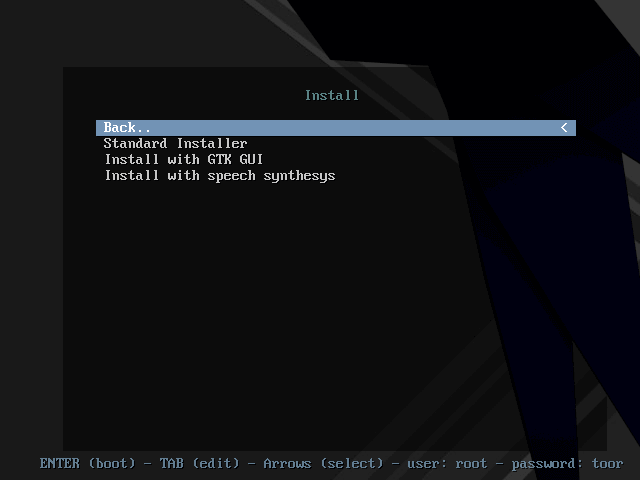 Selecione o Parrot OS Installer
Selecione o Parrot OS Installer 3. Em seguida, selecione o idioma que você usará para a instalação da próxima tela e pressione Digitar.
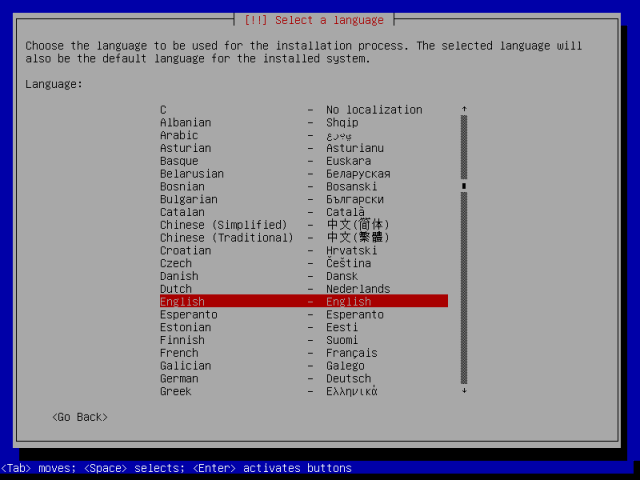 Selecione o idioma de instalação do Parrot OS
Selecione o idioma de instalação do Parrot OS 4. Na interface abaixo, você deve selecionar seu local atual, basta rolar para baixo e escolher seu país na lista.
Caso você não o veja, mude para "outro", Você então verá todos os continentes do mundo. Selecione o continente apropriado e seguido pelo seu país, pressione Digitar.
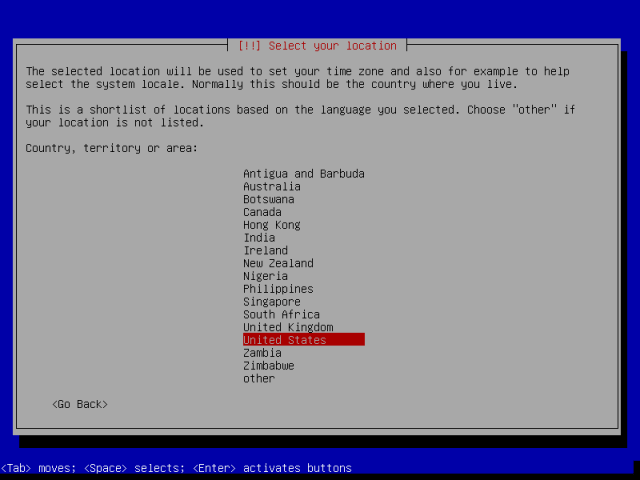 Selecione o local do seu país
Selecione o local do seu país 5. Em seguida, configure os locais do sistema, caso seja o país e a combinação de idiomas que você selecionou, não possui locais definidos. Faça isso na tela seguinte e pressione Digitar.
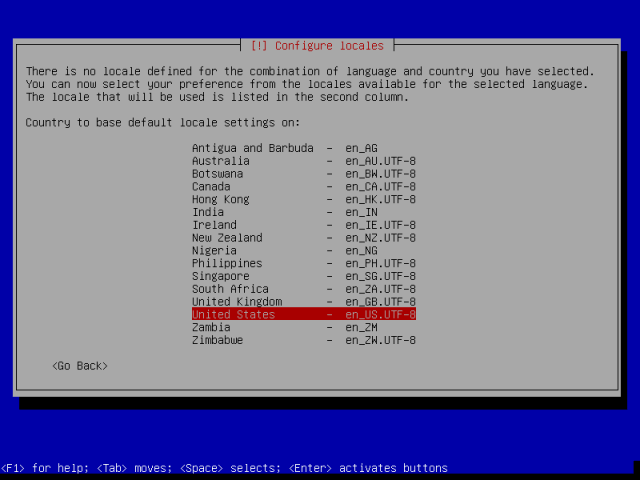 Configure os locais do seu país
Configure os locais do seu país 6. Depois disso, configure o teclado escolhendo o keymap Para usar e pressionar Digitar.
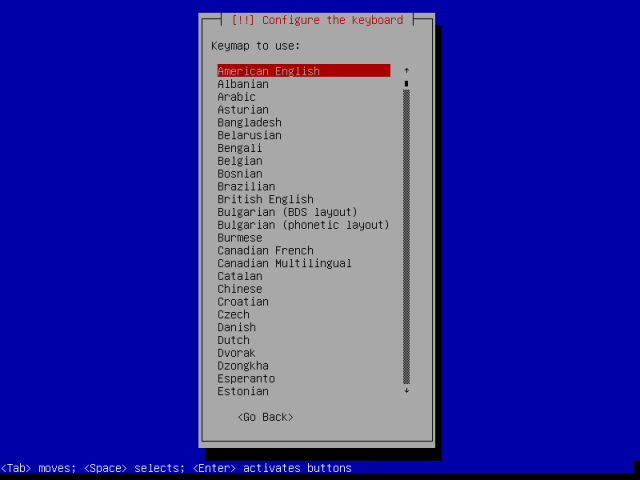 Configure o teclado do sistema
Configure o teclado do sistema 7. Você verá a tela abaixo, que indica que componentes adicionais estão sendo carregados.
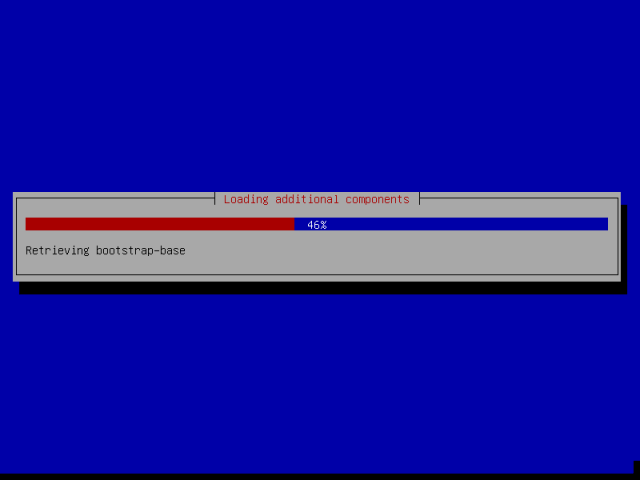 Carregando componentes adicionais
Carregando componentes adicionais 8. Na próxima tela, configure o usuário e a senha. Na interface abaixo, insira um raiz Use a senha e acerte Digitar.
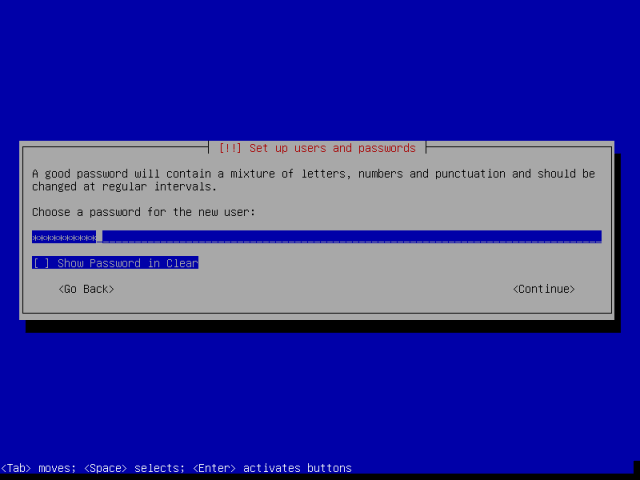 Defina a senha raiz do usuário
Defina a senha raiz do usuário 9. Em seguida, configure uma conta de usuário. Em primeiro lugar, insira o nome completo para o usuário na tela abaixo e posteriormente, defina o nome de usuário e senha também nas próximas telas, depois pressione Digitar avançar.
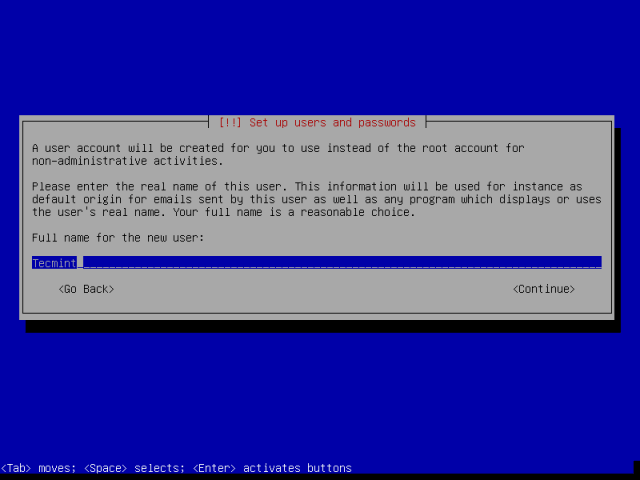 Definir nome de usuário do sistema
Definir nome de usuário do sistema 10. Depois de definir o nome de usuário e a senha, neste momento, você deve estar no “Discos de partição”Tela abaixo. A partir daqui, vá para o “Manual”Opção e acertar Digitar avançar.
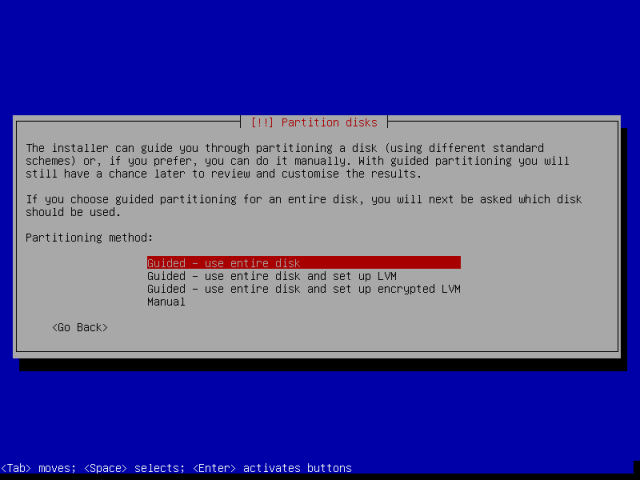 Particionando um disco
Particionando um disco 11. Em seguida, você verá uma lista das partições de disco atual em seu disco rígido da interface abaixo. Selecione a partição do disco, que no meu caso é o 34.4 GB Ata vBox Harddisk, rolando para destacá -lo e continuar pressionando Digitar.
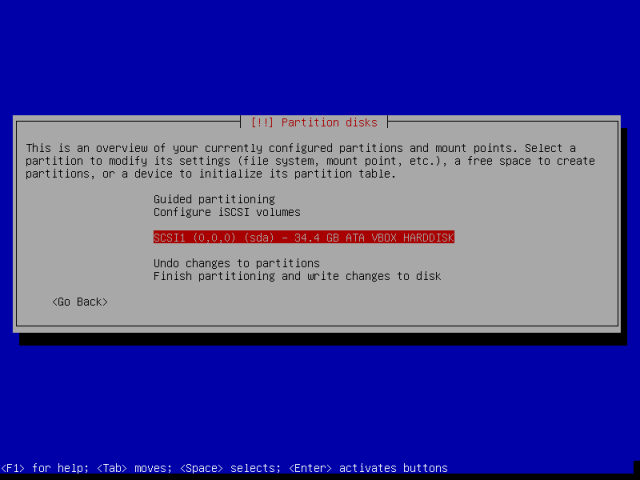 Selecione disco para partição
Selecione disco para partição Observação: Caso você tenha selecionado um disco inteiro para particionar, você será solicitado como abaixo, escolha Para criar uma nova tabela de partição vazia e continuar.
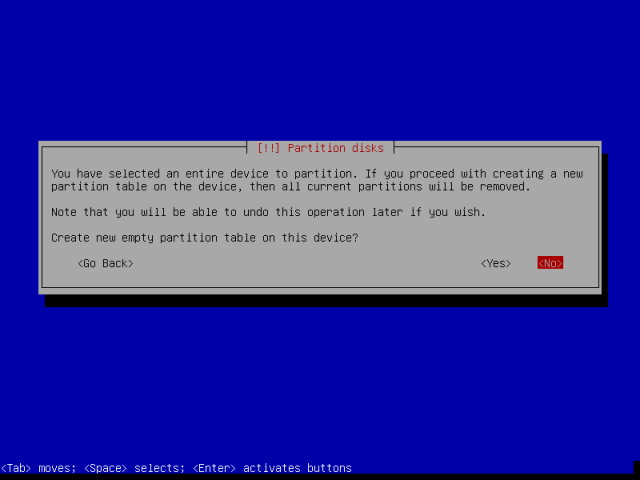 Crie nova tabela de partição vazia
Crie nova tabela de partição vazia 12. Agora, selecione o espaço livre criado e avançar para outras instruções.
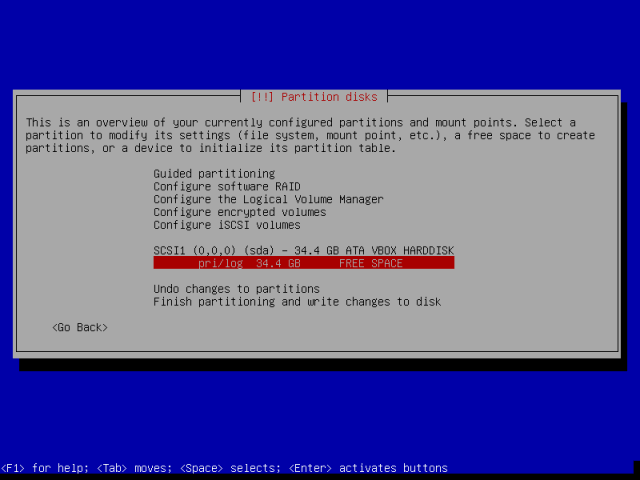 Selecione o espaço livre criado
Selecione o espaço livre criado 13. Continue selecionando como usar o novo espaço vazio, escolha “Crie uma nova partição”E prosseguindo pressionando Digitar.
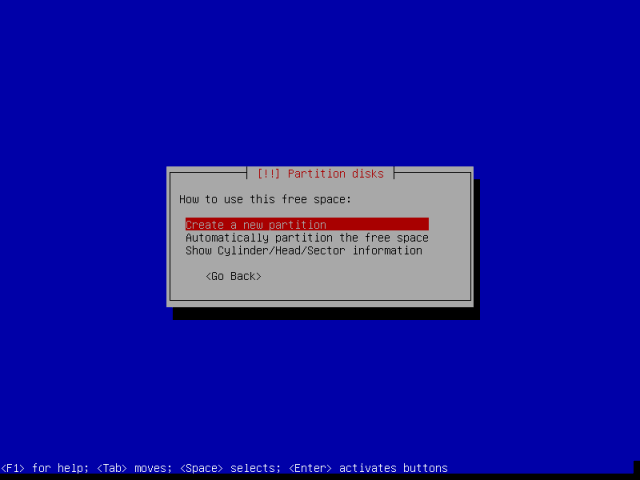 Crie uma nova partição
Crie uma nova partição 14. Agora crie um raiz partição com 30 GB tamanho e batida Digitar para criá -lo.
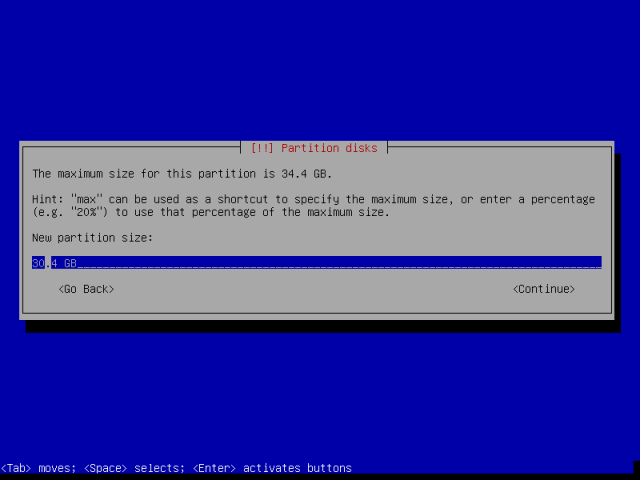 Crie partição raiz
Crie partição raiz Então, faça a partição raiz Primário como na interface abaixo e prossiga para o próximo estágio.
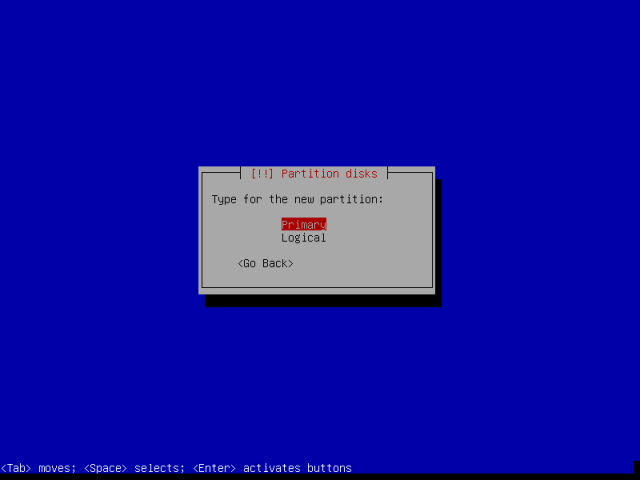 Tornar a partição raiz primária
Tornar a partição raiz primária Depois disso, também define a partição raiz a ser criada no começo do espaço livre disponível e imprensa Digitar continuar.
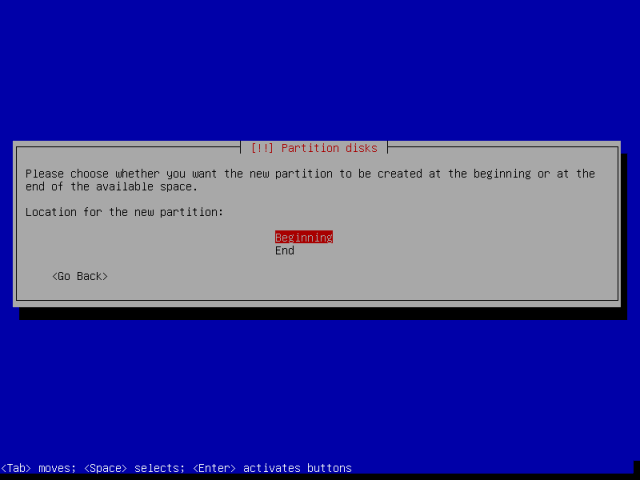 Faça a partição raiz começo
Faça a partição raiz começo Agora você pode visualizar a interface abaixo, que exibe as configurações de partição raiz. Lembre -se de que o tipo de sistema de arquivos (Ext4) é selecionado automaticamente, para usar outro tipo de sistema de arquivos, basta pressionar Digitar sobre "Use como”E selecione o tipo de sistema de arquivos que você deseja usar para a partição raiz.
Em seguida, role para baixo até “Feito”E continue pressionando Digitar.
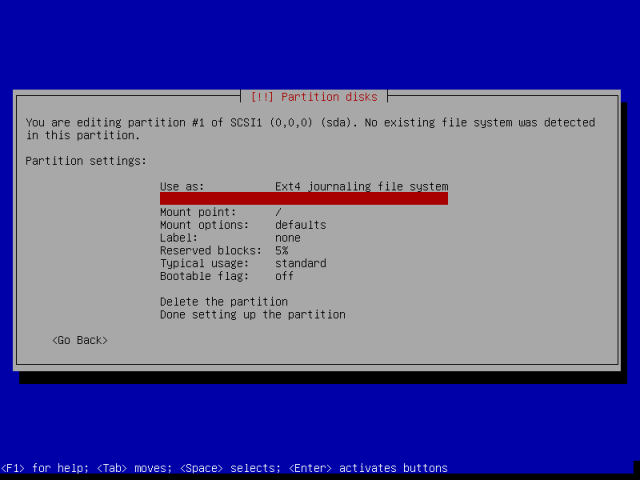 Resumo da partição raiz
Resumo da partição raiz 15. Em seguida, você precisa criar um trocar Área, é uma parte do espaço do disco rígido que mantém temporariamente os dados do RAM do sistema que não está programado para serem trabalhados, pela CPU.
Você pode criar uma área de troca de tamanho duas vezes como seu RAM, para o meu caso, usarei o espaço livre deixado. Portanto, desça para destacar o espaço/partição livre e pressione Digitar.
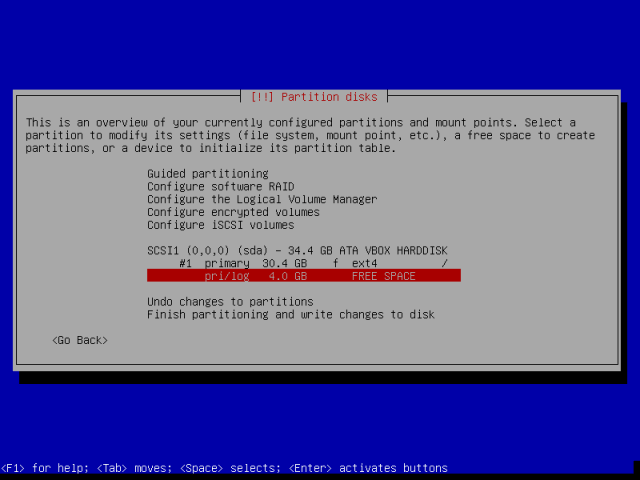 Selecione espaço livre para criar troca
Selecione espaço livre para criar troca Você verá o Create uma nova interface de partição, selecione “Crie uma nova partição”Opção e prosseguindo pressionando Digitar.
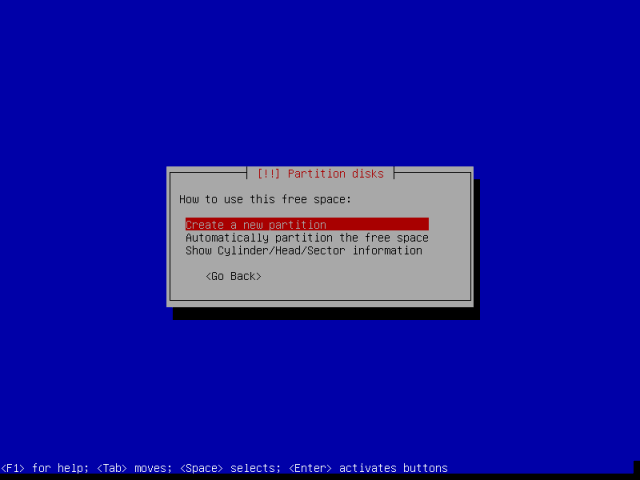 Crie uma nova partição
Crie uma nova partição Insira o tamanho da área de troca, faça -o um lógico particionar e prosseguir para o próximo passo pressionando Digitar.
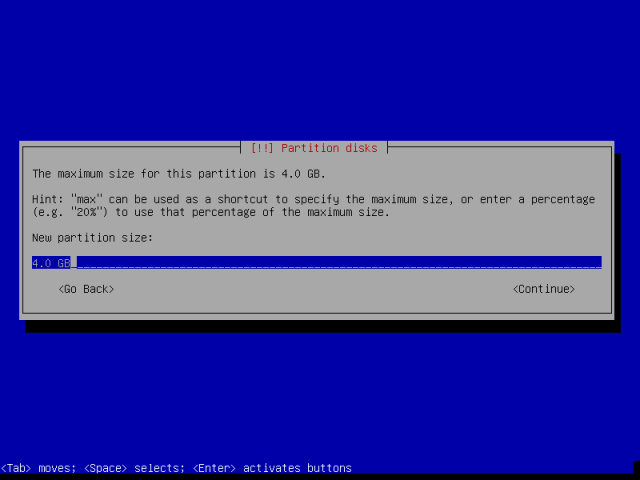 Defina o tamanho da troca
Defina o tamanho da troca Em seguida, selecione “Use comoE pressione Digitar de novo.
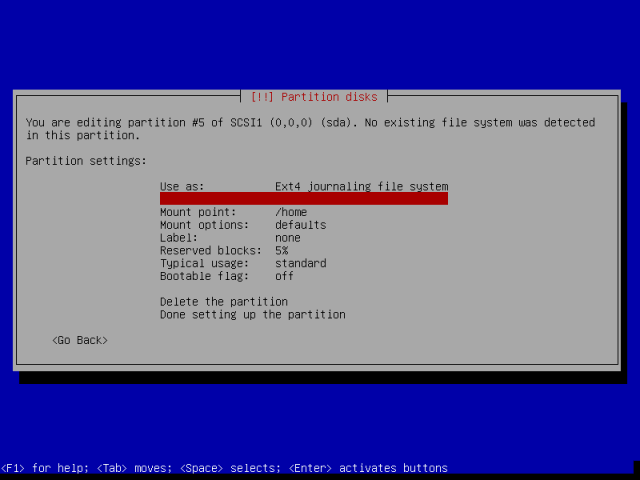 Crie partição de troca
Crie partição de troca Escolher "Área de troca”Na interface abaixo, acerte Digitar avançar.
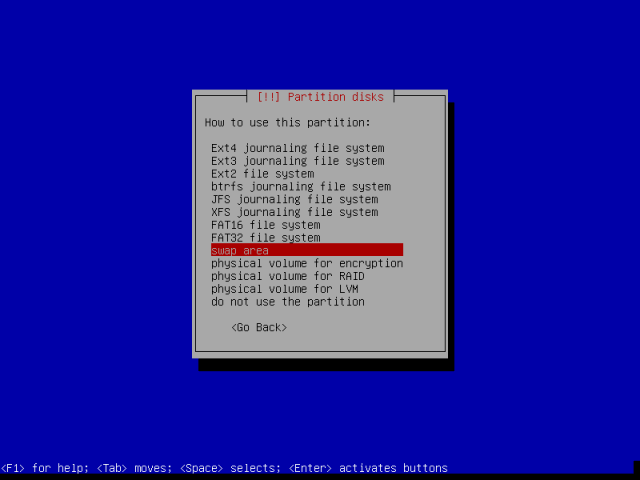 Selecione a área de troca
Selecione a área de troca Termine de criar a área de troca rolando para baixo para “FeitoE pressione Digitar.
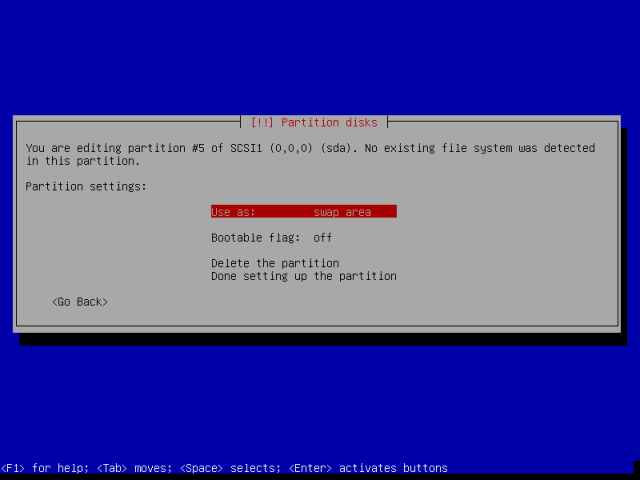 Partição de troca criada
Partição de troca criada 16. Quando você criar todas as partições, você estará na tela abaixo. Mover para baixo para “Termine a partição e escreva alterações no disco”Então bata Digitar para prosseguir.
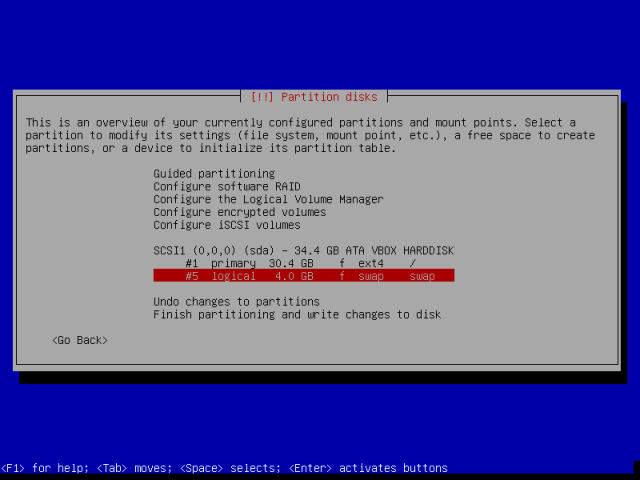 Todo o resumo da partição
Todo o resumo da partição Selecione para aceitar e escrever alterações no disco e depois avançar pressionando Digitar botão.
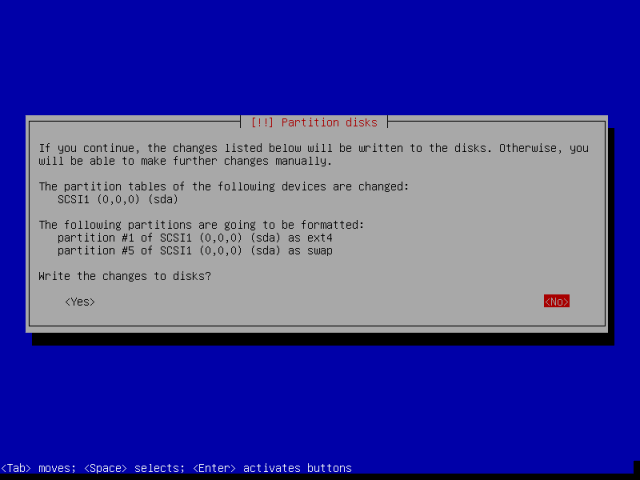 Escreva alterações no disco
Escreva alterações no disco 17. Neste ponto, os arquivos do sistema serão copiados para o disco e instalados, dependendo das especificações do seu sistema, levará alguns minutos.
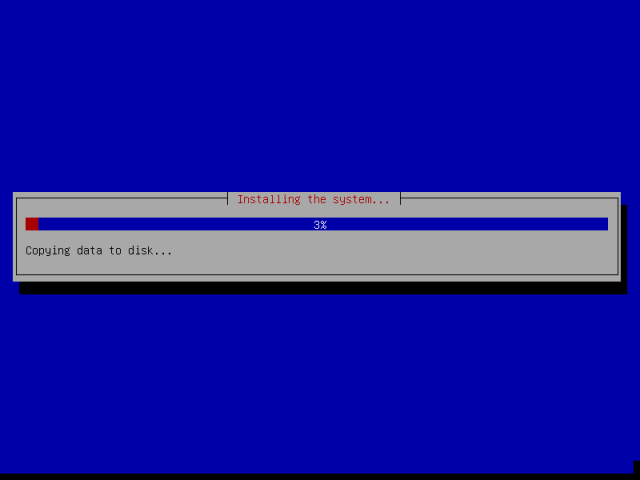 Instalação do Parrot OS
Instalação do Parrot OS 18. Em um determinado momento, você será solicitado a escolher o disco no qual o carregador de bota do GRUB será instalado. Selecione o primário disco rígido e pressione Digitar para continuar e Sim Para confirmar na próxima tela para terminar a instalação.
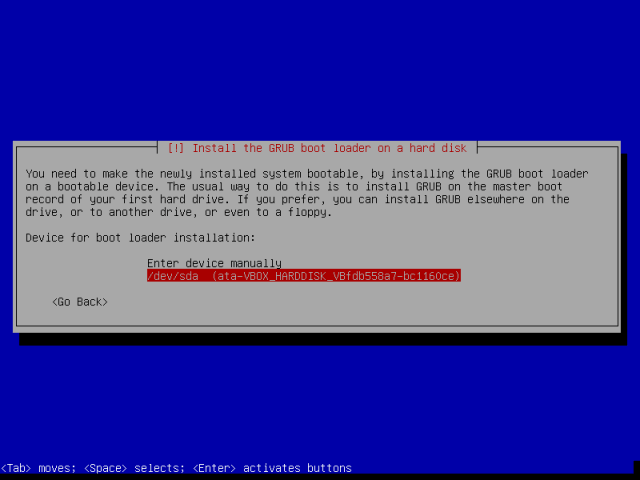 Selecione disco para instalar o carregador de grub
Selecione disco para instalar o carregador de grub 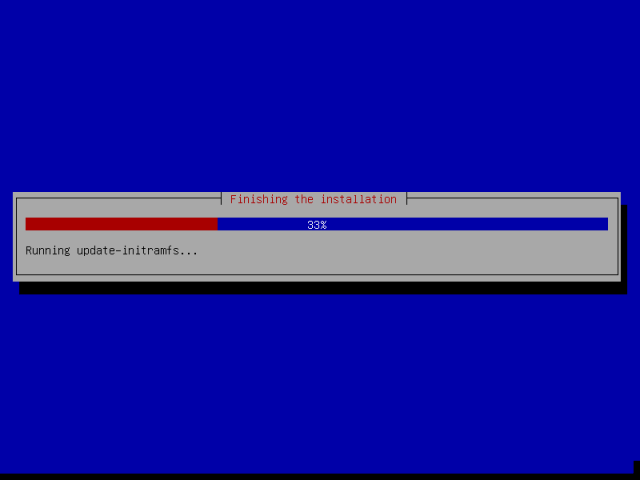 Acabando a instalação do Parrot OS
Acabando a instalação do Parrot OS 19. Na tela abaixo, bata digitar Para terminar o processo de instalação. Mas o sistema não vai reinício Imediatamente, alguns pacotes serão removidos do disco, até que isso seja feito, o sistema reiniciará, removerá a mídia de instalação e você verá o menu do carregador de inicialização do GRUB.
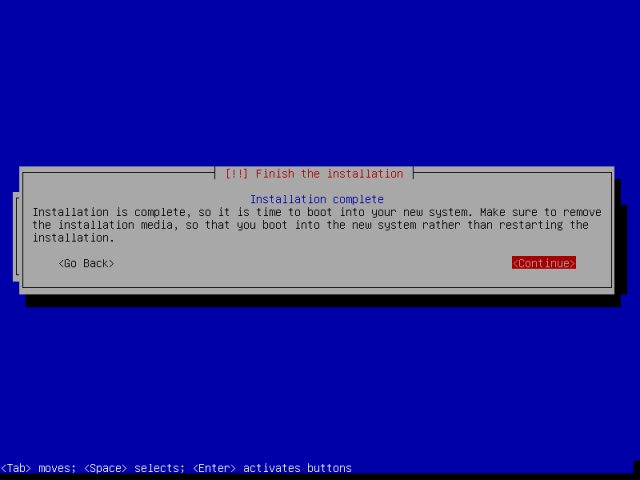 Instalação do Parrot OS concluído
Instalação do Parrot OS concluído 20. No prompt de login, insira seu nome de usuário e senha para fazer login.
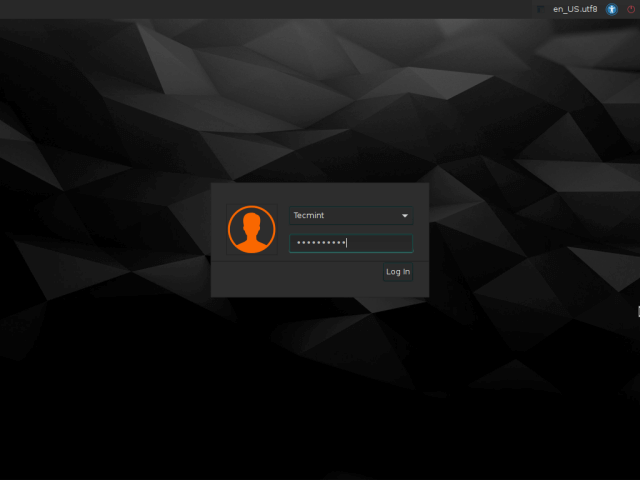 Tela de login de Parrot OS
Tela de login de Parrot OS 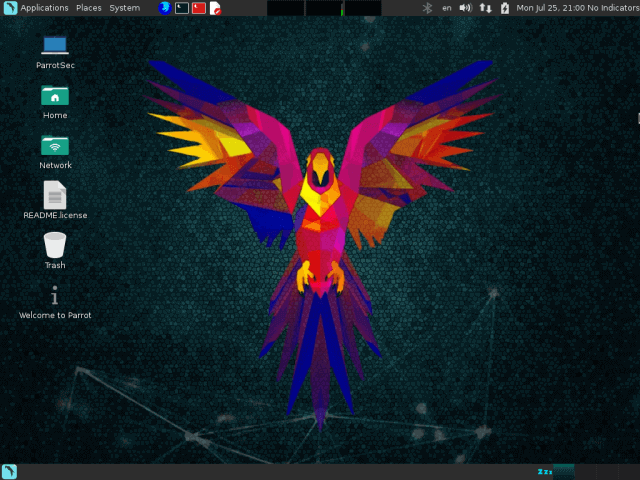 PARROT OS Desktop
PARROT OS Desktop Conclusão
Neste guia de instalação, passamos pelas etapas que você pode seguir ao baixar a imagem ISO, fazendo uma mídia inicializável e instalando o sistema operacional parrot em sua máquina. Para qualquer comentário, use o formulário de feedback abaixo. Agora você pode realizar pentesting baseado em nuvem e muito mais como um chefe.
- « Como montar partições do Windows no Ubuntu
- Transferir.SH - Fácil compartilhamento de arquivos da linha de comando Linux »

