Como montar partições do Windows no Ubuntu
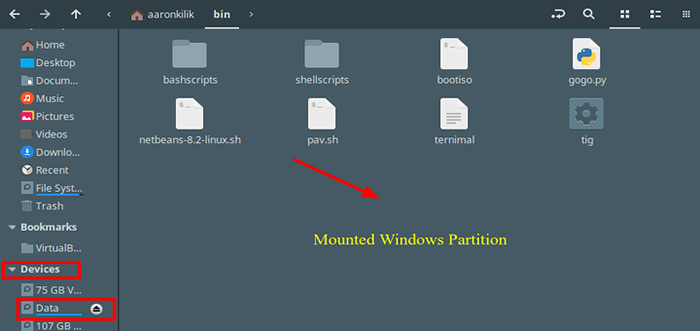
- 2929
- 132
- Arnold Murray
Se você estiver executando uma caixa dupla do Ubuntu e Windows, às vezes pode deixar de acessar uma partição do Windows (formatada com NTFS ou Tipo de sistema de arquivos FAT32), enquanto usa o Ubuntu, após hibernando as janelas (ou quando não estiver totalmente desligado).
Isso ocorre porque o Linux não pode montar e abrir partições de hibernado no Windows (a discussão completa disso está além do âmbito deste artigo).
Neste artigo, simplesmente mostraremos como montar a partição do Windows no Ubuntu. Explicaremos alguns métodos úteis para resolver o problema acima.
Montar janelas usando o gerenciador de arquivos
A primeira e mais segura maneira é inicializar no Windows e desligar totalmente o sistema. Depois de fazer isso, leve à máquina e selecione o kernel Ubuntu no menu Grub para inicializar no Ubuntu.
Após um logon bem -sucedido, abra seu gerente de arquivo e, do painel esquerdo, encontre a partição que deseja montar (sob Dispositivos) e clique nele. Deve ser montado automaticamente e seu conteúdo aparecerá no painel principal.
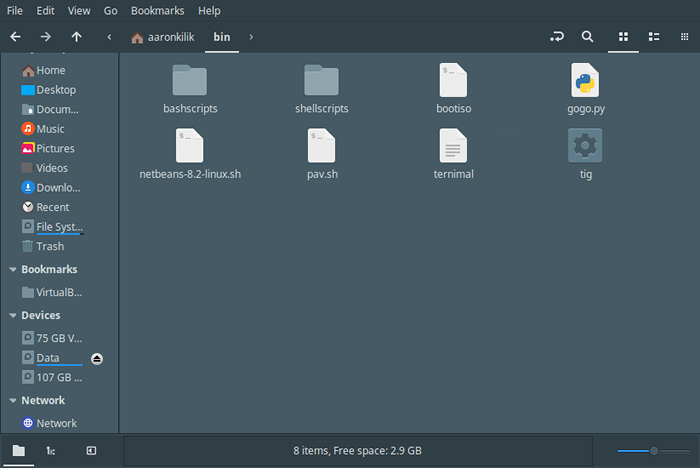 Partição de janelas montada
Partição de janelas montada Monte a partição do Windows no modo somente leitura do terminal
O segundo método é montar manualmente o sistema de arquivos no modo somente leitura. Geralmente, todos os sistemas de arquivos montados estão localizados no diretório /mídia/$ nome de usuário/.
Certifique -se de ter um ponto de montagem nesse diretório para a partição do Windows (neste exemplo, $ Nome de usuário = aaronkilik e a partição do Windows é montada em um diretório chamado Win_part, um nome que corresponde ao rótulo do dispositivo):
$ cd/mídia/aaronkilik/$ ls -l
 Lista Partições montadas
Lista Partições montadas Caso falta o ponto de montagem, crie -o usando o comando mkdir como mostrado (se você conseguir “permissão negada”Erros, use Comando sudo para obter privilégios de raiz):
$ sudo mkdir/mídia/aaronkilik/win_part
Para encontrar o nome do dispositivo, liste todos os dispositivos de bloco anexados ao sistema usando o utilitário lsblk.
$ lsblk
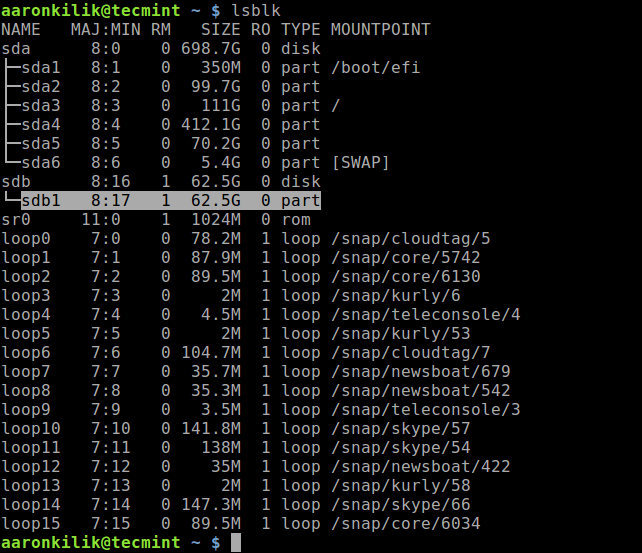 Listar dispositivos de bloco
Listar dispositivos de bloco Em seguida, monte a partição (/dev/sdb1 nesse caso) no modo somente leitura para o diretório acima, como mostrado.
$ sudo monte -t vfat -o ro/dev/sdb1/mídia/aaronkilik/win_part #gord32 ou $ sudo monte -t ntfs -3g -o ro/dev/sdb1/mídia/aaronkilik/win_part #ntfs
Agora, para obter detalhes de montagem (Mount Point, opções etc.) do dispositivo, execute o Mount Command Sem nenhuma opção e tubar sua saída para o comando Grep.
$ monte | grep "sdb1"
 Listar o Windows Partition
Listar o Windows Partition Depois de montar com êxito o dispositivo, você pode acessar arquivos em sua partição do Windows usando qualquer aplicativo no Ubuntu. Mas lembre-se de que, como o dispositivo é montado apenas como leitura, você não poderá escrever na partição ou modificar qualquer arquivo.
Observe também que, se o Windows estiver em um estado hibernado, se você escrever ou modificar arquivos na partição do Windows no Ubuntu, todas as suas alterações serão perdidas após uma reinicialização.
Para obter mais informações, consulte o Wiki da Comunidade do Ubuntu: Partições de montagem do Windows.
Isso é tudo! Neste artigo, mostramos como montar a partição do Windows no Ubuntu. Use o formulário de feedback abaixo para entrar em contato conosco para qualquer dúvida, se você enfrentar algum desafio único ou para qualquer comentário.
- « Como executar vários sites com diferentes versões PHP no Nginx
- Parrot Security OS - Uma distro baseada em Debian para testes de penetração, hackers e anonimato »

