Como consertar o bate -papo de voz valante não está funcionando
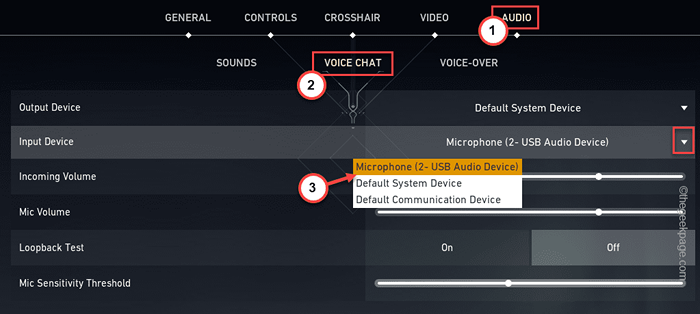
- 1562
- 422
- Randal Kuhlman
O bate -papo por voz é parte integrante da experiência em um jogo de valores. É muito melhor do que a caixa de bate -papo de digitação regular. Mas às vezes você pode notar que o bate-papo por voz não está funcionando no jogo! Então o que você deveria fazer? Não se preocupe. Isso pode ser um problema do lado do Windows ou, Valorant selecionou erroneamente outro dispositivo de saída, pois é o dispositivo padrão. Existem etapas de solução de problemas manuais muito simples que você pode tentar corrigir o problema.
Soluções alternativas -
1. Se o bate -papo por voz não estiver funcionando em um determinado jogo, tente jogar outro jogo e testar. Pode ser apenas uma falha única.
2. Termine o jogo e saia valorante. Então, espere um tempo. Depois disso, relançar valorante e teste.
Índice
- Corrija 1 - desconecte e conecte o microfone
- Fix 2 - Altere as configurações do misturador de volume
- Correção 3 - Teste o microfone
- Corrigir 4 - Alterar propriedades do microfone
- Fix 5 - Use o microfone correto em valorante
- Fix 6 - defina o microfone como o dispositivo padrão
- Fix 7 - Atualize o microfone
- Corrigir 8 - Execute o solucionador de problemas do microfone
- Fix 9 - Desative o microfone integrado
- Fix 10 - Run Valorant como administrador
Corrija 1 - desconecte e conecte o microfone
Se você estiver usando uma configuração de microfone destacável, há uma solução alternativa apenas para você.
1. Complete o jogo que você está jogando (caso contrário, você enfrentará uma proibição de tempo).
2. Uma vez feito, saia do valorante.
3. Depois de voltar ao desktop, desconecte o microfone.
4. Então, espere alguns minutos. Relançar o jogo.
5. Tente jogar um jogo e testar.
Fix 2 - Altere as configurações do misturador de volume
Você pode definir o dispositivo de entrada para valorante usando o misturador de volume.
1. Lance Valorant.
2. Espere até a página inicial carregar. Depois que o jogo carregar, pressione a tecla Windows uma vez. Isso torna visível a barra de tarefas e o menu de início.
3. Agora, o que você precisa fazer é clicar com o botão direito do mouse no Ícone de som e toque “Mistor de volume aberto““.
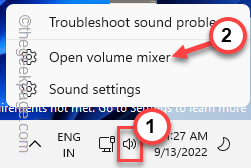
4. Uma vez na seção 'Volume Mixer', vá para o “Aplicativos" seção.
5. Aqui, você verá o “Valorante" aplicativo. Colocou o "Dispositivo de entrada”Para o microfone que você deseja.
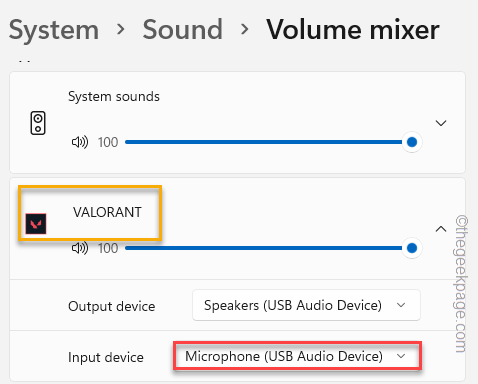
Depois disso, feche as configurações e volte para o valorente.
Tente conversar no jogo e verifique se isso ajuda.
Correção 3 - Teste o microfone
Teste se o microfone está funcionando ou não.
1. Você pode fazer isso na página de configurações. Então, pressione o Ganhar chave e a EU teclas juntas.
2. No painel esquerdo, clique em “Sistema““. Então, toque “Som”Para explorar as configurações.
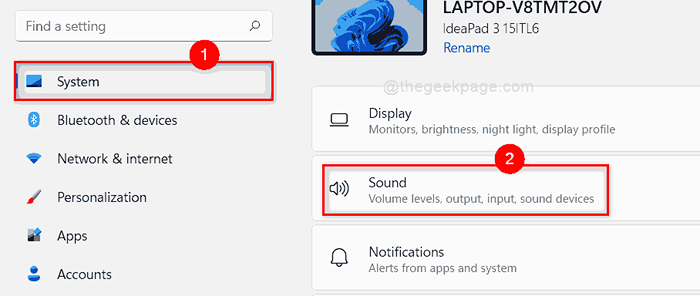
3. Agora, no lado direito, você verá a lista completa de dispositivos de som.
4. Basta rolar para baixo até os dispositivos 'entrada'. Você verá a lista de microfones nessa lista. Agora, clique no microfone que você deseja acessar.
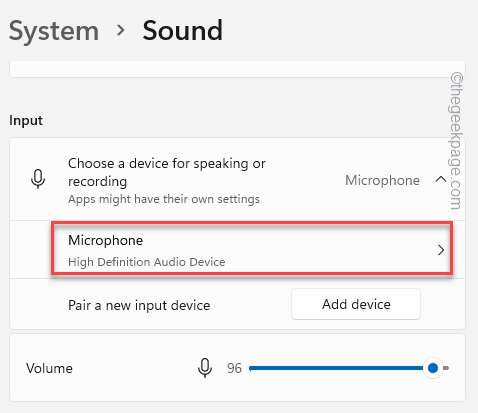
5. Chegando à próxima página, vá para o “Teste seu microfone" seção.
6. Então, toque “Iniciar o teste““.
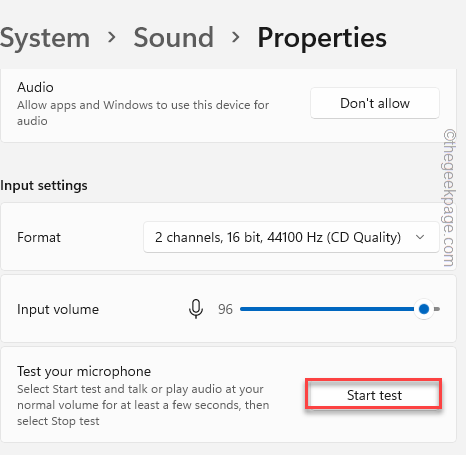
Agora, fale ou cante por alguns segundos em um tom alto.
7. Depois de terminar, clique em “Teste de parada”Para parar o teste de microfone.
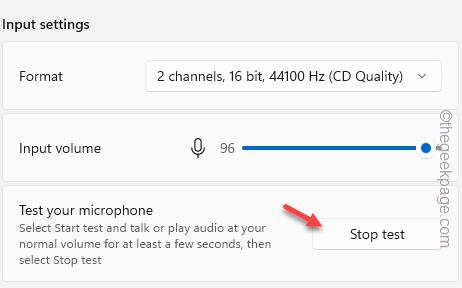
8. Depois que o teste terminar, você pode ver o resultado do teste.
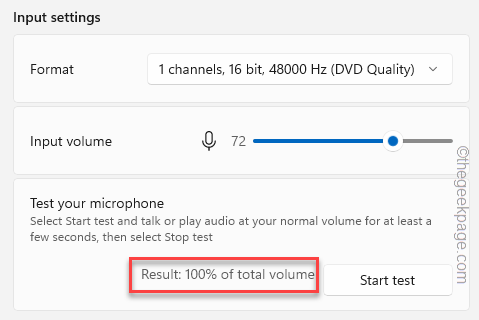
Se você vir o resultado, parece ser 0% ou algo muito menor, os microfones não estão funcionando corretamente e você deve executar o solucionador de problemas.
Corrigir 4 - Alterar propriedades do microfone
Você pode alterar as propriedades do microfone para que Valorant possa assumir o controle exclusivo dele.
1. Você tem que abrir o painel de som mais uma vez.
2. Então, abra a caixa de corrida pressionando o Win Key+R teclas juntas.
3. Em seguida, digite isso e clique em “OK““.
mmsys.cpl
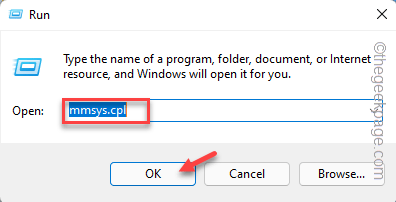
4. Agora, vá para o “Gravação" seção.
5. Agora você pode clicar com o botão direito do mouse no microfone e clicar em “Propriedades““.
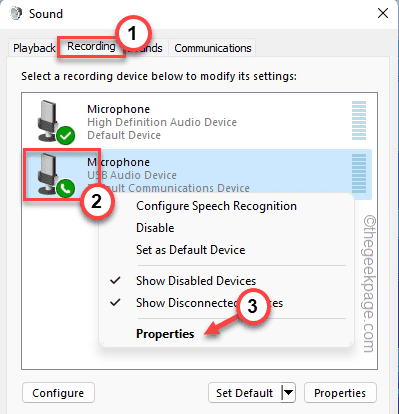
6. Quando a página de propriedades do microfone se abrir, vá para o “Avançado" seção.
7. Aqui, vá para 'Modo exclusivo' e verificar Ambas as opções.
Permitir que os aplicativos assumam o controle exclusivo deste dispositivo, dê prioridade de aplicações de modo exclusivo
8. Finalmente, clique em “Aplicar" e "OK”Para salvar as mudanças.
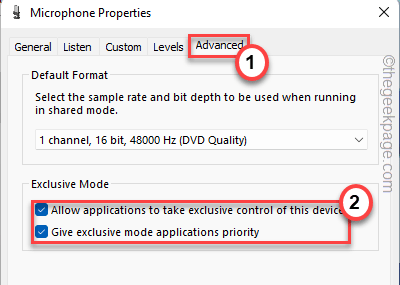
Agora, lance Valorant e tente conversar no jogo. Teste se isso funciona.
Fix 5 - Use o microfone correto em valorante
Verifique se você está usando o microfone correto em valorante.
1. Lance Valorant.
2. Depois que a página inicial se abrir, clique no ícone de engrenagem na esquina e clique em “Configurações““.
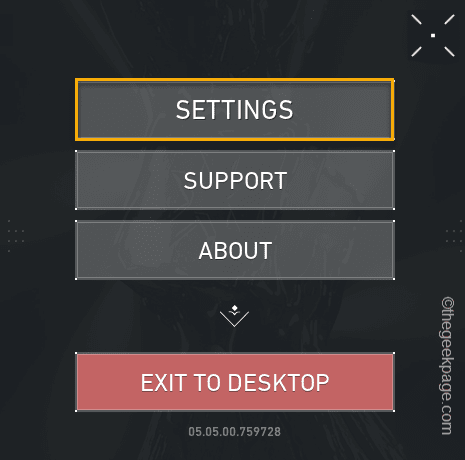
3. Na página de configurações de valorante, vá para o “Áudio" configurações.
4. Depois disso, vá para o “CHAT DE VOZ" seção. Você pode encontrar várias configurações relacionadas ao áudio aqui.
5. Agora, na seção 'Dispositivo de entrada', clique no ícone suspenso e selecione o dispositivo de microfone que você deseja usar.
Além disso, você deve definir o “Volume recebido" e "Volume de microfone"Para" 50%"ou mais.
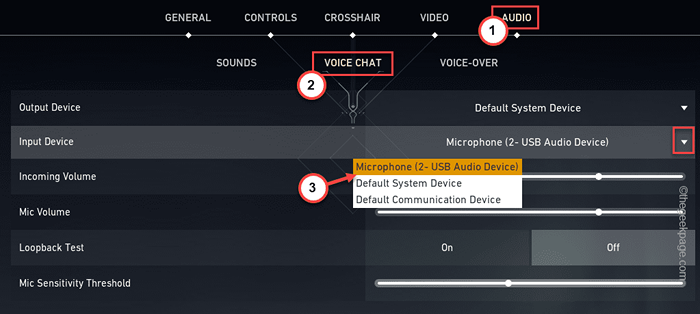
6. Depois disso, desça à seção de bate -papo por voz.
7. Aqui, verifique se você mudou o “Bate -papo por voz de festa" e "Voz de festa durante o jogo personalizado"Configurações para"Sobre““.
8. Em seguida, defina o “Bate -papo por voz da equipe"Configurações para"Sobre" também.
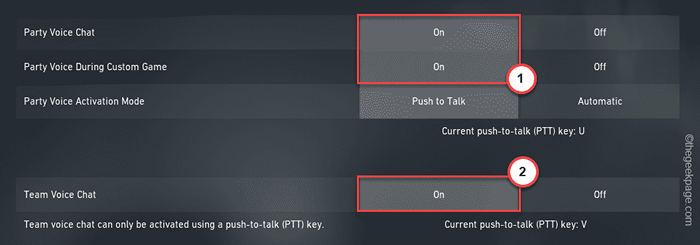
Depois de alterar as configurações conforme as instruções, clique em “Fechar as configurações”Para fechar a página de configurações do Valorant.
Então, basta começar uma partida de pico ou escalada.
Fix 6 - defina o microfone como o dispositivo padrão
Se o seu sistema possui vários dispositivos de microfone ou você usou vários dispositivos de microfone, você deve definir o microfone para o dispositivo padrão.
1. aperte o Win Key+R Teclas juntas para abrir a caixa de corrida.
2. Na caixa de corrida, escrever isso e clique em “OK““.
mmsys.cpl
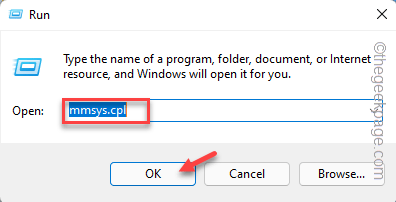
3. Isso abre o painel de som na sua tela.
4. Agora, vá para o “Gravação" aba. Aqui, você pode ver os dispositivos de microfone que você tem.
5. Apenas clique com o botão direito do mouse no microfone de sua escolha e clique em “Definido como dispositivo padrão““.
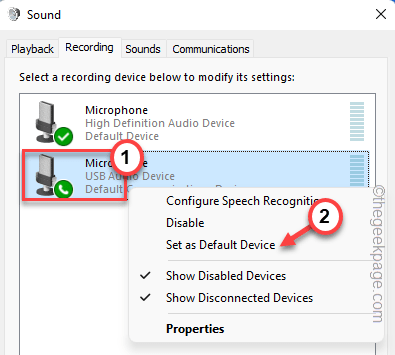
Isso definirá o microfone como o dispositivo padrão no seu computador. Isso geralmente faz com que os jogos e aplicativos defina o microfone como seu dispositivo principal para usar.
Lançar Valorant e tente conversar na festa. Verifique se isso funciona para você.
Fix 7 - Atualize o microfone
Você pode atualizar o microfone para a versão mais recente. Isso deve ajudá -lo a resolver o problema.
1. Você pode pressionar o Chave de ganha e a X Teclas juntas para trazer à tona o menu de contexto.
2. Então, toque no “Gerenciador de Dispositivos”Para acessar.
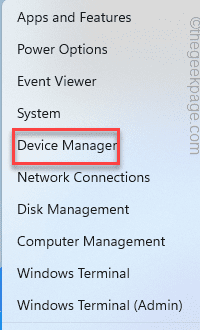
3. Gerenciador de dispositivos pede todos os drivers de dispositivo do computador. Uma vez que isso se abre, procure o “Entradas e saídas de áudio““. Expandi -lo.
4. Em seguida, clique com o botão direito do mouse no dispositivo de microfone que você está usando e toque em “Driver de atualização““.
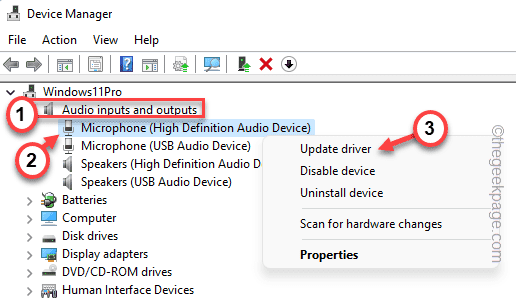
5. Na próxima tela, clique em “Pesquise automaticamente por drivers““.
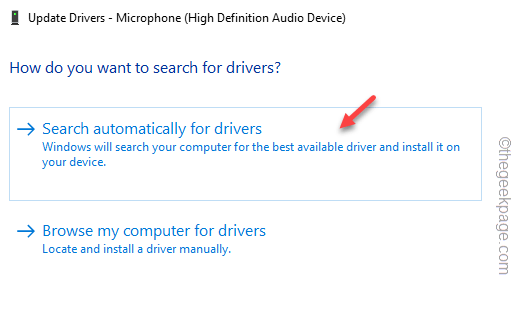
Depois que o Windows verifica e instala o driver de áudio mais recente, feche o gerenciador de dispositivos e reiniciar o dispositivo.
Abrir valoratn e testar se isso funciona ou não.
Corrigir 8 - Execute o solucionador de problemas do microfone
Você pode executar o solucionador de problemas do microfone. Pode corrigir o problema.
1. Abra as configurações do Windows.
2. Então, toque “Sistema" do lado esquerdo.
3. Em seguida, clique no “Solucionar problemas”Opção para acessar.
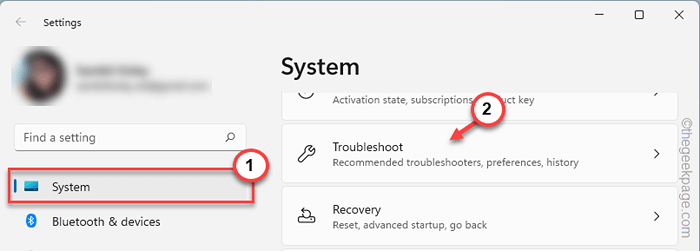
4. Agora, no lado direito, clique em “Outros solucionadores de problemas““. Agora você pode ver a lista completa de solucionadores de problemas.
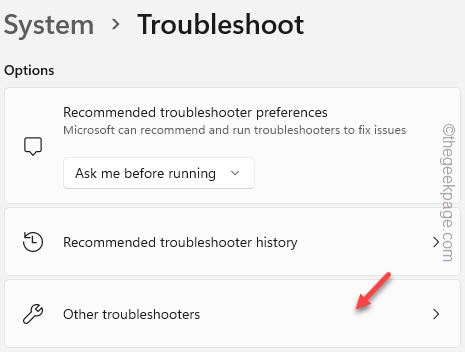
5. Agora, vá pela lista de solucionadores de problemas até ver o “Gravação de áudio”Solução de problemas.
6. Clique em “Correr”Para administrar o solucionador de problemas.
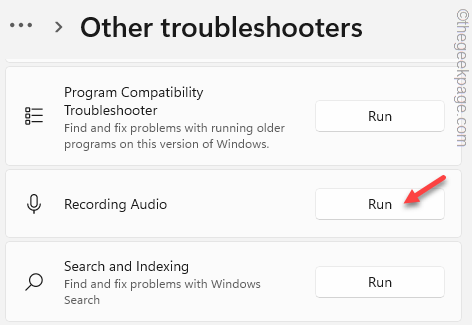
Deixe gravar a digitalização de áudio para o problema com o microfone e encontre uma resolução rápida para esse problema.
Fix 9 - Desative o microfone integrado
Se o seu sistema tiver um microfone integrado, o uso de um microfone dedicado pode entrar em conflito e causar esse problema.
1. Você tem que abrir a página do gerenciador de dispositivos. Então, pressione o Win Key+R teclas juntas.
2. Agora, digite esta palavra e clique em “OK““.
devmgmt.MSc
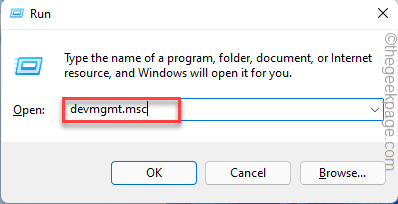
3. Quando você estiver na página do Gerenciador de dispositivos, expanda novamente o primeiro tipo de dispositivo “Entradas e saídas de áudio““.
4. Aqui, você pode ver a lista de microfones conectados ao seu sistema. Identifique qual deles você não está usando (como no nosso caso, é o “Dispositivo de áudio de alta definição").
5. Em seguida, clique com o botão direito do mouse e clique em "Desativar dispositivo““.
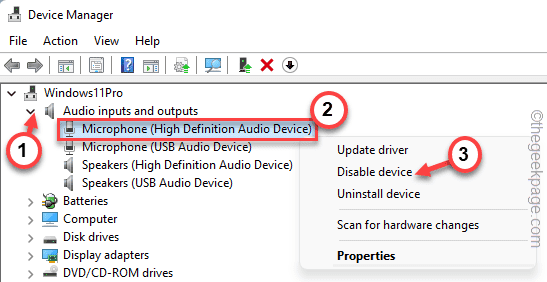
Dessa forma, você pode desativar todos os outros dispositivos também. Agora, feche o gerente de dispositivos.
Em seguida, inicie o Valorant em seu sistema e verifique.
Fix 10 - Run Valorant como administrador
Se nada mais funcionar, tente executar o jogo como administrador.
1. Procure o Valorante Ícone em sua área de trabalho.
2. Se puder, clique com o botão direito do mouse no “Valorante”Na área de trabalho e clique em“Executar como administrador““.
Caso contrário, use a caixa de pesquisa para encontrar e executar valorante como administrador.
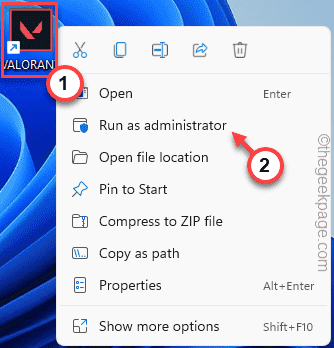
Isso começará o jogo com direitos administrativos.
Agora, comece um jogo normal e teste se o bate -papo por voz está funcionando ou não.
- « Erro do DirectDraw ao jogar jogos legados no Windows 10/11
- Outlook preso no problema do perfil de carregamento melhor solução »

