Pesquisa do Outlook não correção de problemas de funcionamento
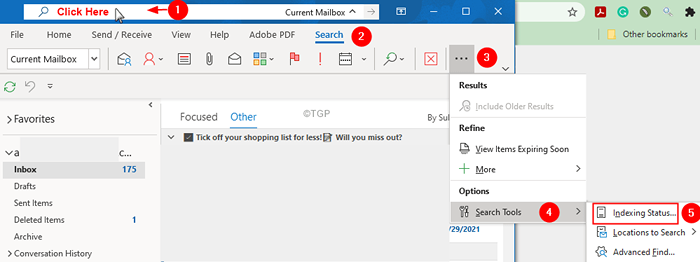
- 2645
- 66
- Maurice Champlin
Recentemente, muitos usuários relataram que o recurso de pesquisa não está funcionando no Outlook. Quando você entra na palavra -chave de pesquisa e pressiona Enter, os resultados da pesquisa não são recebidos ou os resultados estão errados. Em certos casos, mesmo a caixa de pesquisa não é exibida no Outlook.
Se você está enfrentando esses problemas, não entre em pânico. Neste guia de solução de problemas, abordamos todas as correções que podem ajudá -lo a resolver a pesquisa não está funcionando no MS Outlook.
Índice
- Correção 1: verifique o status de indexação e verifique se está completo
- Correção 2: Alter as configurações dos resultados da pesquisa
- Corrigir 3: verifique e adicione os locais de índice necessários
- Corrigir 4: Reconstruir a indexação no Outlook
- Corrigir 5: reparar o .pst ou .Arquivo OST
- Correção 6: Reparar o aplicativo do MS Office
- Corrigir 7: Reparar a conta do Outlook
- Correção 8: verifique se as políticas de grupo na pesquisa não estão configuradas
- Corrigir 9: adicione uma chave de registro
- Fix 10: Crie um novo perfil do Outlook
Correção 1: verifique o status de indexação e verifique se está completo
Antes de chegar a uma conclusão de que a pesquisa não está funcionando, verifique o status de indexação e verifique se está completo.
Etapa 1: Abertura do MS Office Application.
Etapa 2: clique no Barra de pesquisa.
Etapa 3: agora, você deve ser capaz de Procurar guia na fita superior. Clique em Procurar.
Etapa 4: clique no três pontos e depois selecione Ferramentas de busca do suspensão.
Etapa 5: Selecione Status de indexação
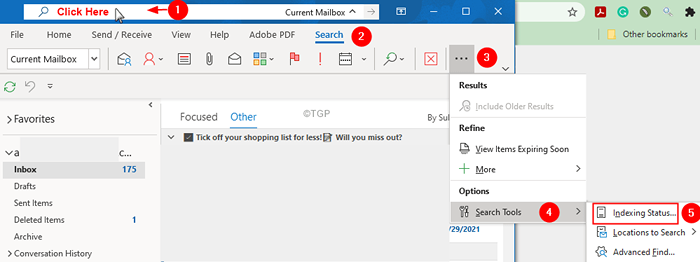
Etapa 6: Na janela de status de indexação, verifique se a indexação foi concluída.
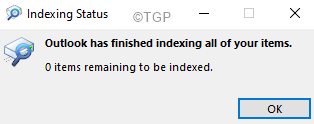
Etapa 7: No caso, a indexação ainda não está completa, espere que termine e depois execute sua pesquisa novamente.
Correção 2: Alter as configurações dos resultados da pesquisa
Etapa 1: Open MS Outlook.
Etapa 2: Clique em Arquivo Opção de menu.

Etapa 3: No canto inferior esquerdo da janela, selecione Opções.
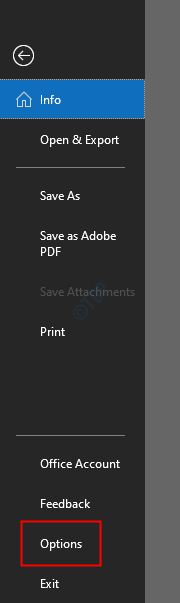
Etapa 4: do Opções do Outlook Janela, escolha Procurardo lado esquerdo.
Etapa 5: do lado direito, na seção de resultados, marque Todas as caixas de correio.
Etapa 6: verifique a opção Inclua mensagens da pasta de itens excluídos em cada arquivo de dados ao pesquisar em todos os itens
Etapa 5: clique no OK
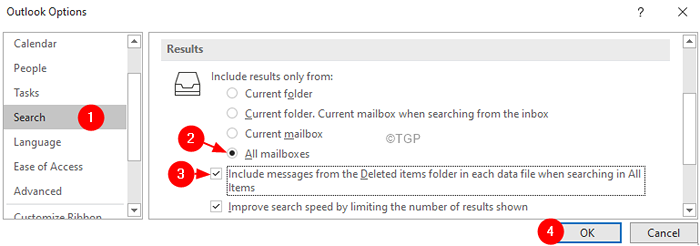
Corrigir 3: verifique e adicione os locais de índice necessários
Etapa 1: Abra o Opções do Outlook janela. (Siga as etapas 1-4 da correção 1)
Etapa 2: Selecione Procurar do painel lateral esquerdo.
Etapa 3: no lado direito, sob fontes, clique no Opções de indexação botão como mostrado abaixo.
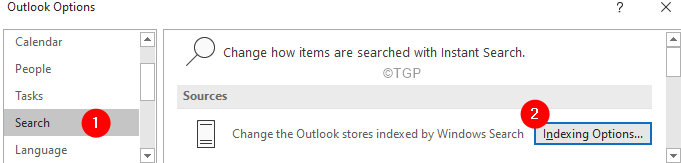
Etapa 4: Verifique se os seguintes locais estão listados:
- História do Internet Explorer
- Microsoft Outlook
Se você vir essas opções, vá para a Etapa 8.
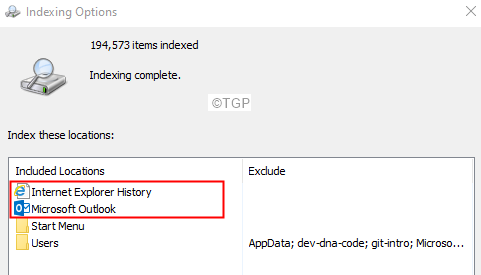
Etapa 5: se você não os vir listados, clique em Modificar.
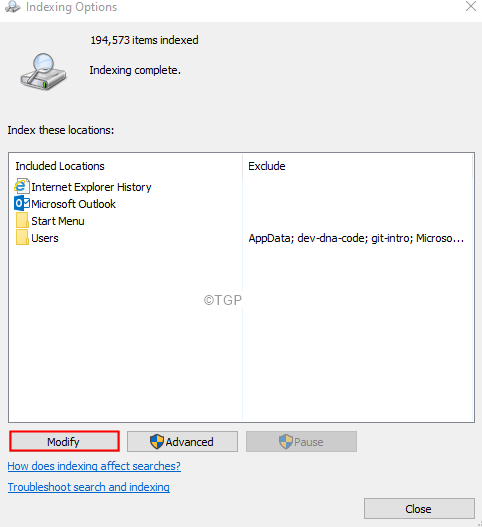
Etapa 6: marque Microsoft Outlook e História do Internet Explorer.
Etapa 7: clique no OK botão
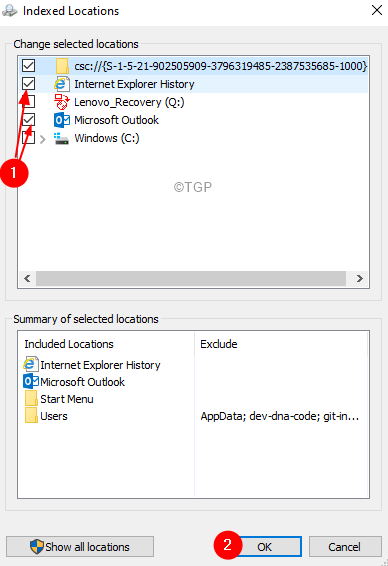
Etapa 8: Na janela Opções de indexação, clique em Avançado
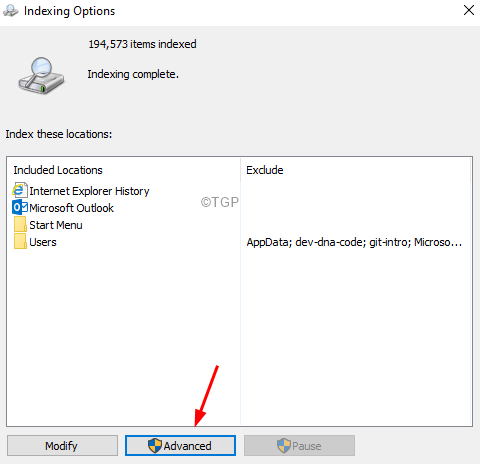
Etapa 9: vá para os arquivos aba
Etapa 10: role para baixo e localize o .PST FileType na lista.
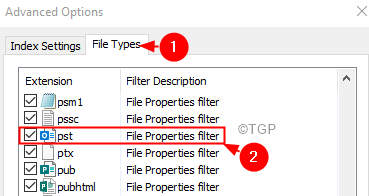
Etapa 11: verifique se o .O FileType PST está listado e verificado.
Etapa 12: Se você não vê o .Arquivo PST listado, sob o Adicione nova extensão à lista seção, insira o tipo de arquivo, nesse caso, .PST
Etapa 13: Clique em Adicionar
Etapa 14: finalmente clique no OK botão
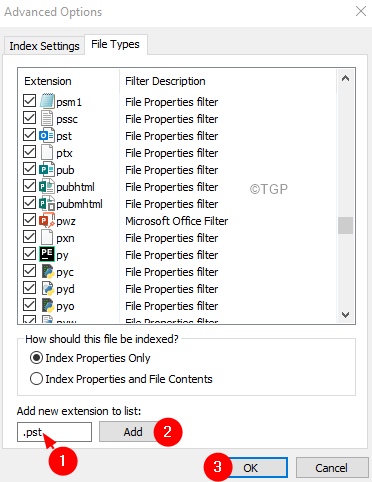
Corrigir 4: Reconstruir a indexação no Outlook
Etapa 1: Abra o Opções do Outlook janela. (Siga as etapas 1-4 da correção 1)
Etapa 2: Selecione Procurar do painel lateral esquerdo
Etapa 3: no lado direito, sob fontes, clique no Opções de indexação botão como mostrado abaixo.
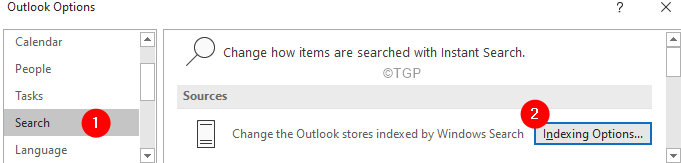
Etapa 4: no Opções de indexação Janela, clique em Avançado
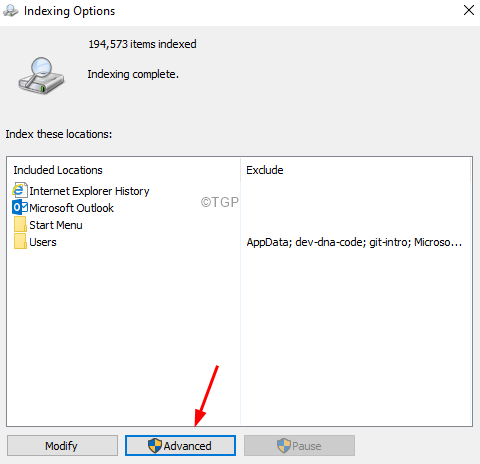
Etapa 5: sob o Seção de solução de problemas, Clique no Reconstruir botão
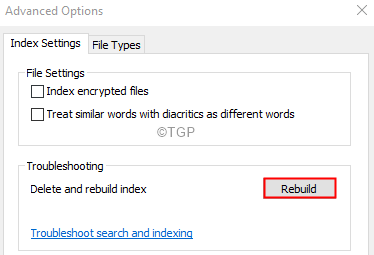
Etapa 6: na caixa de diálogo de confirmação que aparece, clique em OK
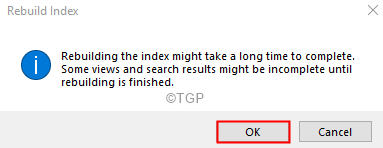
Etapa 7: Feche e reabre o Outlook. Verifique se a pesquisa está funcionando como esperado.
Corrigir 5: reparar o .pst ou .Arquivo OST
O .arquivo PST em caso de contas POP3 e, o .Arquivo OST No caso de contas IMAP, mantenha todos os dados WRT em uma conta no sistema. Quando o MS Outlook se conecta à Internet, este arquivo é atualizado com o novo conteúdo. Este arquivo é responsável por mostrar os e -mails existentes no MS Outlook quando o sistema está offline. Agora, quando esse arquivo é corrompido, os problemas de sincronização estão obrigados a ocorrer.
Etapa 1: Identifique a localização do .pst ou .Arquivo OST. Siga as etapas abaixo,
1. Abra o aplicativo MS Outlook.
2. Clique em Arquivo das opções de menu superior.

3. Na janela aparecendo, vá para o Informações aba.
4. Clique em Configurações de Conta.
5. Em seguida, clique em Configurações de Conta de novo.
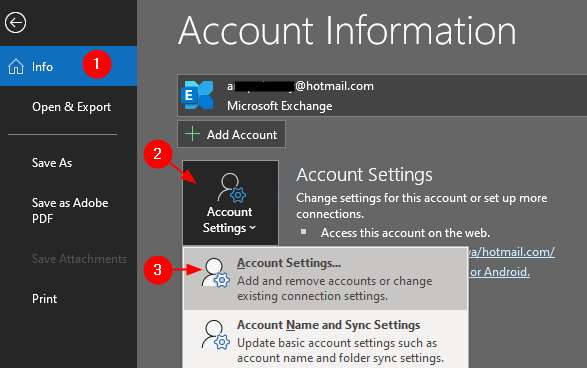
6. No Configurações de Conta janela que abre, vá para A guia Arquivos de dados, observe a localização do arquivo da conta necessária.
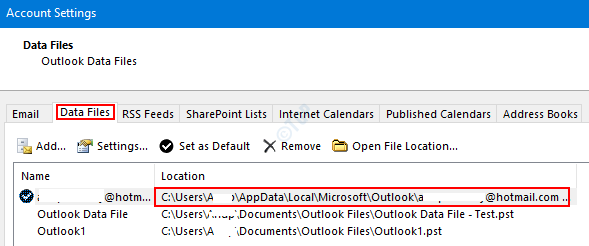
Etapa 2: aberto Scanpst.EXE e execute o aplicativo.
A localização do aplicativo é diferente para diferentes versões do Outlook.
- Outlook 2019 ou 2016: C: \ Arquivos de Programas (x86) \ Microsoft Office \ Root \ Office16
- Outlook 2013: C: \ Arquivos de Programas (x86) \ Microsoft Office \ Office15
- Outlook 2010: C: \ Arquivos de Programas (x86) \ Microsoft Office \ Office14
- Outlook 2007: C: \ Arquivos de Programas (x86) \ Microsoft Office \ Office12
Com base na versão do Outlook no seu sistema, vá para o local apropriado e Clique duas vezes no ScanPST.EXE
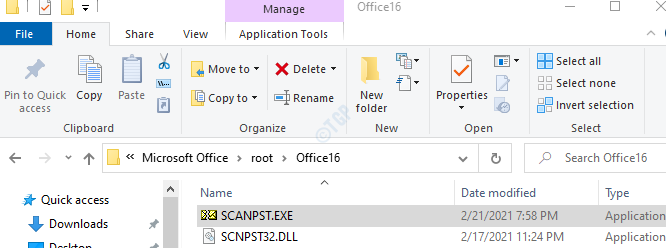
Etapa 3: Quando o aplicativo ScanPST for aberto, cole o nome do arquivo no Digite o nome do arquivo que deseja digitalizar seção. O local que observamos na Etapa 1, ponto 6.
Etapa 4: clique no Começar botão.
OBSERVAÇÃO: Os arquivos OST também podem ser reparados usando o aplicativo ScanPST.
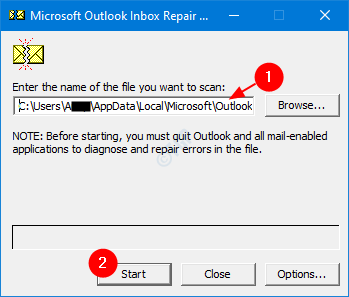
Etapa 5: Depois que a verificação terminar, ele notificará se houver algum erro. Repare o arquivo com as instruções mostradas.
Etapa 6: reinicie o sistema e abra o aplicativo do Outlook e verifique se isso corrigiu o problema.
Se isso não ajudar, tente a próxima correção listada abaixo.
Correção 6: Reparar o aplicativo do MS Office
Etapa 1: segure as chaves Windows+r ao mesmo tempo.
Etapa 2: Na janela de corrida, digite Appwiz.cpl, e pressione Digitar.
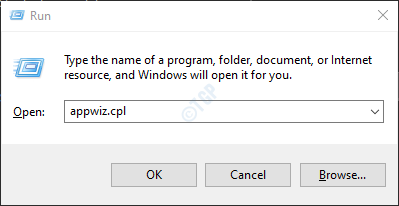
Etapa 3: Na janela do programa e apresenta que abre, localize Suíte do Microsoft Office ou Microsoft 365. Clique com o botão direito do mouse nele e escolha Mudar.
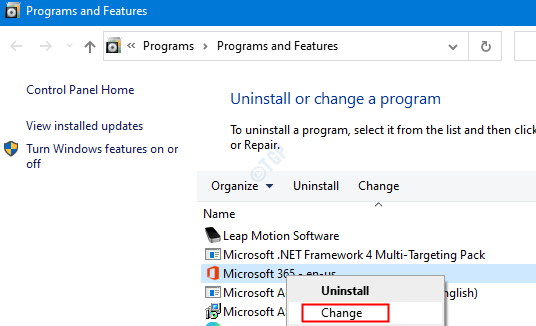
Etapa 4: se o UAC aparecer pedindo permissões, clique em Sim.
Etapa 5: Na janela aparecendo, verifique Reparo rápido.
Etapa 6: clique no Reparar botão.
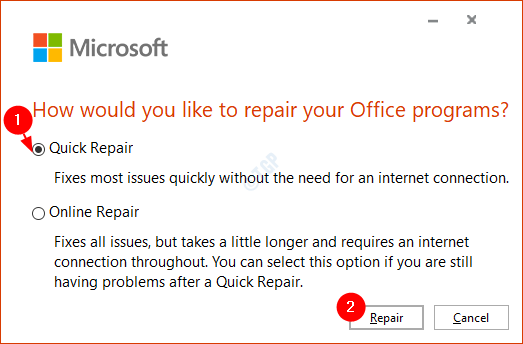
Etapa 7: Siga as instruções mostradas e repare os programas do escritório.
Etapa 8: Se o problema for encontrado devido a um aplicativo de Outlook corrompido, essa correção resolverá o problema.
Etapa 9: reinicie o aplicativo e verifique se o problema foi corrigido.
Etapa 10: Se o erro ainda for visto, tente escolher Reparo online e clique em Reparar. Certifique -se de ter uma conexão com a Internet em funcionamento.
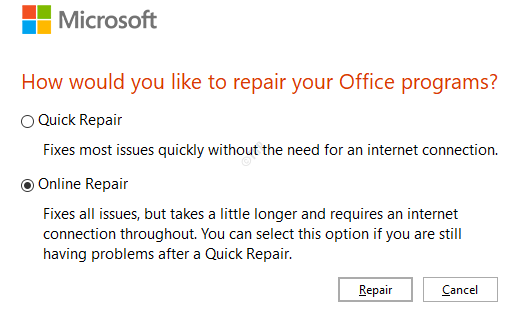
Etapa 10: no Pronto para iniciar um reparo online Diálogo, clique em Reparar.
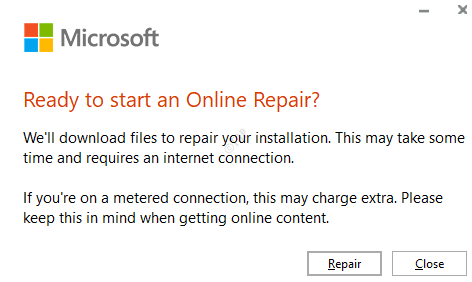
Corrigir 7: Reparar a conta do Outlook
Etapa 1: Abra o MS APLICATIVO OUTLOOK.
Etapa 2: Clique em Arquivo Opção de menu.

Etapa 3: Clique em Configurações de Conta.
Etapa 4: do suspenso, escolha Configurações de Conta.
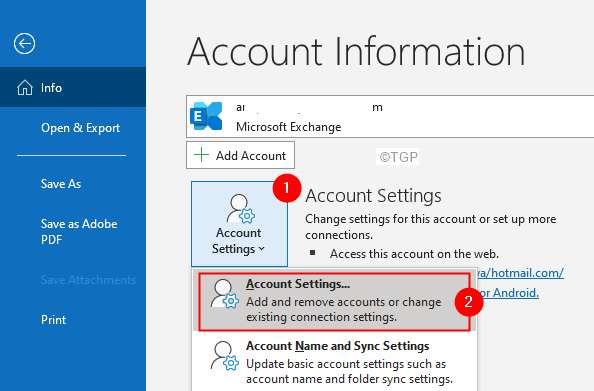
Etapa 5: no Configurações de Conta janela que abre, Selecione sua conta e depois clique em Reparar.
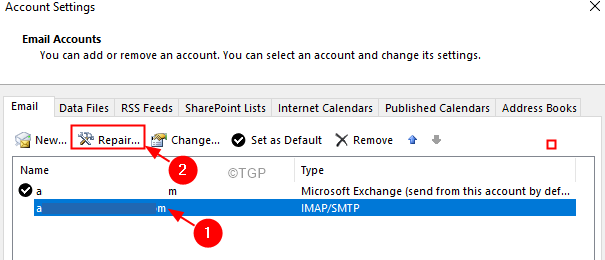
Etapa 6: siga as instruções na tela e complete o processo.
Correção 8: verifique se as políticas de grupo na pesquisa não estão configuradas
Nota: Esta correção é apenas para usuários profissionais do Windows 10. O editor de políticas de grupo não está presente na casa do Windows 10.
Etapa 1: diálogo de corrida aberta com as chaves janelas e R.
Etapa 2: Tipo gpedit.MSc e acertar Digitar.
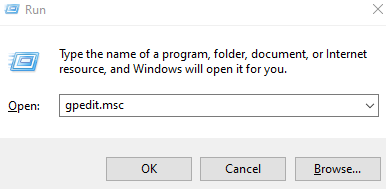
Etapa 3: Na janela do editor de políticas de grupo que abre, do painel lateral esquerdo, navegue até o seguinte local.
Configuração do usuário> Modelos administrativos> Componentes do Windows> Pesquisa
Etapa 4: No lado direito, você notará certas políticas listadas, essas políticas não devem ser configuradas.
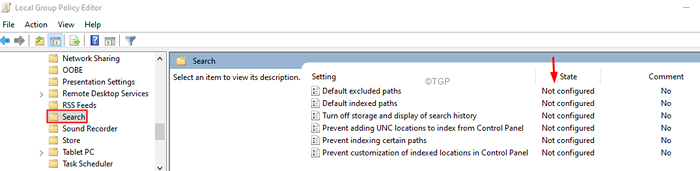
Etapa 5: se você perceber que as políticas estão ativadas, clique duas vezes na política que está ativado.
Etapa 6: selecione o Não configurado opção.
Etapa 7: Clique em Aplicar e depois clique em OK.
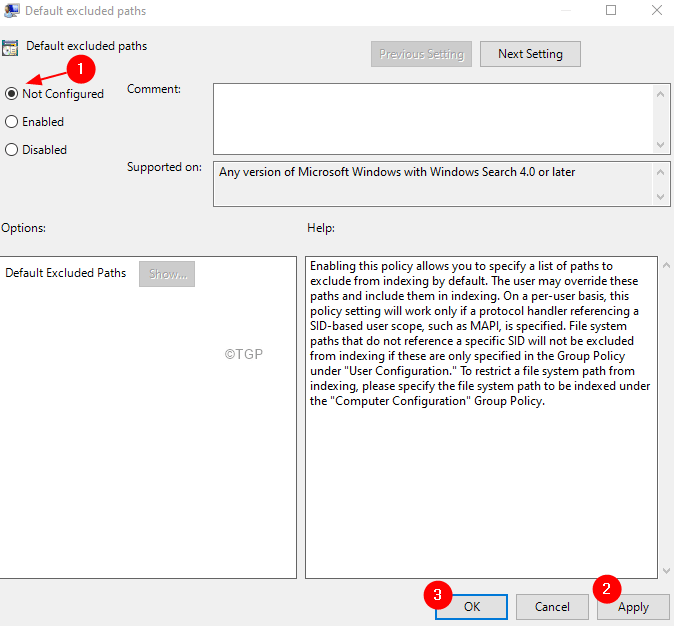
Corrigir 9: adicione uma chave de registro
Etapa 1: Abra a caixa de diálogo Run (Windows+R).
Etapa 2: Tipo regedit e pressione OK.
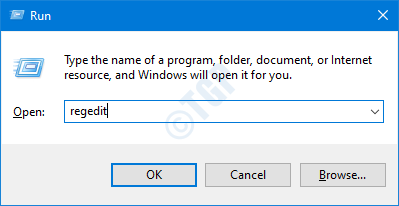
Etapa 3: Se você vir um UAC aparecendo pedindo permissões, clique em Sim.
OBSERVAÇÃO: A edição do registro pode ter um efeito adverso no sistema, mesmo com o menor erro. É recomendável fazer o backup do registro antes de prosseguir. Para fazer um backup, no editor de registro-> vá para Arquivo -> Exportar -> Salvar seu arquivo de backup.
Etapa 4: Na janela do editor, vá para o seguinte local,
HKEY_LOCAL_MACHINE \ Software \ Políticas \ Microsoft \ Windows \ Windows Search
OBSERVAÇÃO:
Se você não encontrar a chave de pesquisa do Windows,
1. Clique com o botão direito do mouse no janelas Pasta, escolha Nova> chave
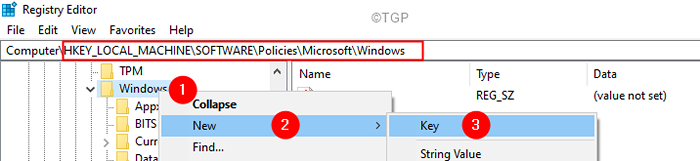
2. Nomeie a chave recém -criada como Pesquisa do Windows
Etapa 5: dentro da pasta de pesquisa do Windows, verifique se o DWORD PreventIndexingoutLook é presente.
Etapa 6: se não estiver presente, clique com o botão direito do mouse em qualquer lugar do lado direito.
Etapa 7: Escolha Novo> DWORD (32 bits)
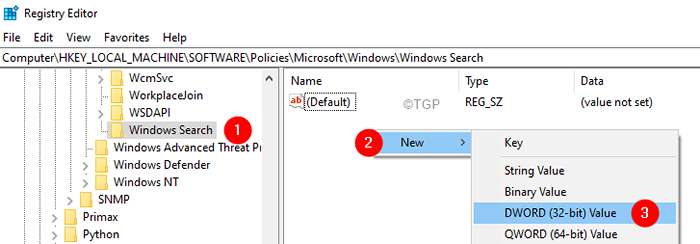
Etapa 8: cite o recém -criado DWORD como PreventIndexingoutLook. Deve ser definido como 0
Etapa 9: por padrão, o valor é 0. No entanto, se não estiver no seu caso. Clique duas vezes PreventIndexingoutLook
Etapa 10: Na janela Editar DWORD, defina o valor para 0 e pressione OK
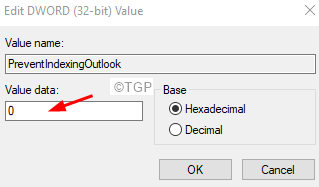
Etapa 11: reinicie seu sistema.
Verifique se isso ajuda.
Fix 10: Crie um novo perfil do Outlook
Se nenhuma das correções listadas acima funcionar, tente criar um novo perfil de usuário e verifique se a pesquisa funciona.
Etapa 1: Abra a caixa de diálogo Run usando as chaves janelas e R.
Etapa 2: Tipo ao controle e pressione o Digitar chave.
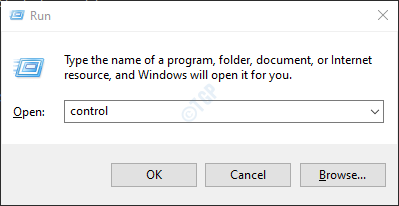
Etapa 3: Na barra de pesquisa localizada no canto superior direito da janela do painel de controle, procure Correspondência. Clique na opção de correio que aparece.
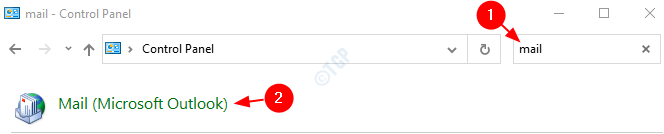
Etapa 4: na janela de configuração de correio que abre, Clique em o Mostrar perfis como mostrado abaixo.
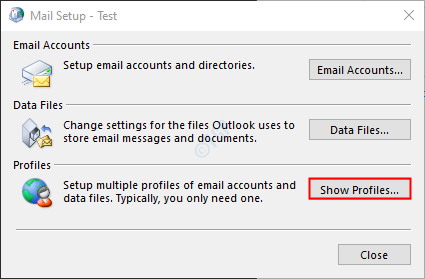
Etapa 5: clique no Adicionar opção.
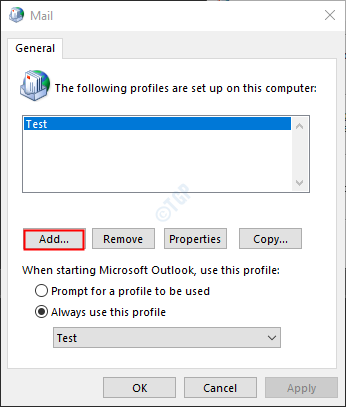
Etapa 6: insira o desejado nome, e pressione Digitar.
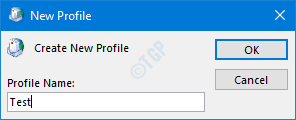
Etapa 7: verifique se o perfil recém -criado está selecionado.
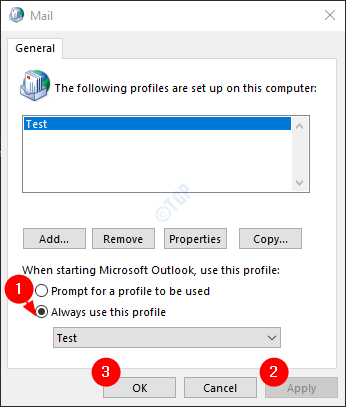
Etapa 8: adicione sua conta ao MS Outlook.
Etapa 9: uma vez, a configuração é concluída, verifique se a pesquisa funciona conforme o esperado.
Se você ainda está percebendo problemas com a pesquisa no Outlook, tente as seguintes correções gerais:
- Atualize seu aplicativo do Outlook
- Desinstalar e reinstalar o Outlook
- Execute o Windows Search and Indexing Troubleoter
- Verifique se o serviço de pesquisa do Windows está ativado
Isso é tudo. Esperamos que este artigo tenha sido informativo.
Por favor, comente e deixe -nos saber se você foi capaz de resolver o problema com essas correções.
Obrigado pela leitura.
- « Falta a opção 'aberta com' no menu de contexto do clique com o botão direito do mouse no Windows 11/10
- Como alterar o local da pasta OneDrive no Windows 11 »

