Falta a opção 'aberta com' no menu de contexto do clique com o botão direito do mouse no Windows 11/10
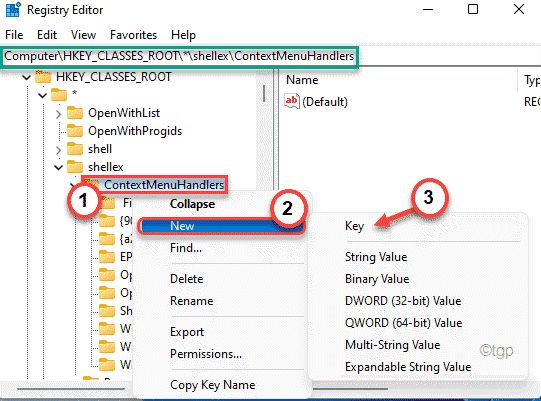
- 1360
- 233
- Arnold Murray
O menu de contexto do clique com o botão direito do mouse no File Explorer contém o 'Open With', que otimiza o menu de contexto do clique com o botão direito do mouse no Windows 11. Porém, alguns usuários estão reclamando de um bug peculiar, onde toda a seção 'aberta com' está ausente no menu de contexto do clique com o botão direito do mouse. Se você também está testemunhando esse bug, pode resolver facilmente o problema com um ajuste de registro.
Como corrigir a opção 'OPEN com' ausente no menu de contexto do clique com o botão direito do mouse
Existe um ajuste simples de registro que você pode aplicar ao seu sistema para corrigir o problema.
1. No começo, clique com o botão direito do mouse no janelas chave e clique no “Correr““.
2. No terminal de execução, digite “regedit”E clique em“OK““.
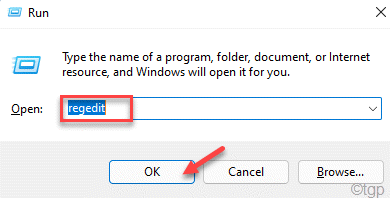
OBSERVAÇÃO -
No processo a seguir, você terá que modificar um valor específico no registro. Isso pode causar alguns problemas no sistema. Então, sugerimos que você crie um backup das chaves do registro se você ainda não tiver um.
a. Depois de abrir o editor de registro, você precisará clicar no “Arquivo”E depois clique em“Exportar““.
b. Salve o backup em um local seguro.
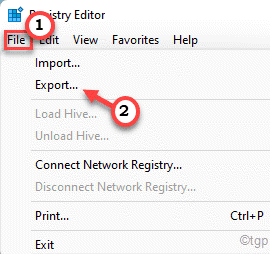
3. Quando o registro edit0r se abrir, vá para este local -chave -
Hkey_classes_root \*\ shellex \ contextMenuHandlers
4. Agora, você deve notar uma chave chamada “Abrir com”Na chave 'contexthandlers'.
5. Se você não consegue encontrar a tecla 'aberta com', precisa criar uma nova chave.
6. Então, clique com o botão direito do mouse no “ContextMenuHandlertecla S ”e clique em“Novo>““. Em seguida, toque em “Chave”Para criar um novo.
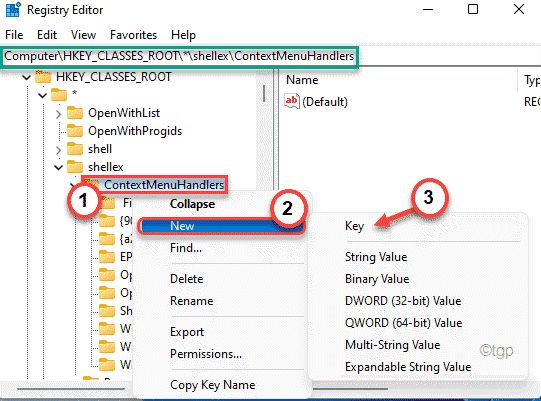
7. Nomeie esta nova chave como “Abrir com““.
8. Agora, no lado direito, Duplo click no "(Padrão)"Chave para modificar.
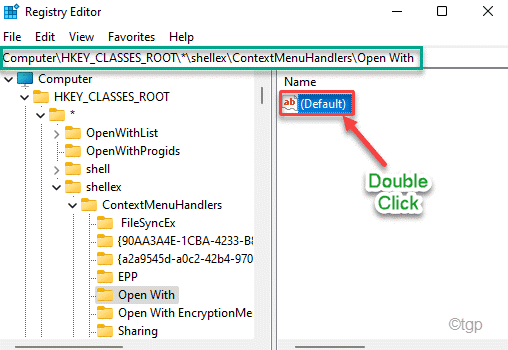
9. Apenas colar Este valor nos dados de valores: '.
09799AFB-AD67-11D1-ABCD-00C04FC30936
10. Em seguida, toque em “OK”Para salvar as mudanças.
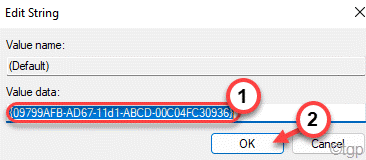
Depois disso, feche o editor de registro. Então, reiniciar o computador.
Observação: - Se você não pode modificar as chaves do registro, pode ser necessário alterar a permissão, pois isso se refere a este artigo como obter permissão total para editar chaves de registro protegidas
É isso! Depois de reiniciar o sistema, você verá o “Abrir com”Novamente no menu de contexto do clique com o botão direito.
- « Como desativar o 'configuração onedrive' pop -up no Windows 11/10
- Pesquisa do Outlook não correção de problemas de funcionamento »

