Como alterar o local da pasta OneDrive no Windows 11
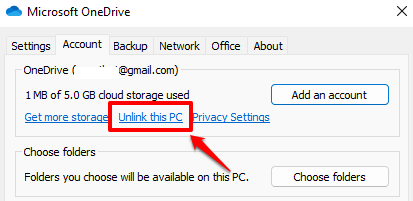
- 4107
- 752
- Randal Kuhlman
O serviço de armazenamento em nuvem do Microsoft OneDrive é amplamente usado por muitos usuários do Windows para sincronizar seus dados em vários dispositivos. Por padrão, a pasta Microsoft OneDrive está na unidade C do seu sistema. No entanto, às vezes, você pode querer mover esta pasta para outra unidade para melhorar o desempenho do sistema, liberando algum espaço em sua unidade C. Se você tentou de tudo e ainda não conseguiu mover com sucesso a pasta onedrive para outro local, este artigo é para você.
Etapa 1: clique no OneDrive ícone que está no lado direito da barra de tarefas.
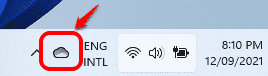
Ler: Ícone OneDrive ausente na barra de tarefas
Etapa 2: como a seguir, clique no ícone Ajuda e configurações.
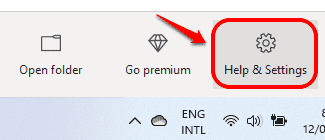
Etapa 3: No menu que se expande, clique em Configurações opção.
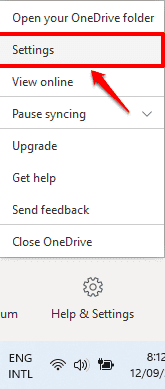
Etapa 4: Isso abrirá a janela Microsoft OneDrive Settings. Clique no link que diz Desvincule este PC.
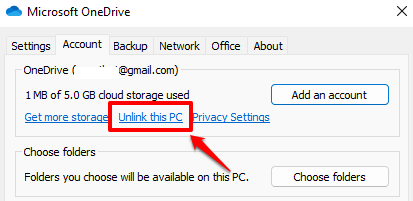
Etapa 5: quando a seguinte janela de confirmação surgir, clique no Conta desvinculada botão. Agora você verá a tela de login onedrive. Fecha-o.
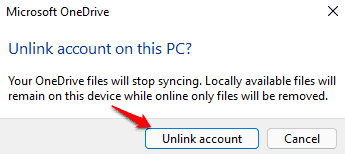
Etapa 6: agora Inicie o File Explorer Ao clicar no ícone do File Explorer na barra de tarefas.
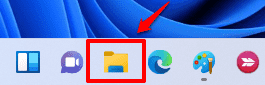
Etapa 7: agora você tem que Navegue até a sua pasta OneDrive. Normalmente, a pasta onedrive está presente no local:
C: \ Usuários \%nome de usuário%
Basta copiar e colar o caminho abaixo na barra de endereço do arquivo explorador.
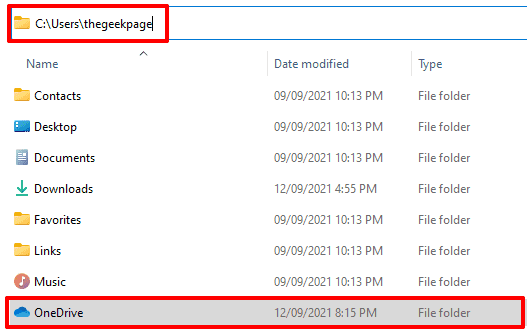
Etapa 8: agora Clique com o botão direito do mouse na pasta OneDrive e clique no Corte o ícone, ou simplesmente pressione as chaves Ctrl+x juntos depois de selecionar a pasta.
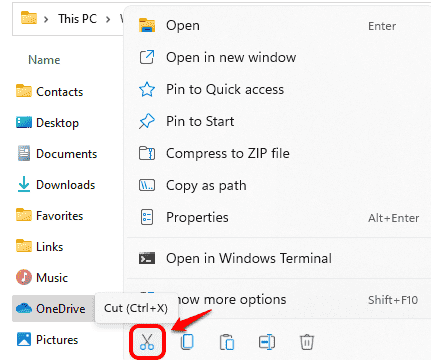
Etapa 9: como o próximo, Navegue até a nova pasta onde você deseja mover sua pasta onedrive para. Cole a pasta lá pressionando as chaves Ctrl+v junto.
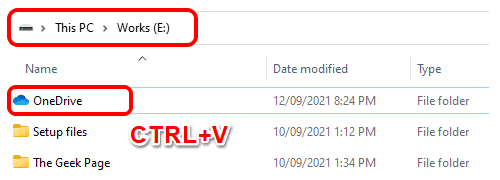
Etapa 10: agora, clique no Ícone OneDrive novamente da barra de tarefas. Desta vez, o ícone OneDrive será exibido como desconectado.
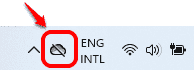
Etapa 11: clique no Entrar Botão a seguir.
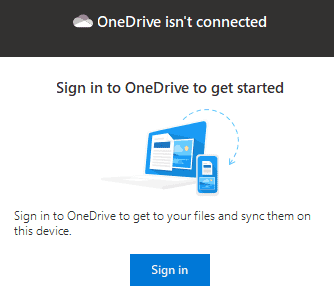
Etapa 12: Digite seu e -mail da Microsoft eu ia, Clique em Entrar botão.
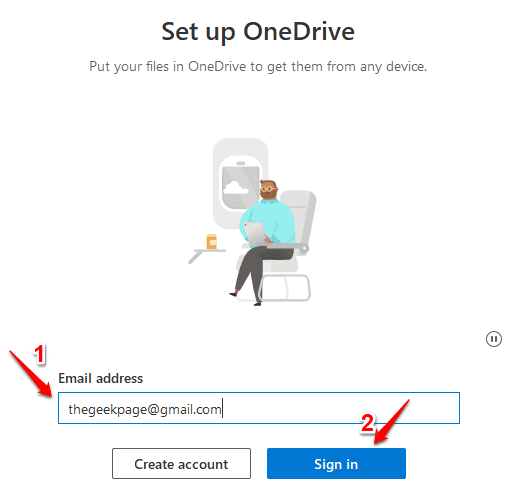
Etapa 13: agora digite a senha e acertar Entrar botão.
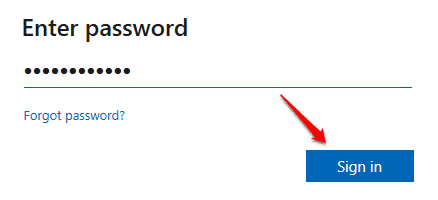
Etapa 14: Quando a janela a seguir se abrir, mostrando o local antigo da pasta OneDrive, clique no link que diz Mudar localização.
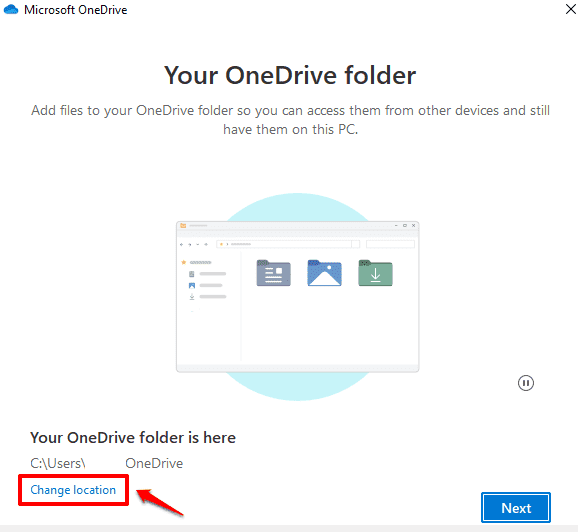
Etapa 15: Navegue até a sua pasta de destino, Clique em Selecione a pasta botão.
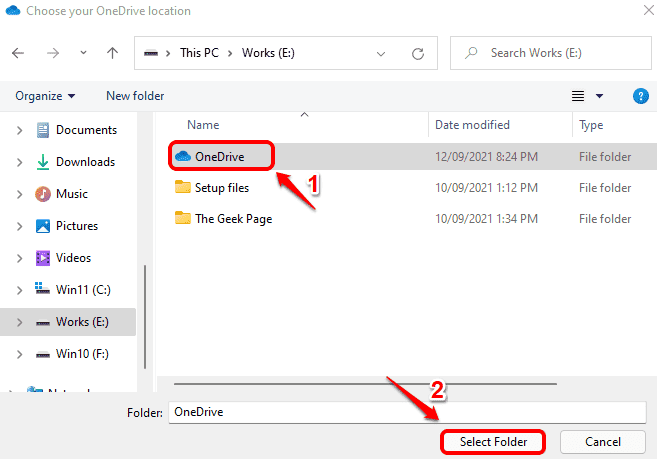
Etapa 16: agora uma nova janela de confirmação como a mostrada abaixo será exibida. Clique em Use esta pasta botão.
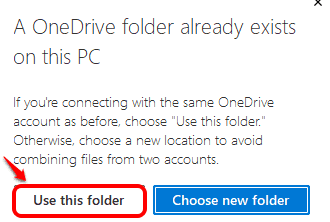
Etapa 17: agora você estará de volta à janela de seleção de pastas. Você pode ver que o novo local selecionado foi atualizado. Clique no botão Avançar.
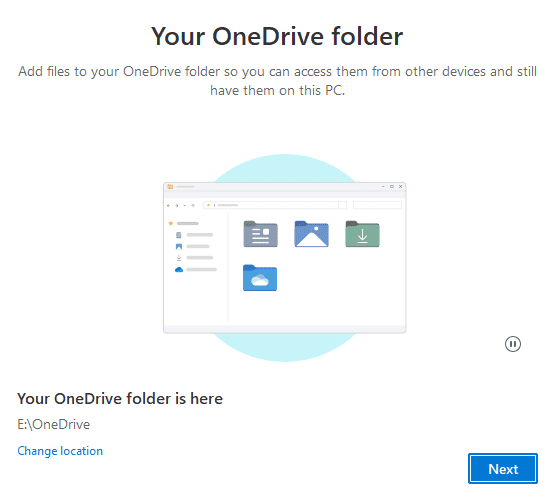
Etapa 18: siga as etapas restantes conforme sua preferência, principalmente apenas clicando no Próximo botão. Por fim, clique no botão Abra minha pasta OneDrive Quando você vê a seguinte janela.
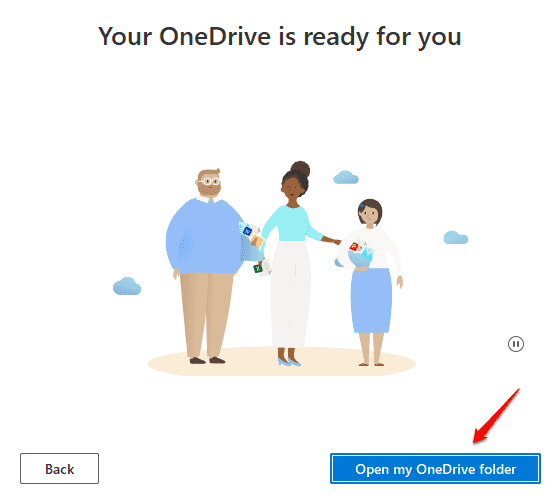
Etapa 19: agora você pode ver sua pasta onedrive no novo local, você também pode ver que seus arquivos dentro da pasta têm um carrapato verde Marque contra eles sob a coluna de status, indicando que eles são sincronizados com sua conta OneDrive.
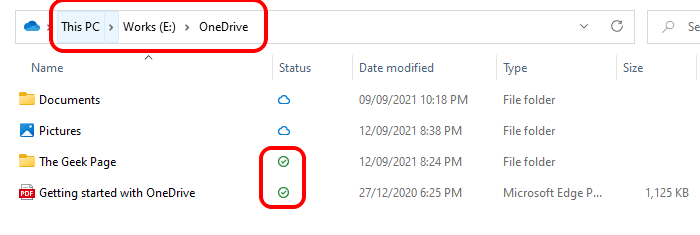
Por favor, diga -nos em seus comentários se esse método funcionou para você ou não.
- « Pesquisa do Outlook não correção de problemas de funcionamento
- Como alterar o país ou região do Windows Store no Windows 11 »

