Regras do Outlook não funcionando? 8 correções para tentar

- 4113
- 956
- Randal Kuhlman
As regras do Microsoft Outlook permitem automatizar muitas de suas tarefas de gerenciamento de email. É extremamente frustrante quando essas regras param de funcionar, pois isso pode atrapalhar sua caixa de entrada e outras pastas de e -mail. Mostraremos algumas maneiras de consertar suas regras do Outlook quebrado.
Alguns motivos pelos quais você não pode usar suas regras de e -mail são que elas estão desativadas, o arquivo SRS do Outlook é corrompido, você excedeu o espaço permitido para suas regras, sua versão do aplicativo do Outlook está desatualizada e mais.
Índice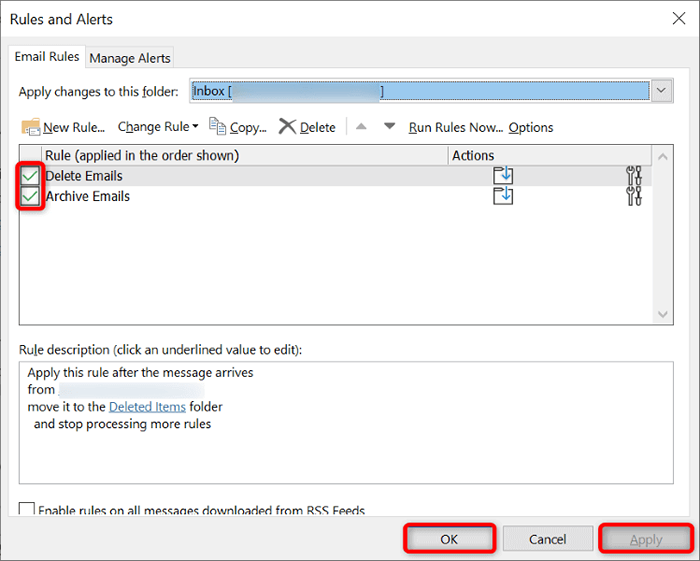
- Selecione Aplicar seguido de OK para salvar suas alterações.
2. Corrija o arquivo SRS corrupto do Outlook
O Outlook usa um arquivo SRS para armazenar suas configurações de envio e recebimento. Se este arquivo estiver corrompido, pode ser por isso que você não pode usar suas regras especificadas. Uma maneira de corrigir esse problema é deixar o Outlook recriar seu arquivo SRS.
- Feche a perspectiva se o aplicativo estiver em execução no seu computador.
- Abra a caixa de diálogo Run Windows, pressionando o Windows + R.
- Digite o seguinte na caixa e pressione Enter:
%AppData%\ Microsoft \ Outlook - Clique com o botão direito do mouse no Outlook.Arquivo SRS e escolha Renomear.
- Altere o nome do arquivo para o Outlook.srs.velho.
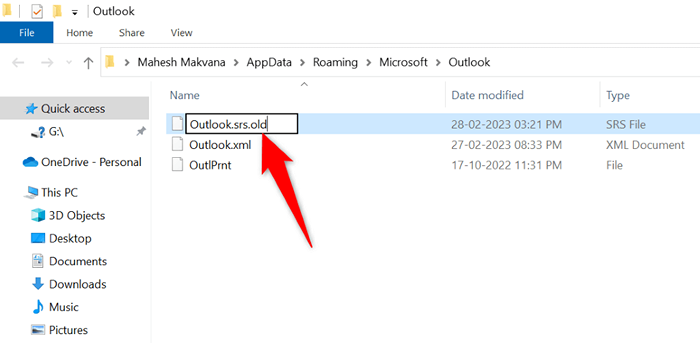
- Iniciar o Outlook e o aplicativo recriará automaticamente o arquivo SRS.
3. Reduza o espaço usado pelas suas regras do Outlook
Outlook restringe a quantidade de espaço de armazenamento que suas regras podem usar. Você só tem permissão para criar regras que se encaixem no espaço de 256 kb. Se suas regras usarem mais espaço do que isso, você terá problemas para usá -las.
Nesse caso, você pode executar algumas ações para reduzir o espaço ocupado por suas regras.
Encurre seus nomes de regras
Quanto mais os nomes de suas regras são, mais espaço de armazenamento eles usam. Isso significa que você pode reduzir seus nomes de regras para se ajustar a mais regras no espaço de armazenamento permitido. Você deve ser capaz de ajustar os nomes para a maioria de suas regras.
Mudar o nome de uma regra não afeta as funcionalidades da regra.
- Abra a janela Regras and Alerts no Outlook.
- Clique com o botão direito do mouse em uma regra com um nome longo, selecione Alterar regra no topo e escolha regra de renomear.
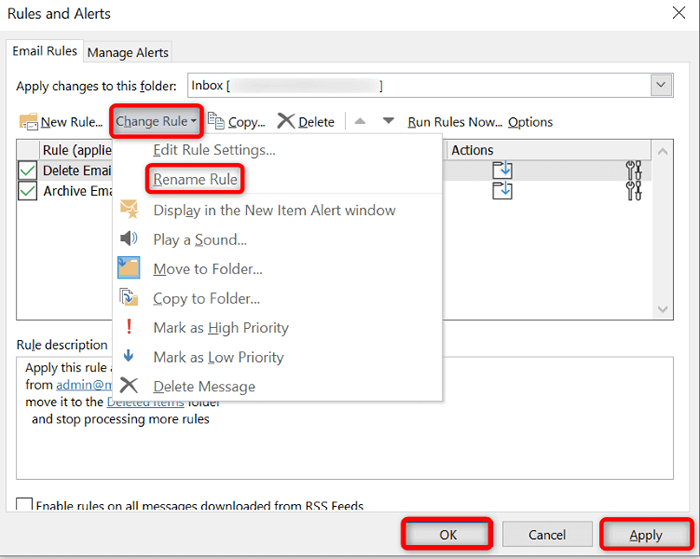
- Digite um nome mais curto para a regra e escolha OK.
- Selecione Aplicar seguido de OK para salvar suas alterações.
Excluir regras antigas do Outlook
Se você possui regras antigas e indesejadas armazenadas em sua conta do Outlook, livre -se dessas regras para abrir espaço para aquelas que você realmente usa. Esta é uma maneira fácil de liberar o espaço de armazenamento usado por suas regras.
- Selecione as regras que você está confortável removendo nas regras e alertas da janela.
- Escolha Excluir no topo das regras.
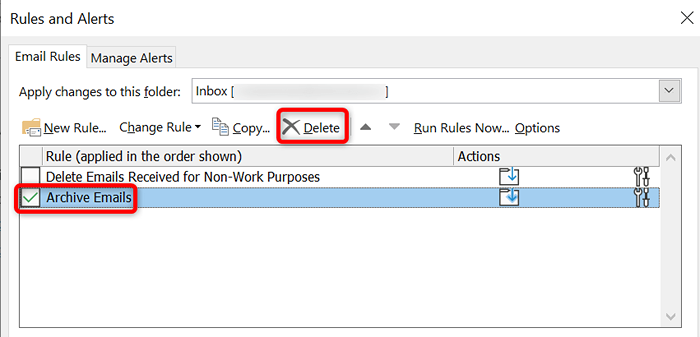
- Selecione Sim no prompt para limpar as regras selecionadas.
Combine várias regras de perspectivas
Se você tiver várias regras de perspectiva que você acha que podem ser combinadas em uma única regra, vale a pena fazer isso para manter seu espaço de armazenamento otimizado. Fazer isso também ajuda a organizar sua interface de regras, pois você terá menos entradas para trabalhar.
- Selecione a regra para editar na janela Regras e Alertas.
- Escolha a regra de alteração> Editar configurações de regra no topo.
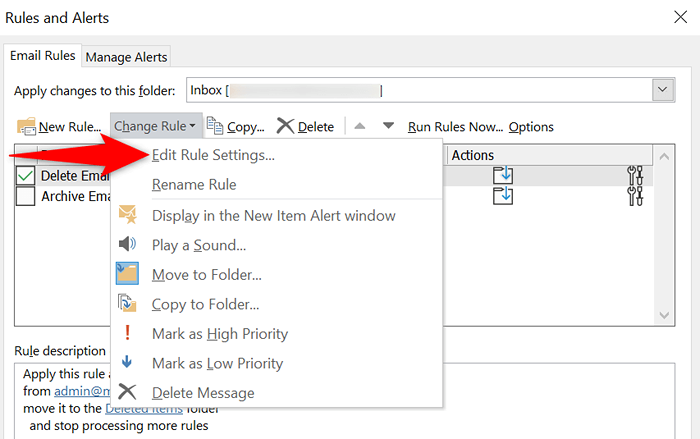
- Adicione as ações adicionais à sua regra para que a regra tenha as mesmas funcionalidades de suas outras regras.
4. Desligue a opção "Pare de processar mais regras" do Outlook
O Outlook oferece uma opção "Pare de processar mais regras" que impede que outras regras sejam executadas quando uma regra específica é executada. Você precisa desativar esta opção se quiser que suas regras adicionais funcionem.
- Abra as regras do Outlook e a janela de alertas.
- Escolha sua regra na lista e selecione Alterar regra> Configurações de regra no topo.
- Desative a opção Stop Processing Mais Regras.
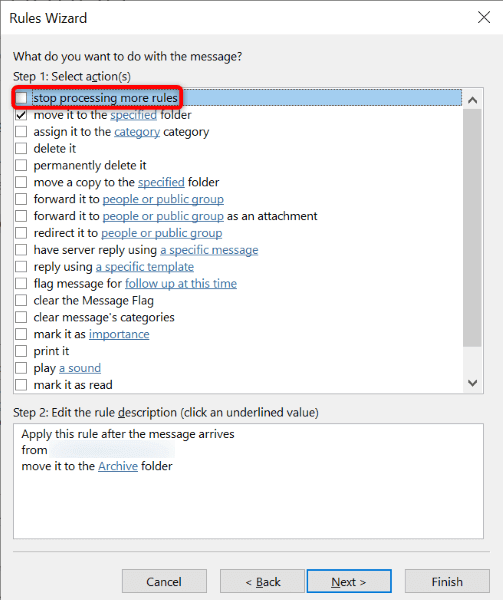
- Salve sua regra.
5. Reparar o arquivo OST corrupto ou PST do Outlook
O Outlook usa arquivos PST e OST para armazenar os dados da sua conta. Se esses arquivos forem corrompidos, você poderá ter vários problemas no aplicativo, incluindo suas regras de e -mail que não funcionam.
Nesse caso, você pode usar a ferramenta de reparo interno do Outlook para corrigir esses arquivos.
- Inicie uma janela do File Explorer pressionando o Windows + E.
- Use a caixa de pesquisa no canto superior direito para procurar o scanpst.exe.
- Clique duas vezes no scanpst.arquivo exe nos resultados da pesquisa.
- Escolha navegar na ferramenta e selecione seu arquivo PST ou OST.
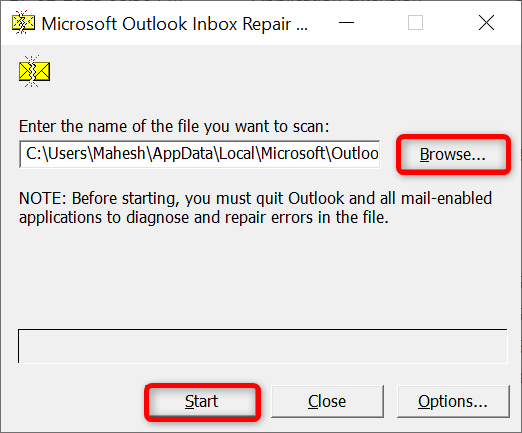
- Escolha Iniciar na ferramenta para começar a digitalizar seu arquivo em busca de erros.
- Resolva problemas com seu arquivo escolhendo reparos.
- Abra o Outlook quando você corrigiu seu arquivo PST ou OST.
6. Crie e use um novo perfil do Outlook
Os problemas de perfil do Outlook podem causar os vários recursos do aplicativo para funcionar mal. Suas regras de email não funcionam em questão pode ter resultado de um perfil de e -mail ruim. Nesse caso, você pode criar um novo perfil, adicionar sua conta de e -mail a este perfil e usar o novo perfil para todos os seus e -mails.
- Inicie o Outlook e selecione Arquivo no canto superior esquerdo.
- Escolha Configurações da conta> Gerenciar perfis na página seguinte.
- Selecione Mostrar perfis para ver seus perfis.
- Escolha Adicionar para criar um novo perfil.
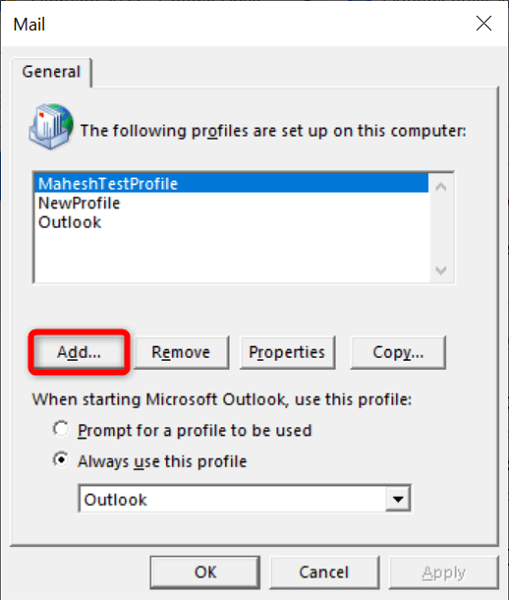
- Digite o nome do seu perfil no campo Nome do perfil e selecione OK.
- Adicione sua conta de e-mail ao seu perfil recém-criado.
- Selecione sempre use este menu suspenso de perfil e escolha seu perfil recém-fabricado. Em seguida, selecione Aplicar seguido de OK.
7. Atualize o Microsoft Outlook
Uma possível razão pela qual suas regras de e -mail não estão funcionando é que sua versão do aplicativo do Outlook é obsoleta. As versões de aplicativos desatualizadas geralmente causam muitos problemas, e é por isso que é recomendável usar sempre as versões mais recentes dos aplicativos.
Você pode atualizar seu aplicativo do Outlook para resolver suas regras e outros problemas com o aplicativo.
- Abra o Outlook e selecione Arquivo no canto superior esquerdo.
- Escolha conta do escritório à esquerda e opções de atualização> Atualização agora à direita.
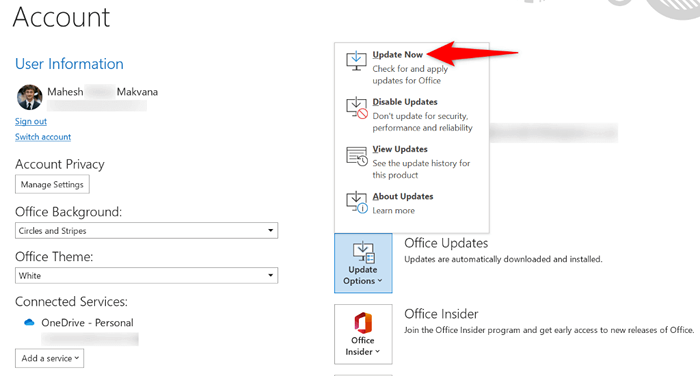
- Deixe o Outlook verificar e instalar as atualizações disponíveis.
- Reinicie seu computador e inicie o aplicativo Outlook.
8. Exclua e recrie suas regras do Outlook
Às vezes, uma razão pela qual suas regras de perspectiva não funcionam é que suas regras têm pequenas falhas. Uma maneira de contornar esses pequenos problemas é excluir e recriar suas regras.
Fazer isso refresca suas regras e suas configurações, resolvendo seus problemas com o aplicativo. Você pode optar por remover regras individuais ou todas as regras de uma vez.
Clear todas as regras do Outlook
Você pode usar o método abaixo para remover todas as regras de todas as contas de email no Outlook em seu computador.
- Abra a caixa de corrida pressionando o Windows + R.
- Digite o seguinte na caixa e pressione Enter:
Panorama.EXE /CleanRules
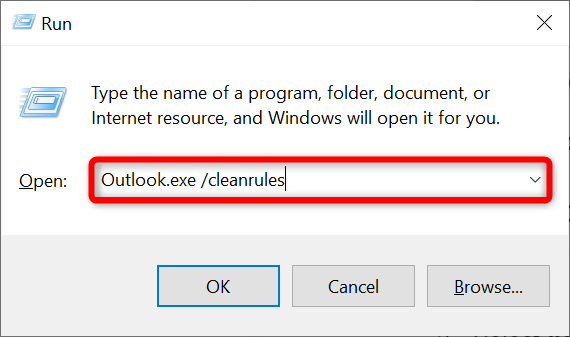
- O Outlook lançará a limpeza de todas as suas regras.
Remova as regras de perspectivas individuais
- Inicie o Outlook, selecione Arquivo no canto superior esquerdo e escolha Gerenciar regras e alertas.
- Escolha a regra para excluir e selecionar Excluir no topo.
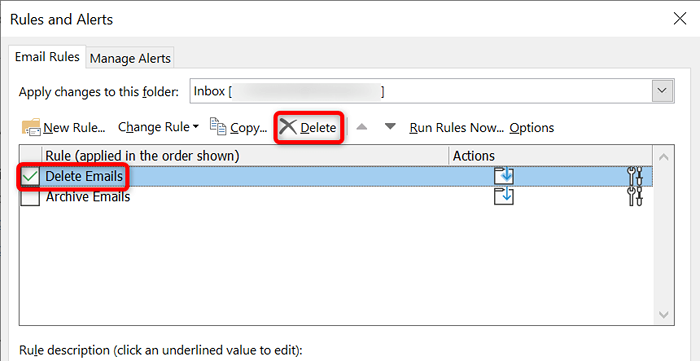
- Selecione Sim no prompt.
Obtenha as regras de e -mail do Outlook para funcionar no seu computador
Existem muitas razões pelas quais as regras de e -mail do Outlook param de funcionar. Sua regra pode ter um problema, seu aplicativo pode estar com defeito ou o arquivo de dados da sua conta pode ser corrompido. Você pode resolver todos esses problemas usando os métodos descritos acima.
Depois de fazer isso, suas regras voltarão à ação, automatizando suas tarefas especificadas em todos os seus e -mails. Feliz e -mail com o Outlook!
- « Como obter temas Windows 11 gratuitos e escondidos no seu PC
- Como corrigir erros de cabeça de impressão ausentes ou falhados nas impressoras HP »

