Como corrigir erros de cabeça de impressão ausentes ou falhados nas impressoras HP

- 4641
- 54
- Randal Kuhlman
A montagem do cabeçote de impressão é o compartimento que abriga os cartuchos de tinta da sua impressora. Sua impressora exibe o erro de cabeçote de impressão "ausente ou falhado" para sinalizar um cabeçote de impressão com defeito. A questão pode ser devido a bicos de tinta entupidos, cartuchos de tinta suja, compotas de papel internas e muito mais.
As impressoras HP também podem exibir esse erro se o cabeçote de impressão puxar o ar dos cartuchos de tinta. Este tutorial abrange soluções de solução de problemas para o erro de "falta de impressão ausente ou falhado" nas impressoras HP.
Índice
As impressoras HP podem funcionar se o cabeçote de impressão não estiver sentado corretamente no carro. RECOMECIA O PRÉNTRO DA PRÉTRIM. Desligue a impressora e desconecte seu cabo de alimentação antes de reasgar ou realinhar o cabeçote de impressão.
Abra a porta de acesso ao cartucho da sua impressora, levante a trava na carruagem e puxe suavemente o cabeçote de impressão no meio do caminho. Retorne a trava de carruagem para travar firmemente o cabeçote de impressão.
Experimente as etapas de solução de problemas abaixo se reaparecer o cabeçote de impressão não resolver o erro de "falta ou falha".
Verifique se há geléia de papel

As congestionamentos de papel dentro da sua impressora podem impedir a detecção do cabeçote de impressão. Desligue a impressora, desconecte seu cabo de alimentação e verifique a área de acesso ao cartucho de tinta ou toner para papel atolado.
Examine o caminho do carro e outras áreas e remova pedaços de papel rasgados dentro da impressora. Feche a porta de acesso ao cartucho e reconecte o cabo de alimentação da sua impressora.
Limpe ou substitua os cartuchos de tinta
Sujeira, detritos ou resíduos de tinta nos cartuchos de tinta da impressora também podem desencadear erros de impressão. Remova seus cartuchos de tinta do cabeçote de impressão e limpe a sujeira ou detritos acumulados. A HP recomenda a limpeza de cartuchos de tinta usando um pano limpo, seco e sem fiapos amortecido em água destilada.

Você também deve limpar suavemente a tinta acumulada dos contatos elétricos de cor de cobre no cabeçote de impressão e no transporte. Coloque os cartuchos de tinta em seus slots com código de cores, feche a área de acesso ao cartucho e ligue a impressora.
Tocar nos bicos de tinta ou limpar os contatos elétricos pode causar problemas de qualidade de impressão e falhas elétricas. Da mesma forma, deixar seus cartuchos de tinta ou cabeçote de impressão do lado de fora da impressora por um período prolongado (mais de 30 minutos) pode danificar os cartuchos e a impressora.

Limpe os cartuchos de tinta e o cabeçote de impressão rapidamente (mas com cuidado) e substitua -os imediatamente. Consulte este tutorial de suporte à HP para obter mais informações sobre a limpeza dos cartuchos de tinta da sua impressora e o cabeçote de impressão.
Algumas impressoras de jato de tinta HP têm uma função "cabeçote de impressão limpa" em seus painéis de controle. Dependendo do seu modelo de impressora, você encontrará a opção de limpeza nas "ferramentas", "manutenção" ou "Serviços de impressora" do painel de controle. Consulte o manual da sua impressora para obter instruções sobre acesso ou uso de sua ferramenta de limpeza.
Verifique se há problemas de conectividade entre a impressora e os cartuchos se o problema do cabeçote de impressão persistir. Verifique se os cartuchos de tinta estão conectados corretamente e suas abas de plástico estão alinhadas com o cabeçote de impressão.
Além disso, inspecione o chip do cartucho e verifique se ele é adequadamente fixo e em boas condições. Você pode precisar substituir o pacote inteiro do cartucho, especialmente se usar cartuchos não-HP.
Atualize o firmware da impressora

Atualizando o firmware da sua impressora para a versão mais recente às vezes resolve erros de cabeçote de impressão e outras falhas de impressão. Você pode atualizar o firmware da sua impressora através do site da HP ou do aplicativo Smart HP.
Atualize sua impressora no site da HP
- Visite a página de download de software e driver do site da HP e selecione impressora.
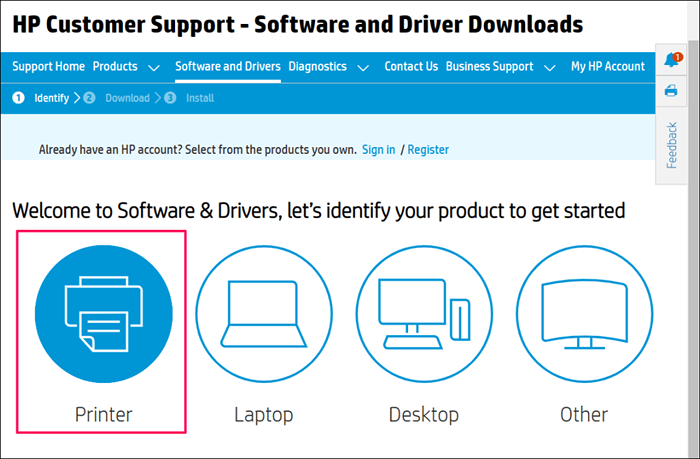
- Digite o número ou nome do modelo da impressora HP na caixa de diálogo e selecione Enviar.
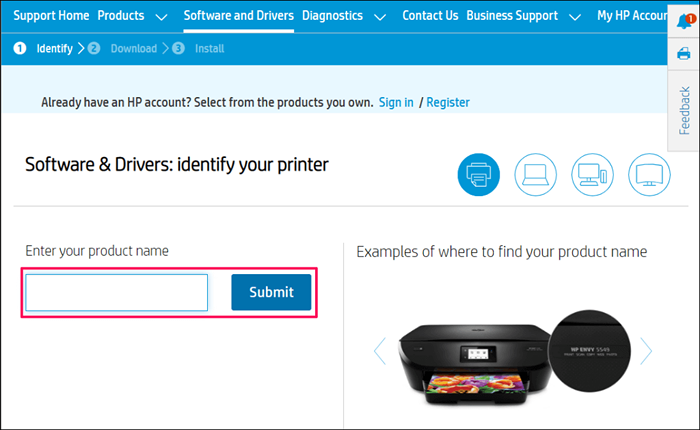
- Expanda a categoria "firmware" e selecione Download ao lado do mais recente arquivo de firmware.
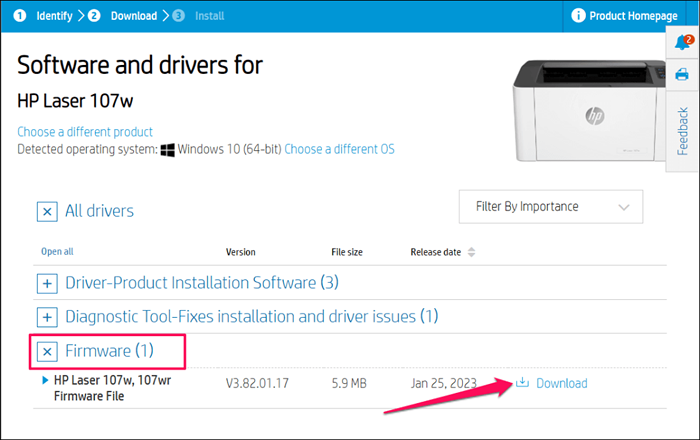
- Descompacte o arquivo e siga as instruções no documento PDF anexado para instalar a atualização do firmware.
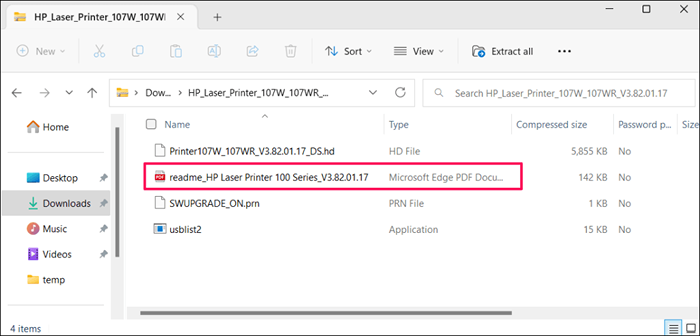
Reinicie o computador e a impressora depois de instalar a atualização do firmware. Mantenha sua impressora ligada durante o processo de atualização do firmware. Falha de energia ou girar a impressora enquanto atualiza o firmware pode danificar irreversivelmente a impressora.
Atualize sua impressora através do HP Smart
As etapas para atualizar o firmware da sua impressora podem variar dependendo da versão do aplicativo Smart HP e do seu modelo de impressora.
Selecione sua impressora na tela inicial do HP Smart App e selecione Configurações avançadas ou página inicial da impressora (EWS). Em seguida, vá para ferramentas/serviços da Web> Atualizações da impressora e selecione Verificação agora.
O aplicativo Smart HP vai baixar e instalar automaticamente qualquer atualização de firmware disponível na sua impressora.

Você também pode instalar atualizações de firmware no painel de controle da sua impressora. Este documento de suporte ao cliente da HP destaca diferentes maneiras de instalar atualizações de firmware ou driver em sua impressora HP.
Corrija o erro de cabeçote falhado da HP
Entre em contato com o suporte da HP ou um centro de serviço local se o erro de falta de impressão persistir. Você receberá um novo cabeçote de impressão ou impressora de substituição se sua impressora estiver com defeito e na garantia. Use a ferramenta de verificação do mandado de produto da HP para verificar a garantia ou o status de serviço da sua impressora.
Caso contrário, a HP atenderá ou reparará sua impressora por uma taxa se você tiver um produto fora da carraçação.
- « Regras do Outlook não funcionando? 8 correções para tentar
- 8 melhores fãs de casos para PC para comprar em 2023 »

