Nossos sistemas detectaram tráfego incomum da sua rede de computadores
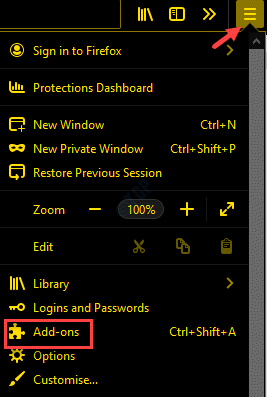
- 1662
- 36
- Randal Kuhlman
Você pode frequentemente encontrar um erro “Nossos sistemas detectaram tráfego incomum da sua rede de computadores”Enquanto você está executando uma pesquisa no Google. O erro geralmente ocorre quando você está usando um proxy ou quando as solicitações estão sendo enviadas muito rápido. Essa atividade incomum desencadeia um Google Captcha, pois pensa que a solicitação é gerada por um robô ou um vírus em potencial. Portanto, o erro que surge se você estiver usando uma VPN, se houver conteúdo prejudicial, altera a configuração do navegador devido a extensões de terceiros ou devido a uma conexão de rede congestionada. Ao reiniciar o navegador, às vezes pode corrigir o problema, principalmente não. Qualquer que seja o motivo, temos algumas correções possíveis para você. Vamos ver:
Índice
- Método 1: Pare sua conexão VPN
- Método 2: Desative o servidor proxy da sua LAN
- Método 3: Redefinir configurações do navegador
- Método 4: Desinstale programas suspeitos
- Método 5: Remova toda a extensão do navegador suspeito
- Método 6: Execute o Captcha
- Método 7: Reinicie seu sistema e roteador
- Método 8: Execute uma varredura de malware
Método 1: Pare sua conexão VPN
O primeiro método que funciona é interromper sua conexão VPN e começar a usar a Internet sem VPN. Para parar a VPN, siga as etapas dadas abaixo.
Passo 1: aperte o Win + i Teclas juntas no seu teclado para abrir o Configurações janela.
Passo 2: No Configurações aplicativo, selecione Rede e Internet.
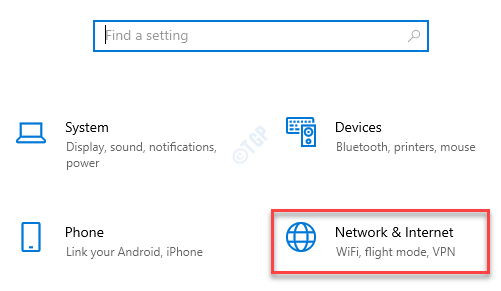
Etapa 3: Na próxima janela, vá para o lado esquerdo da janela e selecione VPN.
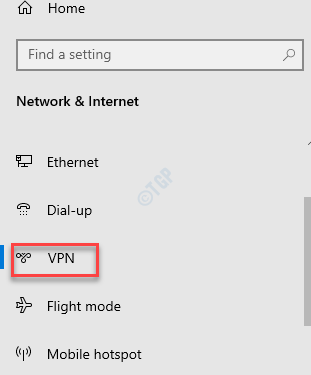
Passo 4: Agora, navegue para o lado direito e selecione seu ativo VPN conexão.
Clique em desconectar para parar o VPN.
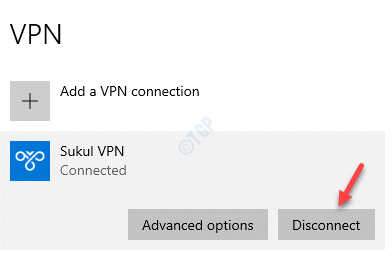
Agora, saia do aplicativo de configurações e tente pesquisar no Google. Você não deve mais ver o erro.
Método 2: Desative o servidor proxy da sua LAN
Passo 1: Clique com o botão direito do mouse Começar e selecione Run para iniciar o Comando de execução caixa.
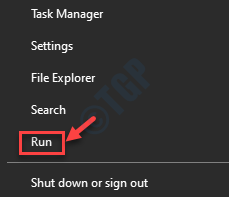
Passo 2: No Comando de execução Janela, tipo inetcpl.cpl no campo de pesquisa e acertar Digitar Para abrir o Propriedades da Internet janela.
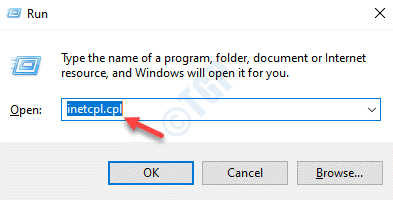
Etapa 3: No Propriedades da Internet Janela, selecione o Conexões guia e clique no Configurações de lan botão.
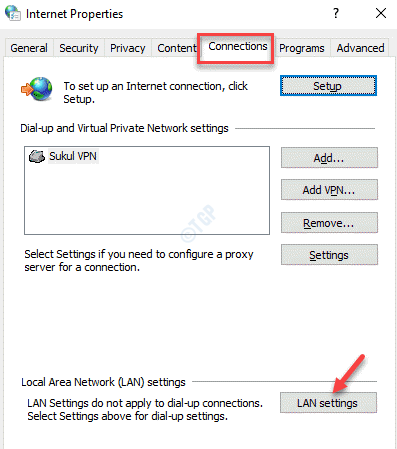
Passo 4: No Configurações de lan caixa de diálogo, vá para o Servidor proxy seção e desmarcar a caixa ao lado de Use um servidor proxy para sua LAN.
Agora, vá para o Configuração automática Seção, verifique a caixa ao lado de Detectar automaticamente configurações.
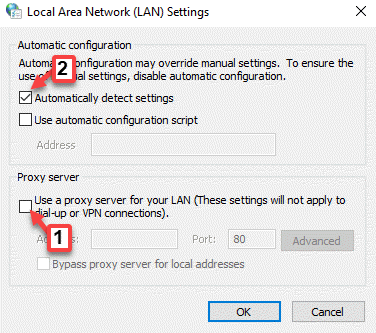
Método 3: Redefinir configurações do navegador
As extensões de terceiros do seu navegador às vezes podem criar complicações com as configurações do navegador, gerando o erro. Nesse caso, é recomendável redefinir seu navegador para reverter para a configuração original.
Como redefinir Mozilla Firefox
Passo 1: Abrir Raposa de fogo e navegue até as três linhas paralelas no lado superior direito do navegador.
Clique em Ajuda.
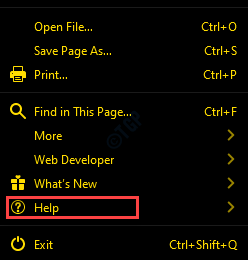
Passo 2: Em seguida, selecione Informação sobre solução.
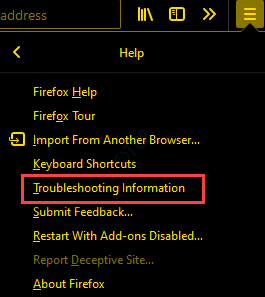
Etapa 3: No Informação sobre solução Janela, clique em Atualize o Firefox opção à direita.
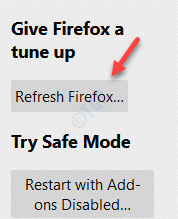
Agora, reinicie seu navegador Firefox e comece a pesquisar no Google sem nenhum erro.
Como redefinir o Google Chrome
Passo 1: Lançar cromada e vá para os três pontos verticais no lado superior direito do navegador.
Selecione Configurações.
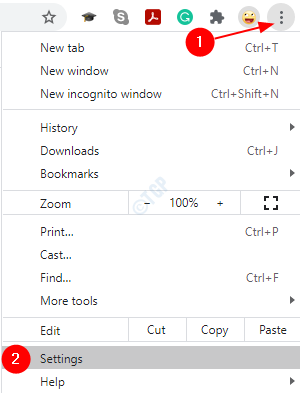
Passo 2: No Configurações janela, vá para o Avançado seção e expandi -lo.
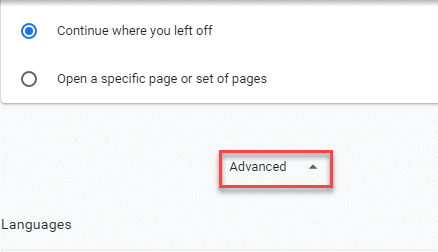
Etapa 3: Vou ao Redefinir e limpar seção e clique em Restaurar configurações para seus padrões originais.
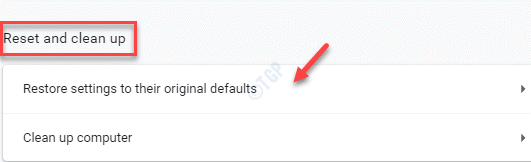
Passo 4: No Redefinir as configurações apareça, pressione o Redefinir as configurações Botão abaixo para confirmar a ação.
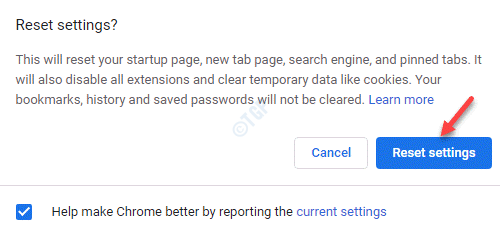
Agora, relançam seu cromo e você poderá navegar pelo Google e fazer pesquisas normalmente.
Como redefinir o Microsoft Edge
Passo 1: Abrir Microsoft borda e clique nos três pontos horizontais no extremo canto superior direito da tela.
Selecione Configurações.
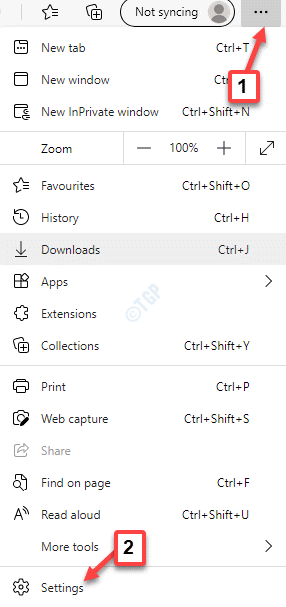
Passo 2: Agora, no lado esquerdo da janela, clique em Redefinir as configurações.
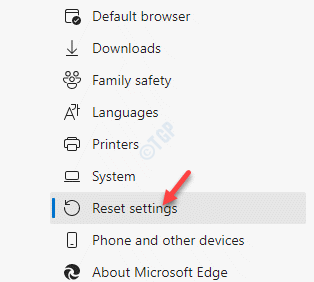
Etapa 3: Vá para o lado direito da janela e clique em Restaurar configurações para seus valores padrão.
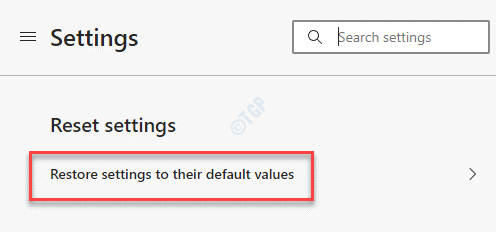
Passo 4: No Redefinir as configurações apareça, clique no Botão de reset Para confirmar a ação.
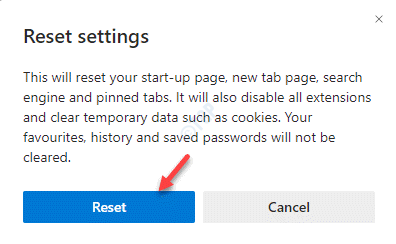
Depois que o processo estiver concluído, relançar a borda. Agora, vá ao Google e comece sua pesquisa. Você não deve encontrar mais o erro.
Método 4: Desinstale programas suspeitos
Passo 1: aperte o Win + r Chave de atalho no seu teclado para abrir Comando de execução.
Passo 2: Na caixa de pesquisa, escreva Appwiz.cpl e pressione OK Para abrir o Programas e recursos Seção na janela do painel de controle.
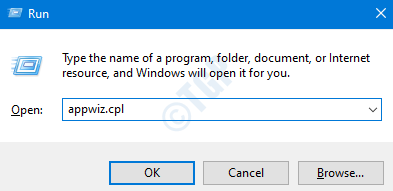
Etapa 3: Agora, no lado direito da janela, sob o Desinstalar ou alterar um programa Seção, vá para o programa Problem.
Clique com o botão direito do mouse e selecione Desinstalar.
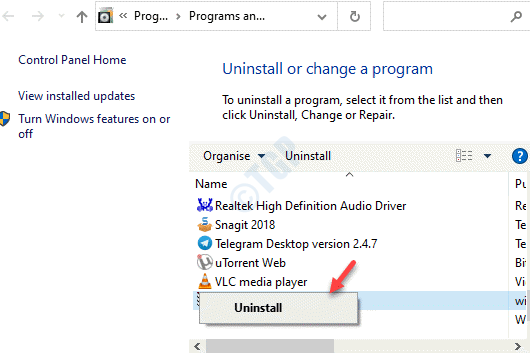
Agora, saia do Painel de controle Janela, inicie seu navegador e continue pesquisando no Google. O erro não deve mais aparecer.
Método 5: Remova toda a extensão do navegador suspeito
Desativar extensões no cromo
Passo 1: Abrir Google Chrome e clique em três pontos (Personalizar e controlar o Google Chrome).
Selecione Mais ferramentas e depois selecione Extensões.
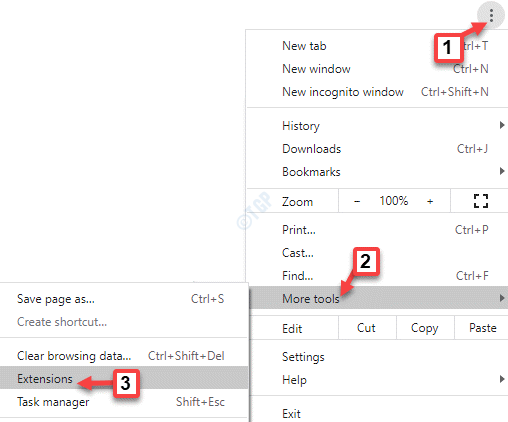
Passo 2: No Extensões cromadas Janela, vá para a extensão que pode estar criando o problema e mova o controle deslizante para a esquerda para desativar a extensão.
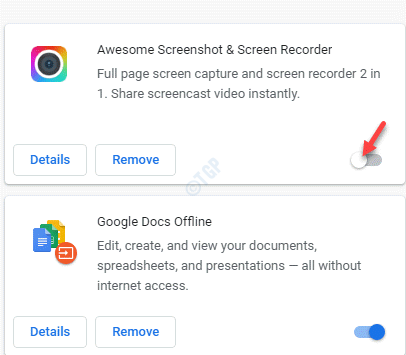
Agora, reinicie cromada e comece a executar uma pesquisa no Google. Desta vez, você não deve ver o erro novamente.
Desativar extensões em Mozilla Firefox
Passo 1: Abrir Mozilla Firefox Navegador, vá para as três linhas no lado superior direito da tela e selecione Complementos.
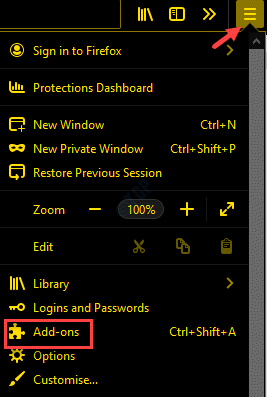
Passo 2: No Complementos Janela, clique em Extensões no lado esquerdo do painel.
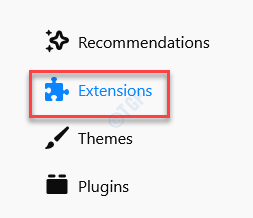
Etapa 3: Agora, vá para o lado direito do painel e vá para a extensão que deseja desativar.
Alternar o controle deslizante à esquerda para desligá -lo.
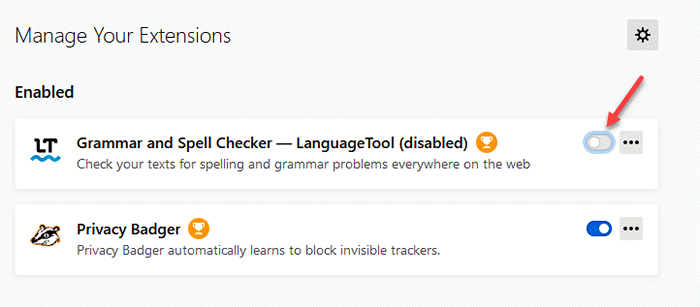
Agora, feche o Firefox e depois reinicie. Abra o Google e você poderá pesquisar normalmente agora, sem ver o erro e o captcha.
Desativar extensões no Microsoft Edge
Passo 1: Lançar Borda, Clique nos três pontos (Configurações e muito mais) e selecione Extensões.
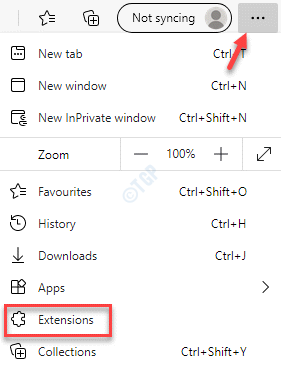
Passo 2: No Extensões janela, vá para o lado direito e sob o Extensões instaladas, Vire o controle deslizante à esquerda para desativar a extensão do problema.
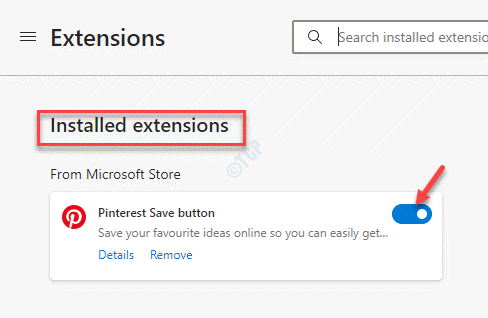
Agora, reinicie o Microsoft Edge e verifique se o problema foi resolvido ao pesquisar no Google.
Método 6: Execute o Captcha
Se você realmente estava realizando muitas pesquisas no Google e não há outro motivo, preencher o captcha será uma saída mais fácil. O Google joga um captcha com o erro pensando que é um robô e preencher -o provará que você é humano e que você não está usando mal a internet. Uma vez preenchido corretamente, você é verificado e pode fazer suas pesquisas regulares como de costume.
Método 7: Reinicie seu sistema e roteador
Às vezes, basta reiniciar seu PC e o roteador pode ser a solução mais rápida. Então, reinicie o roteador e reinicie seu sistema para verificar se “Nossos sistemas detectaram tráfego incomum da sua rede de computadores”O erro é corrigido.
Método 8: Execute uma varredura de malware
Este deve ser um método obrigatório porque, para a maioria dos erros do Windows, um malware é o motivo. Portanto, se você tiver um software antivírus de terceiros confiáveis instalado, execute uma varredura de vírus para detectar qualquer software prejudicial que possa estar causando o problema. A ferramenta Antivirus então em quarentena seu PC automaticamente removendo este malware. Você pode reiniciar seu PC e começar a pesquisar o Google como antes.
- « Err muitos redirecionamentos Esta página não está funcionando no erro do Google Chrome
- Como corrigir o erro de sincronização do tempo na Internet no Windows 10/11 »

