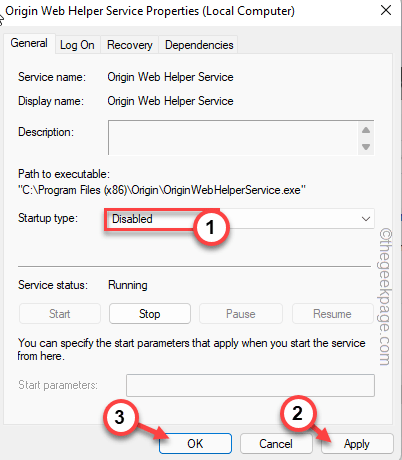A instalação de origem requer uma correção de erro de conexão com a Internet
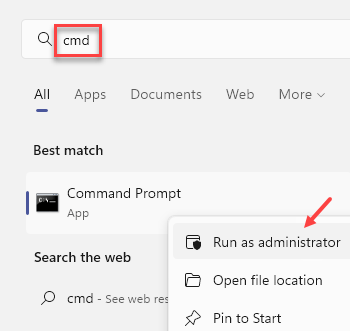
- 1960
- 387
- Arnold Murray
Origin, a casa de todos os jogos da EA, exige que você instale o aplicativo para aproveitar todos os jogos. Porém, alguns jogadores chegaram recentemente ao Reddit sobre o problema com a instalação de origem em seus sistemas. De acordo com esses usuários, as instalações de origem falharam várias vezes em seus sistemas e mostraram esta mensagem de erro: “A instalação de origem requer uma conexão com a Internet, mas não conseguimos nos conectar à Internet““.
Soluções alternativas -
1. Antes de fazer qualquer coisa, verifique a conexão com a Internet no seu computador. Tente reiniciar o roteador. Se você acha que há alguns problemas com a conexão com a Internet, siga Fix 2.
2. Execute o instalador de origem como um administrador. Os instaladores devem sempre ser feitos com direitos administrativos.
Se você ainda estiver enfrentando o problema, siga estas etapas -
Índice
- Corrigir 1 - Libere o DNS
- Fix 2 - Instale o aplicativo EA
- Corrigir 3 - Execute o solucionador de problemas de rede
- Fix 4 - Origem fechada
- Fix 5 - Esvazie o cache de origem
- Corrigir 6 - Desativar serviços de origem
- Fix 7 - Desinstale e reinstale a origem
- Fix 8 - Use a configuração automática da LAN
- Corrigir 9 - Mudar para o Google DNS
Corrigir 1 - Libere o DNS
Ligue o servidor DNS em seu sistema.
1. No começo, escreva “cmd”Na caixa de pesquisa.
2. Então, com direito o “Prompt de comando"No resultado da pesquisa e toque"Correr como administradores““.
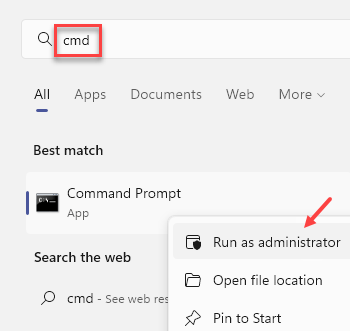
3. Agora, copiar colar este código e atingir o Digitar chave para lavar o servidor DNS.
ipconfig /flushdns
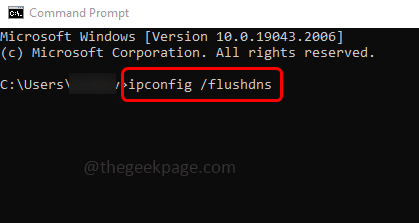
Quando o cache do resolver DNS estiver lavado com sucesso, feche o terminal e reinicie seu computador.
Depois de reiniciar o sistema, inicie o instalador de origem e instale -o.
Fix 2 - Instale o aplicativo EA
EA App é o futuro. A Electronics Arts já está passando da origem para o aplicativo EA para Windows e em breve o suporte para o aplicativo de origem terminará.
1. Abra o aplicativo EA.
2. Toque em "Baixe o aplicativo EA”Para baixar o instalador.
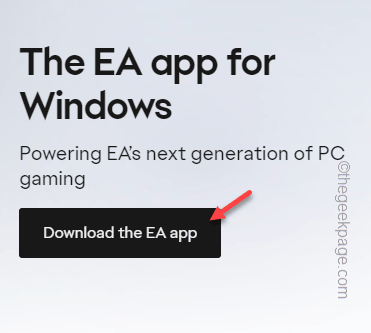
3. Então, execute o “EappInstaller”Para iniciar o instalador no seu computador.
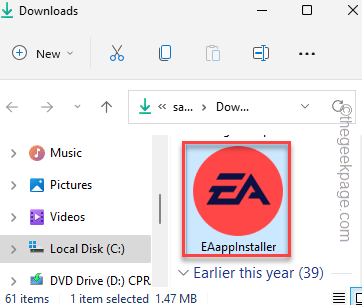
Depois disso, basta seguir as etapas na tela para concluir a instalação do aplicativo.
Depois de terminar, inicie o aplicativo EA.
4. Aqui, insira as mesmas credenciais que você usou em origem e clique em “Entrar”Para entrar no aplicativo EA.
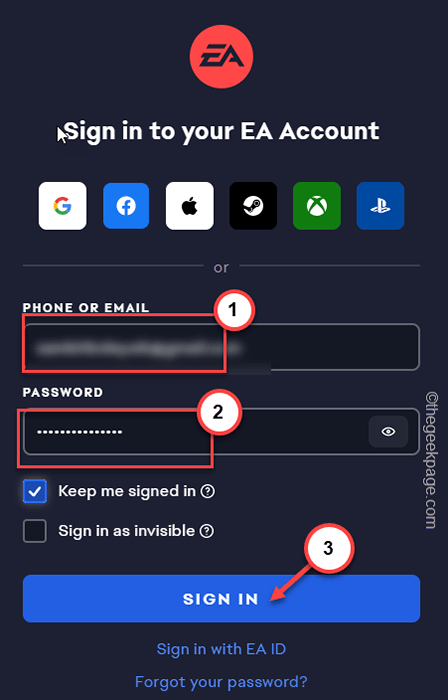
É isso! Mesmo todos os jogos que você instalou através da Origin serão automaticamente importados para o aplicativo EA. Então, você pode aproveitar todos os seus jogos e conversar com seus amigos no aplicativo EA.
Corrigir 3 - Execute o solucionador de problemas de rede
Se reiniciar o roteador não resolver o problema da rede, você pode recorrer a um solucionador de problemas de rede.
1. Você pode alcançar diretamente a página de solucionador de problemas. Para fazer isso, pressione o Win Key+R.
2. Então, colar isso lá, e clique em “OK““.
MS-Settings: Solução de problemas
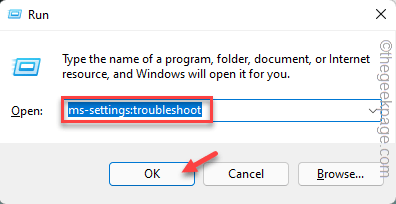
3. Na página principal do solucionador de problemas, clique em “Outros solucionadores de problemas““.
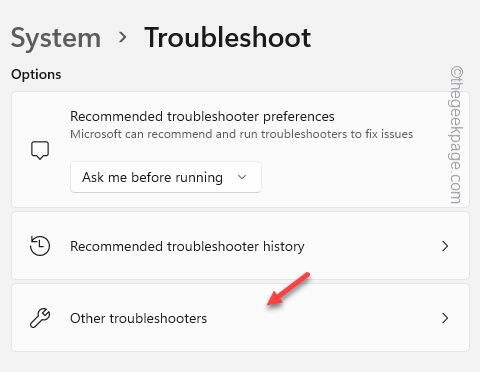
4. Agora, descubra o “Conexões da Internet”Solução de problemas.
5. Então, toque “Correr”Para executar o solucionador de problemas e corrigir o problema.
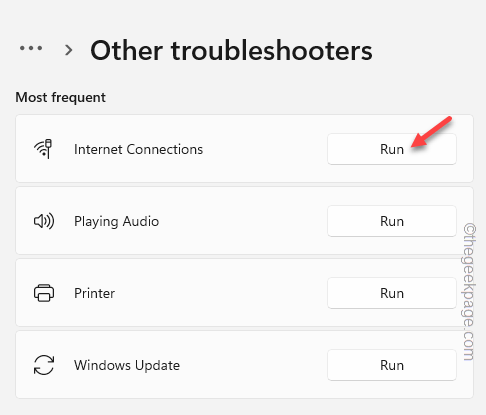
Deixe o solucionador de problemas da Internet trabalhar e detectar e corrija todos os problemas de rede.
Fix 4 - Origem fechada
Se você tem uma versão existente de origem em execução no sistema, você precisa fechá -lo primeiro e, em seguida, pode reinstalar a versão mais recente.
1. Feche o instalador de origem.
2. Em seguida, clique no botão de seta na barra de tarefas.
3. Aqui, verifique se você pode ver a origem ainda está em execução ou não.
4. Se você puder ver a origem lá, tire isso corretamente e toque “Saia de origem““.
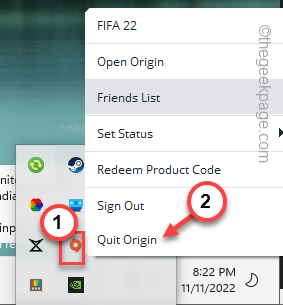
Depois de fechar o aplicativo de origem, execute o instalador mais uma vez. Desta vez, a origem será instalada sem mais problemas. Vá para o próximo se o problema ainda persistir.
Fix 5 - Esvazie o cache de origem
Se você já instalou origem antes, limpe a pasta de cache de origem para remover qualquer conflito entre a operação de instalação.
Etapa 1 - Feche a origem
1. No começo, você deve fechar o instalador de origem.
2. Agora você tem que garantir que a origem esteja completamente fechada. Feche o aplicativo de origem.
3. Em seguida, toque no botão de seta na barra de tarefas e procure o “Origem”Logotipo do aplicativo lá.
4. Só, reproduza isso e clique em “Saia de origem““.
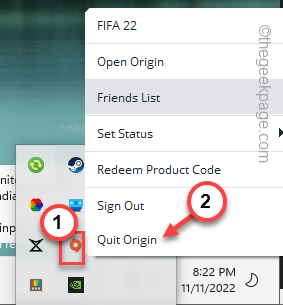
5. Além disso, você precisa acabar com todos e quaisquer processos de origem.
6. Então, pressione o Win Key+X Teclas juntas e toque “Gerenciador de tarefas““.
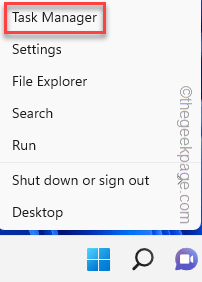
7. Em seguida, procure qualquer processo de origem.
8. Se você pode encontrar esses processos, toque com a direita e toque “Finalizar tarefa““.
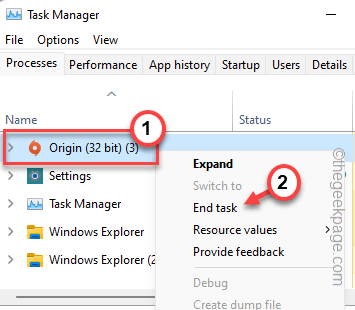
Basta descer pela lista de processos e garantir que ainda não haja processos de origem.
Etapa 2 - Limpe a pasta de origem
Siga estas etapas minuciosamente para excluir determinadas pastas.
1. A princípio, pressione o Win Key+R Teclas juntas para invocar a caixa de corrida.
2. Então, colar isso na caixa e clique em “OK““.
%ProgramData%/origem
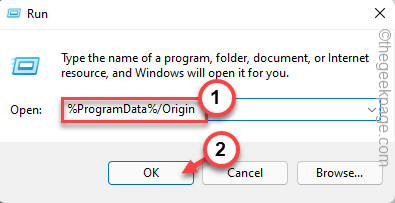
3. Dentro desta pasta, você pode encontrar várias pastas associadas à origem.
4. Agora, Selecione Todas as pastas aqui, exceto o "LocalContenpasta T ”e clique no Excluir ícone para remover essas pastas.
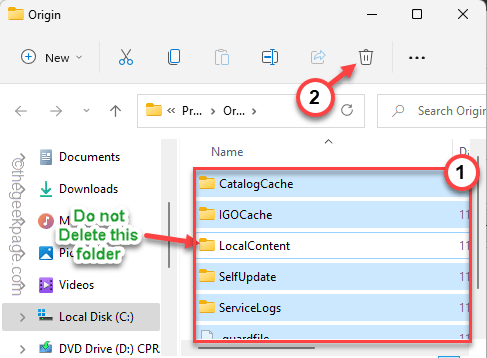
Dessa forma, todos os arquivos e pastas serão removidos, exceto a pasta LocalContent.
5. Agora, novamente use o Win Key+R Chaves juntas para chamar a caixa de corrida.
6. Então, digite isso lá e bata “OK”Para abrir isso.
%dados do aplicativo%
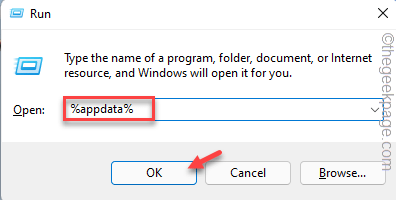
7. Quando chegar lá, toque no “Dados do aplicativoPasta na barra de endereço para voltar.
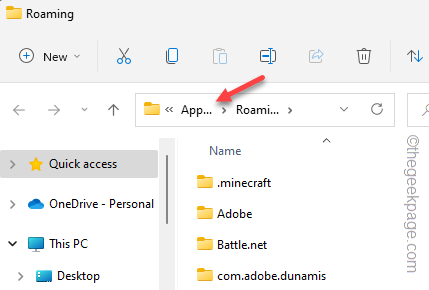
8. Então, toque duplo o "Local" pasta.
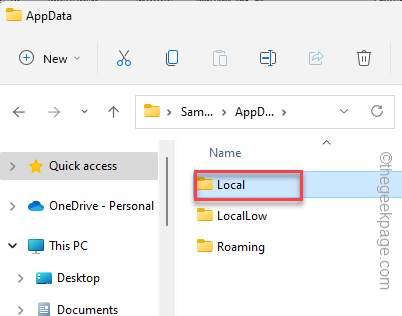
9. Basta descobrir o “OrigemPasta aqui e clique no Excluir Ícone para excluir completamente esta pasta do seu computador.
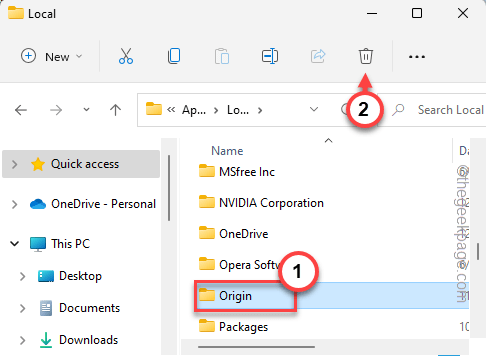
Depois disso, feche todo o Windows do File Explorer. Em seguida, execute uma reinicialização do sistema.
Quando o sistema inicializar novamente, tente usar o instalador de origem mais uma vez.
Corrigir 6 - Desativar serviços de origem
Se limpar o cache de origem não resolver o problema, você deve desativar vários serviços de origem e testar.
1. Basta pesquisar “Serviços”Usando a caixa de pesquisa.
2. Então clique "Serviços”Como aparece no topo dos resultados da pesquisa.
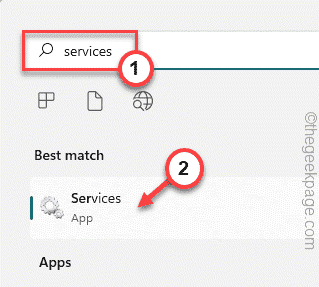
3. Na página de serviços, descubra o “Origem Serviço do Cliente" serviço.
4. Então, toque duplo aquele serviço para modificar.
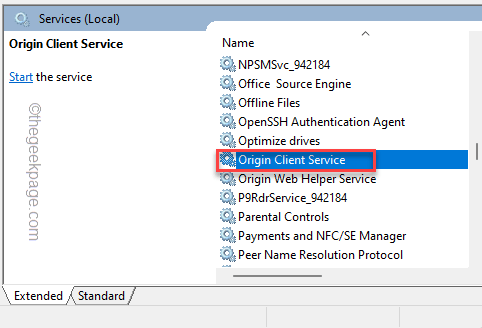
5. Verifique em qual estado este serviço está atualmente em. Agora, defina o tipo de inicialização como “Desabilitado”Da lista suspensa.
6. Mais tarde, toque “Aplicar" e "OK““.
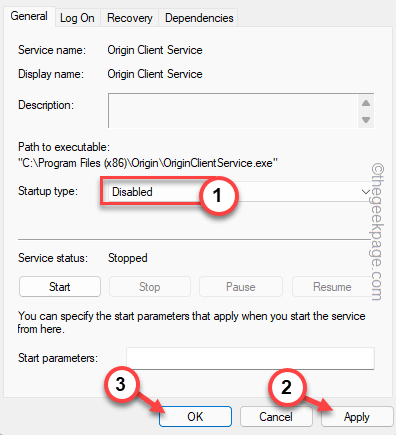
Isso salvará as configurações e o devolverá à página de serviços principais.
7. Aqui, procure o “Origin Web Helper Service”Na lista de serviços.
8. Toque duplo este serviço também.
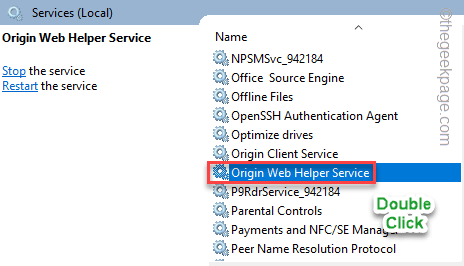
9. Assim como o Serviço de Origin, você deve desativar esta startup de serviço também.
10. Agora, defina o tipo de inicialização como “Desabilitado”Da lista suspensa. Mais tarde, toque “Aplicar" e "OK““.
Reinicie seu sistema depois de fechar a página de serviços.
Fix 7 - Desinstale e reinstale a origem
Desinstale o aplicativo de origem do seu computador e reinstale -o. Mas, nesse processo, todos os jogos instalados no seu motorista local podem ser excluídos.
Etapa 1 - Desinstalar origem e excluir arquivos de origem
1. A princípio, pressione o Chave do Windows+R teclas juntas.
2. Então, escrever isso lá e clique em “OK““.
Appwiz.cpl
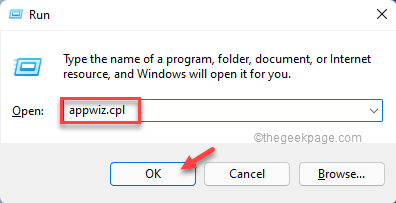
3. Na página de programas e recursos, identifique o “Origem" aplicativo.
4. Então, com direito o “Origem”App e toque“Desinstalar““.
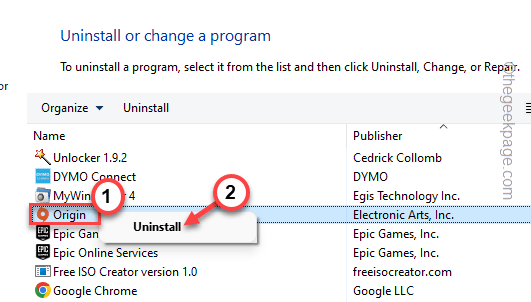
Agora, siga as etapas na página de configuração de origem para concluir a desinstalação.
Em seguida, você tem que reiniciar Seu computador para terminar o processo. Mas antes disso, você deve limpar os arquivos de origem existentes em sua unidade local.
1. Então, pressione o Tecla Windows+E chaves juntos.
2. Então, colar isso e acertar Digitar.
%localAppData%
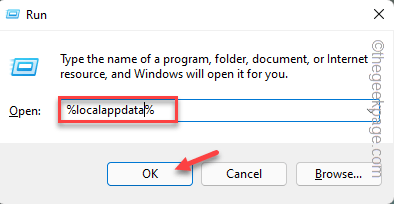
3. Agora, procure o “Origem" pasta.
4. Em seguida, selecione a pasta e clique no “Excluir”Ícone na barra de menus para removê -lo do seu computador.
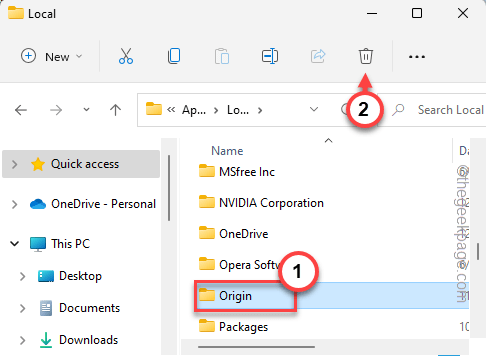
Depois disso, fique à vontade para reiniciar seu dispositivo.
Etapa 2 - reinstalar a origem
Você pode reinstalar a origem no seu computador.
1. Baixe a versão mais recente do instalador de origem.
2. Então, toque duplo o "Originsetup”Para iniciar a instalação.
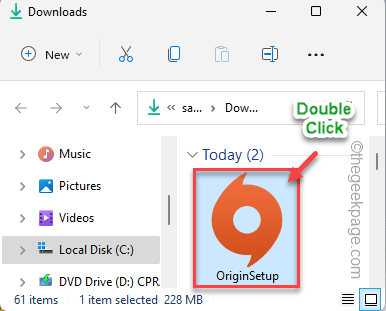
3. Quando a instalação de origem carregar, toque em “Instalar origem”Para instalar a versão mais recente do aplicativo Origin no seu computador.
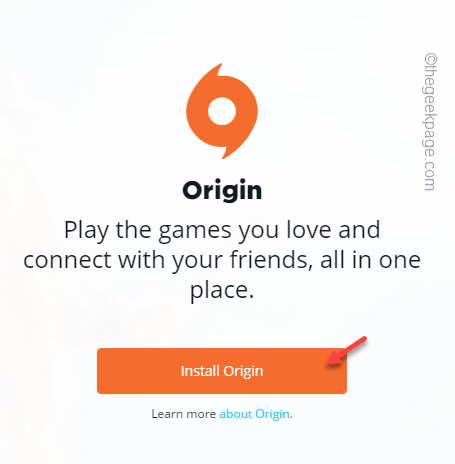
Agora, ajuste sua preferência de instalação e complete a instalação de origem.
4. Em breve a origem será instalada e a página de inscrição aparecerá na tela.
5. Em seguida, use suas credenciais originais de origem para fazer login na origem.
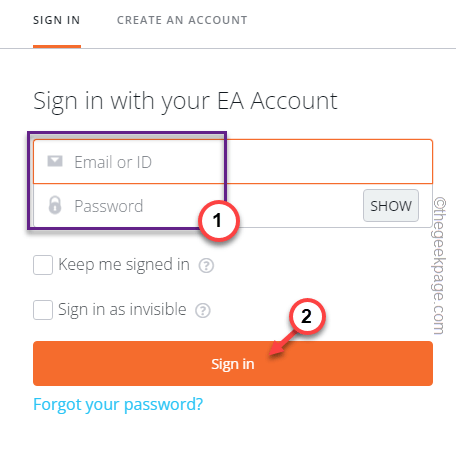
Verifique se isso resolve seu problema.
Fix 8 - Use a configuração automática da LAN
Verifique se o seu dispositivo foi alterado para a configuração automática da LAN.
1. Você pode encontrar as configurações automáticas da LAN no Propriedades da Internet página.
2. Para fazer isso, use o Win Key+R chaves e hit Enter para abrir isso.
inetcpl.cpl
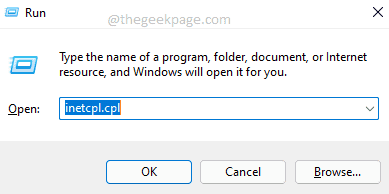
3. Quando a página de propriedades da Internet se abrir, vá para o “Conexões" seção.
4. Aqui, clique no “Configurações de lan”Para abrir.
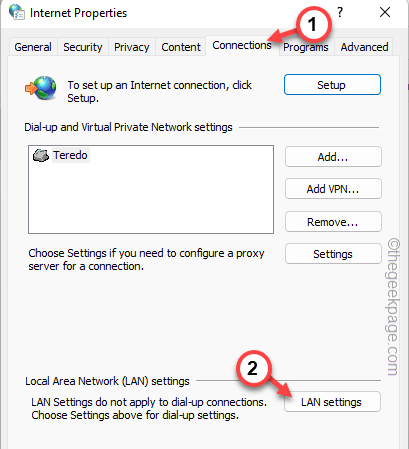
5. A página de rede da área local aparecerá. Então, marcação o "Detectar automaticamente configurações”Opção.
6. Verifique se o “Use um servidor proxy para sua LAN (essas configurações não se aplicarão às conexões dial-up ou VPN)." é sem controle.
7. Depois disso, clique em “OK”Para salvar.
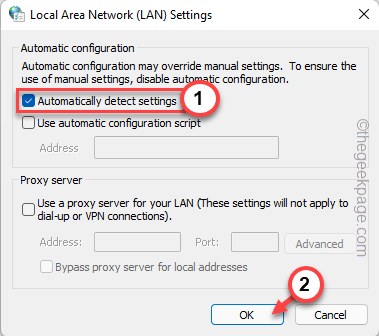
8. Voltando à página Propriedades da Internet, clique em “Aplicar" e então, "OK““.
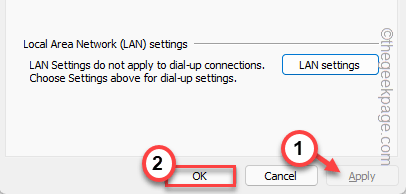
Depois disso, feche todas as páginas. Tente reinstalar a origem em seu computação.
Corrigir 9 - Mudar para o Google DNS
Os servidores da EA podem parar de responder se o seu sistema estiver usando um DNS local. Então, mude para o Google DNS.
1. Usando o Tecla Windows e a R Chave, você pode invocar a caixa de corrida.
2. Próximo, escrever na caixa esta palavra lá e bate Digitar.
NCPA.cpl
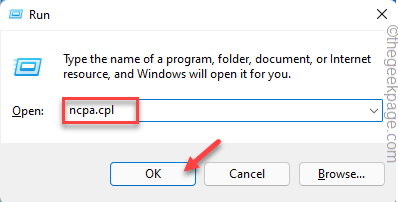
Aguarde o Windows carregar a página de conexão de rede.
3. Aqui, você encontrará várias conexões de rede.
4. Agora, procure o adaptador de rede que você está usando.
Em seguida, clique com o botão direito do mouse na conexão de rede que você está usando e clique em “Propriedades““.
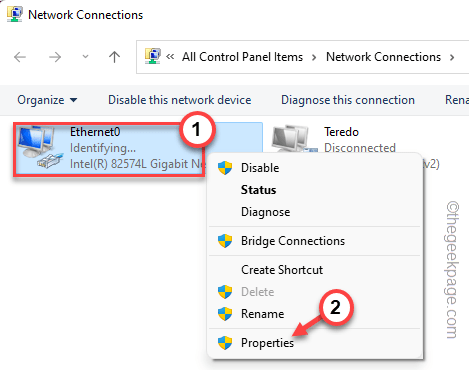
5. Agora, você tem que toque duplo o "Internet Protocol Versão 4 (TCP/IPv4)”Para abrir isso.
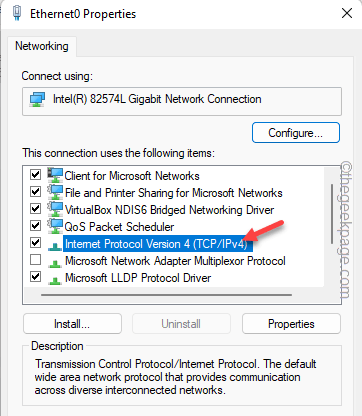
5. Não interfira nas configurações de IP. Portanto, mude para a configuração "obter um endereço IP automaticamente".
6. Depois disso, alterne o “Use os seguintes endereços do servidor DNS:”Opção.
7. Leia esses dois servidores DNS. Colocou o Servidor DNS preferido e a Servidor DNS alternativo configurações de acordo com estes -
Servidor DNS preferido: 8.8.8.8 servidor DNS alternativo: 8.8.4.4
8. Depois disso, clique em “OK”Para salvar as mudanças.
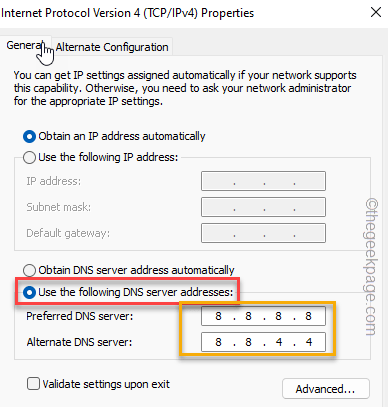
Depois de fazer isso, tente instalar a origem novamente. Desta vez, o instalador funcionará sem problemas.
- « Como consertar o iPhone não tocando quando bloqueado
- Processo saiu do erro de prompt de comando Código 1 [corrigido] »