Como consertar o iPhone não tocando quando bloqueado
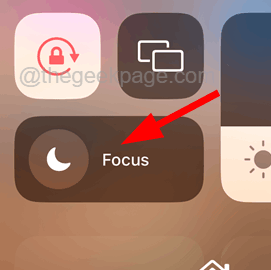
- 3313
- 342
- Loren Botsford
Muitos usuários do iPhone reclamaram que estão enfrentando um problema em que o iPhone não está tocando quando está bloqueado. Alguns outros usuários do iPhone notaram que seus iPhones não tocam às vezes.
Isso pode ser um problema sério e os usuários do iPhone podem perder qualquer chamada e mensagens de emergência que possam afetar seu trabalho ou vida pessoal. Os fatores que podem causar esses problemas com os iPhones estão listados abaixo.
- iPhone conectado a outro dispositivo de áudio Bluetooth
- O modo silencioso é ativado no iPhone
- Modo de foco não perturbe está ativado
- Os botões de volume físico devem ter abaixado o volume de toque do iPhone
- As chamadas que recebem podem ter sido encaminhadas
- Os chamadores desconhecidos são silenciados
Neste artigo, reunimos algumas correções para ajudar os usuários a resolver esse problema depois de pesquisar os fatores acima em profundidade.
Índice
- Correção 1 - Verifique se o iPhone está no modo de toque
- Corrigir 2 - Desative o modo de foco não perturbe
- Corrigir 3 - Desativar a configuração de chamadores desconhecidos do silêncio
- Corrigir 4 - Desconecte o dispositivo Bluetooth
- Fix 5 - Desligue o recurso de encaminhamento de chamadas
- Correções adicionais
Correção 1 - Verifique se o iPhone está no modo de toque
Às vezes, os usuários não sabem que transformaram seus iPhones em modo silencioso. Quando o iPhone está no modo silencioso, ele não notifica os usuários de nenhuma chamada, mensagens ou outras notificações, mesmo que o iPhone não esteja bloqueado.
Portanto, sugerimos que nossos usuários tentem verificar se o iPhone deles estiver no modo silencioso. Se for, transforme -o no modo de toque, alternando o interruptor do modo silencioso na lateral do iPhone.
Corrigir 2 - Desative o modo de foco não perturbe
O modo de foco chamado Não perturbe Comporta -se como o modo silencioso, isso não notifica os usuários sobre nenhuma chamada ou mensagens. Os usuários geralmente ativam o Não perturbe Modo de foco porque pode ser agendado de acordo com a conveniência do usuário.
Portanto, verifique se esse modo de foco está ativado. Se sim, desligue -o e veja se o seu iPhone toca quando bloqueado.
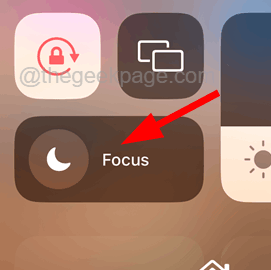
Corrigir 3 - Desativar a configuração de chamadores desconhecidos do silêncio
Existe um recurso chamado Silence Unknown Chamadores, onde as chamadas que você receber de números desconhecidas não serão notificadas para você, em vez disso, ele vai para o correio de voz e se refletirá na lista de chamadas recentes. Portanto, se esse recurso estiver ativado no seu iPhone, você poderá enfrentar esse problema.
Recomendamos verificar se esse recurso está ativado ou não. Nesse caso, desative esta configuração como mostrado nas etapas abaixo.
Etapa 1: Abra o Configurações página no seu iPhone.
Etapa 2: toque no Telefone opção rolando a página de configurações.
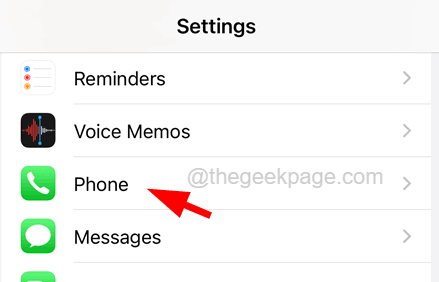
Etapa 3: Na parte inferior da página de telefone, toque no Chamadores desconhecidos em silêncio opção uma vez.
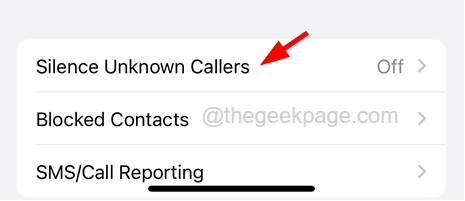
Etapa 4: agora desative esse recurso tocando no Silêncio Callers desconhecidos alternam botão como mostrado na captura de tela abaixo.
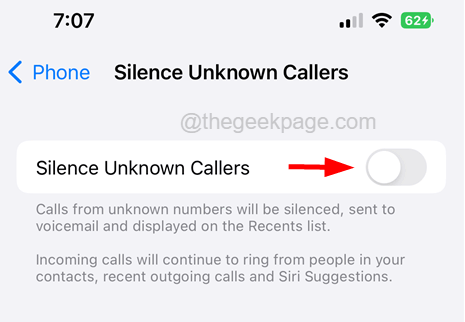
Corrigir 4 - Desconecte o dispositivo Bluetooth
Quando o seu iPhone está conectado a qualquer outro dispositivo Bluetooth, como o AirPods, etc., Você não poderá ouvir o tom do toque do iPhone; em vez disso, ele toca através do dispositivo Bluetooth conectado. Portanto, é melhor desconectá -lo do seu iPhone após o uso.
Aqui estão as etapas de como fazer isso.
Etapa 1: Abra o Configurações página no seu iPhone.
Etapa 2: Em seguida, toque no Bluetooth opção uma vez.
Etapa 3: você pode desligar o Bluetooth Opção tocando no botão de alternância que acabará por desconectar o dispositivo Bluetooth conectado, como mostrado na captura de tela abaixo.
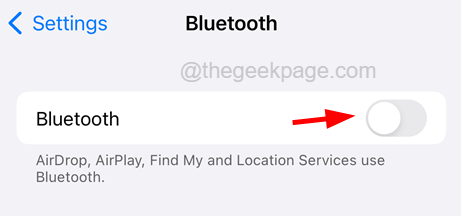
Etapa 4: se você quiser manter o Bluetooth e desconecte apenas o dispositivo Bluetooth, basta tocar no “eu”Símbolo ao lado do dispositivo Bluetooth listado.
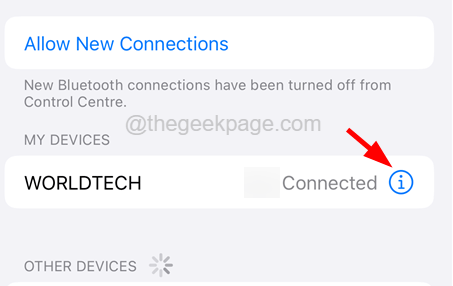
Etapa 5: depois selecione o desconectar opção que desconectará o dispositivo Bluetooth do seu iPhone.
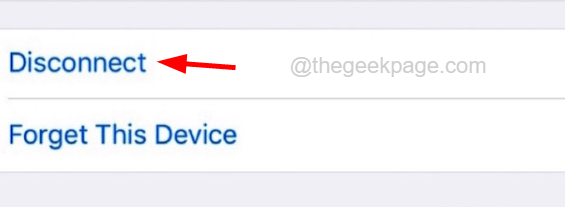
Fix 5 - Desligue o recurso de encaminhamento de chamadas
O recurso de encaminhamento de chamadas em qualquer dispositivo garante que, sempre que você receber qualquer chamada, eles serão encaminhados para outro número fornecido por você. Se isso for ativado no seu iPhone, você não receberá nenhuma ligação e, portanto, seu iPhone não tocará quando bloqueado.
Para desativar esse recurso, conforme explicado usando as etapas abaixo.
Etapa 1: Para abrir a página de configurações, toque no Configurações Ícone da tela inicial do iPhone.
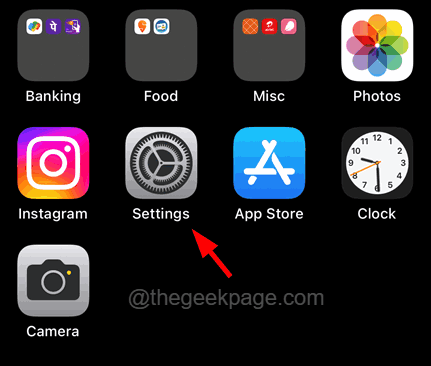
Etapa 2: role para baixo na página de configurações e toque no Telefone opção como mostrado na captura de tela abaixo.
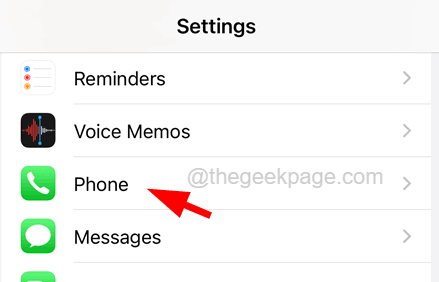
Etapa 3: selecione o Encaminhamento de chamadas opção tocando nele uma vez.
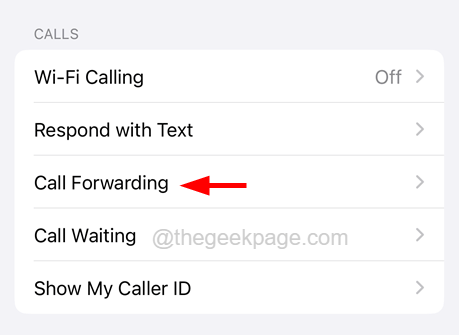
Etapa 4: aguarde um segundo ou dois até carregar a página.
Etapa 5: agora desative o recurso tocando TOGLE DO ADIMENTO DE CHAMADA botão como mostrado abaixo.
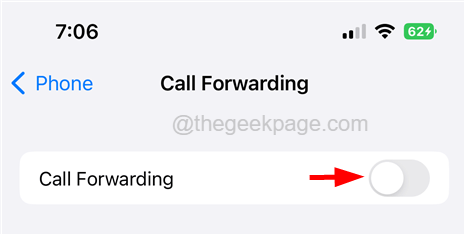
Etapa 6: Isso desativará o encaminhamento de chamadas e você começará a perceber que seu iPhone tocará quando receber qualquer chamada mesmo quando estiver bloqueado.
Correções adicionais
Reinicie seu iPhone
Isso também pode ser simplesmente consertado às vezes apenas reiniciando o iPhone. Para reiniciar seu iPhone, vá para Configurações> Geral> Desligar e siga as instruções na tela para desligar o iPhone.
Depois disso, para iniciar seu iPhone, você precisa pressionar e segurar o aumentar o volume e poder botões juntos até você ver Apple's Assinar o logotipo na sua tela. Verifique se o problema está corrigido.
Atualize seu iPhone
Quando o iOS do seu iPhone está desatualizado, isso pode causar problemas, conforme discutido acima neste artigo. Por isso, recomendamos que os usuários tentem atualizar o iPhone usando as etapas explicadas abaixo.
- Essa correção seria verificar se há alguma atualização disponível para o seu iPhone.
- Você tem que ir para Configurações> Geral> Atualização de software e aguarde alguns segundos até carregar a página.
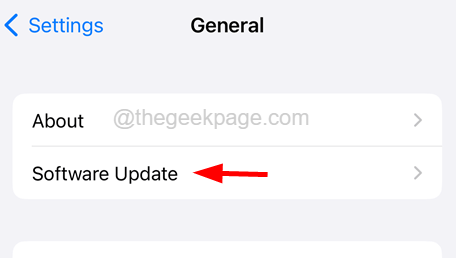
- Se houver alguma atualização disponível, toque em Baixar e instalar Para atualizar seu iPhone.
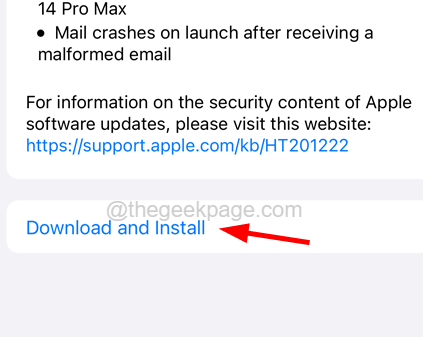
- Depois que a atualização for concluída, verifique se o problema ainda persiste ou não.
Ligue o modo de avião e depois o desligue
Vários usuários alegaram ter resolvido esse problema apenas permitindo o recurso do modo de avião e desativando -o em seus iPhones. Portanto, recomendamos fazê -lo usando as etapas explicadas abaixo.
- Abra o Centro de controle deslizando para baixo na tela do lado superior direito da tela do iPhone depois de desbloqueá -la.
- Em seguida, toque no Modo avião no canto superior esquerdo para habilitar o modo de avião.
- Espere algum tempo e depois toque no Modo avião novamente para virar Desligado.
- Uma vez desativado, verifique se o problema é resolvido ou não.
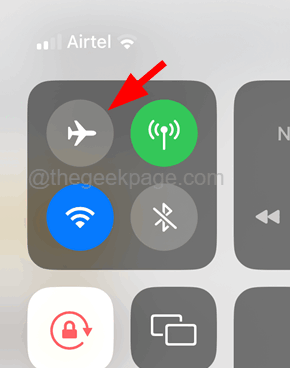
Redefina todas as configurações
Se alguma das configurações no iPhone for alterada, esse problema poderá ocorrer. Ao detectar qual configuração está causando esse problema é impossível, redefinir todas as configurações é a única maneira de resolvê -lo.
Aqui estão as etapas de como fazer isso.
- Navegar para Configurações> Geral> Transferir ou redefinir iPhone> Redefinir.
- Em seguida, selecione Redefina todas as configurações Da lista de aparas.
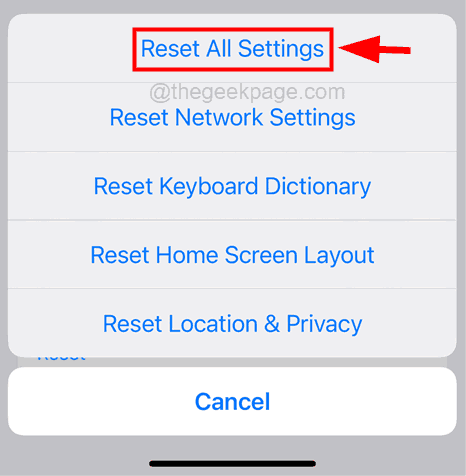
- Confirme -o tocando Reiniciar tudo Configurações.
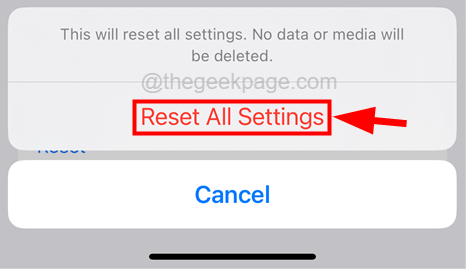
- Depois de terminar de redefinir todas as configurações do seu iPhone, verifique se a correção funcionou ou não.
Verifique se o número de chamada recebido está bloqueado
Outra correção simples seria verificar se o número de entrada é bloqueado por você por engano. Às vezes, acontece com muitos usuários que eles, sem saber, bloqueiam alguns números da lista recente se não forem salvos ou algo assim.
Então, aconselhamos nossos usuários a verificar todos os números dos números bloqueados (Configurações > Telefone > Contatos bloqueados) e removê -los para que eles recebam chamadas desses números também.
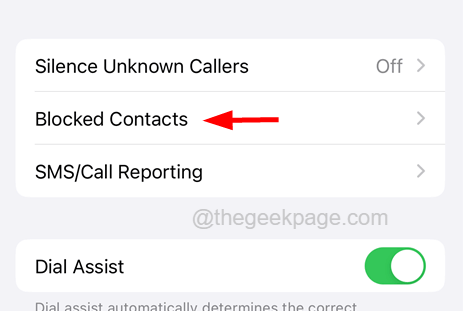
Redefina o seu iPhone de fábrica
Quando nenhum dos métodos mencionados acima funcionou para você, tudo o que você precisa fazer é a redefinição de fábrica do seu iPhone e veja se isso ajuda.
OBSERVAÇÃO - Faça backup de todos os seus dados pessoais necessários do iPhone para o seu PC ou iCloud, porque a redefinição da fábrica apagará todos os conteúdos e dados do seu iPhone.
- Navegue para Configurações> Geral> Transferir ou redefinir iPhone> Apagar todo o conteúdo e configurações.
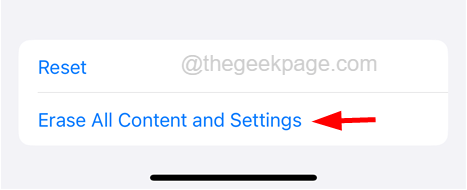
- Toque no Continuar opção e siga todas as instruções na tela no seu iPhone.
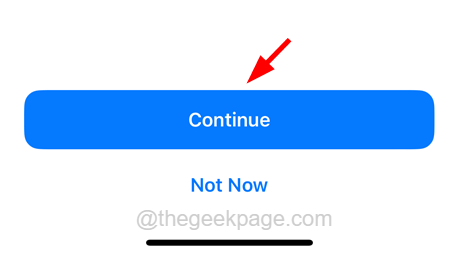
- Depois que seu iPhone é redefinição de fábrica, o problema deve ser resolvido.
Compartilhe seus pensamentos sobre este artigo e corrige na seção de comentários abaixo!
- « Whatsapp para PC não está funcionando no Windows 11/10 [resolvido]
- A instalação de origem requer uma correção de erro de conexão com a Internet »

