Como forçar seu jogo ou aplicativo a usar a GPU dedicada no Windows 10
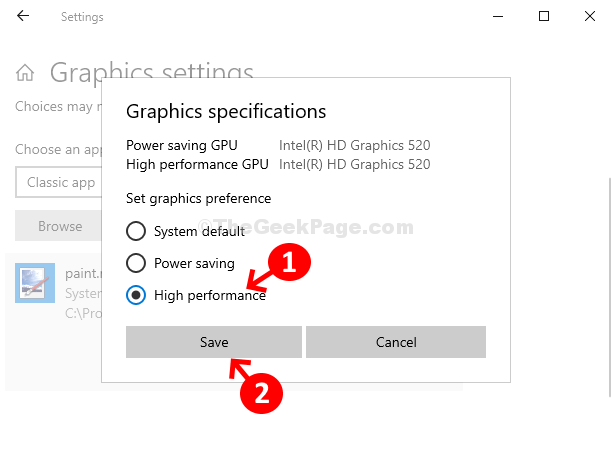
- 2842
- 699
- Enrique Gutkowski PhD
O Windows 10 agora oferece um ótimo recurso que permite selecionar qual GPU você deseja usar para o seu jogo ou aplicativo. Geralmente, um PC vem com duas placas gráficas das quais uma é a placa gráfica integrada (a padrão padrão) e a outra é a placa gráfica dedicada. O cartão integrado é normalmente um chip Intel e o cartão dedicado é de fabricantes como AMD e NVIDIA.
Portanto, se você é um jogador ávido ou usa programas de edição de vídeo de alta qualidade, a GPU dedicada é de grande utilidade. Mas, dado que seu PC do Windows 10 tem duas placas gráficas, você não sabe qual está em uso. Então, se você baixou um novo jogo ou aplicativo e deseja que ele seja executado usando a GPU dedicada, é assim que você pode fazer isso.
Método 1: Usando configurações de gráficos
Passo 1: Área de Trabalho > Clique no Começar Botão> Tipo Configurações gráficas > Clique no resultado.
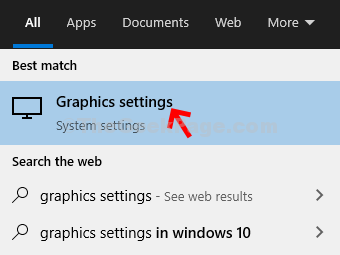
Passo 2: Configurações gráficas Janela> Escolha um aplicativo para definir a preferência > Deixe ficar no Aplicativo clássico no suspenso> clique no Navegar botão.
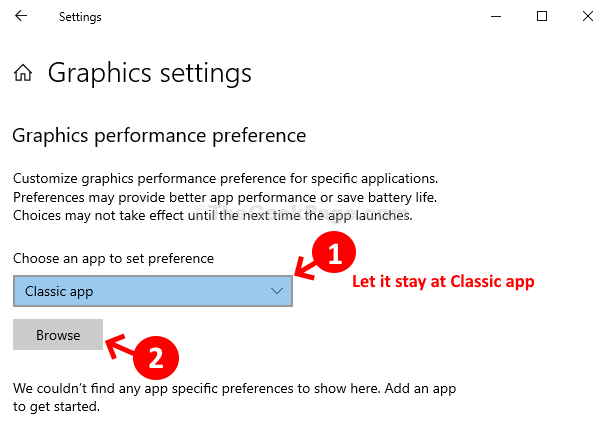
etapa 3: Abre o Explorador de arquivos > Clique no dirigir > OS (C :) Atalho no lado esquerdo da janela> Agora vá para o aplicativo que você deseja forçar a usar a GPU dedicada. Verifique se está localizado no Arquivos de Programas ou no Arquivos de programas (x86) pasta com base em seu 64 bits versão ou 32 bits versão.
*Observação - Arquivos de Programas é para o 64 bits versões e o Arquivos de programas (x86) é para 32 bits versões.
No nosso caso, selecionamos pintar.líquido que está localizado no Arquivos de Programas.
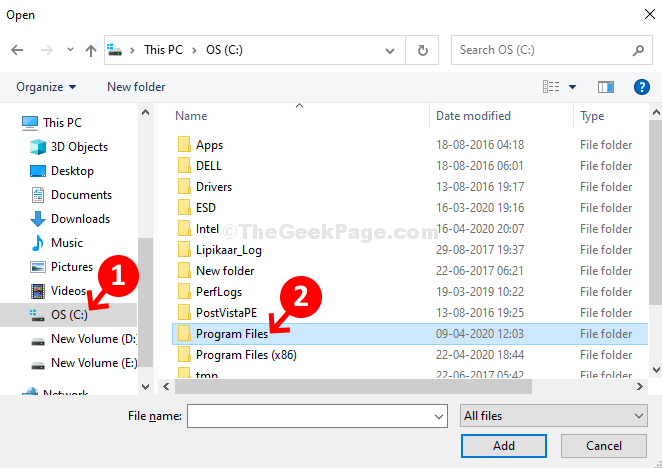
Passo 4: Agora, selecione a seguir, selecione pintar.líquido
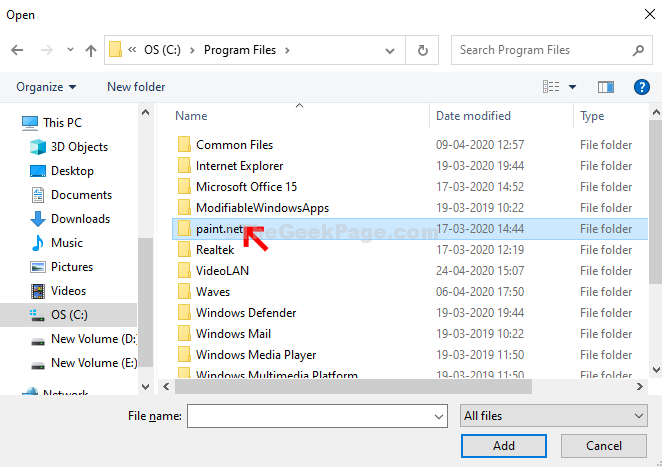
Etapa 5: Selecione PaintDotNet App> Clique no botão Adicionar na parte inferior do Explorador de arquivos.
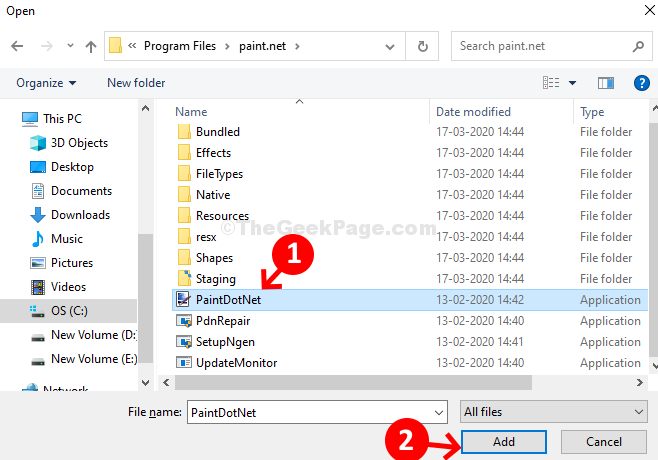
Etapa 6: Agora, como o pintar.aplicativo net é adicionado ao Aplicativo clássico Lista> Clique no aplicativo> Clique no Opções botão.
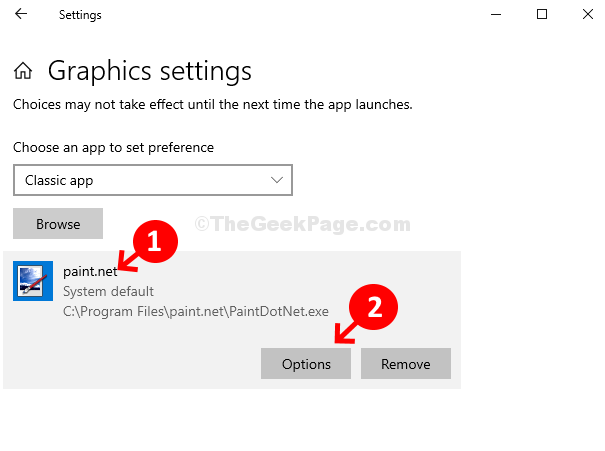
Etapa 7: Agora, na lista de preferências gráficas> por padrão definido como Sistema padrão (o computador decide qual GPU usar)> Selecione Alta performance > ele usa os gráficos dedicados> Clique Salvar.
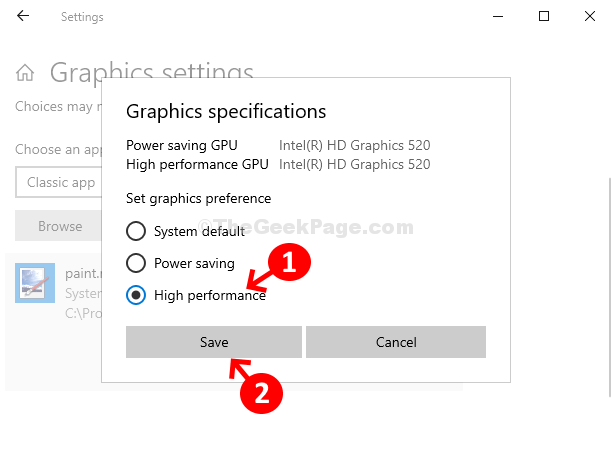
É sobre isso! Agora você mudou com sucesso a preferência da GPU, permitindo que seu aplicativo use os gráficos dedicados.
- « Opção para alterar o perfil de rede de público para privado desaparecido no Windows 10
- Como verificar as especificações da placa gráfica no seu PC Windows 10 »

