O sistema operacional não fechou o problema de tela preso de forma limpa corrigida
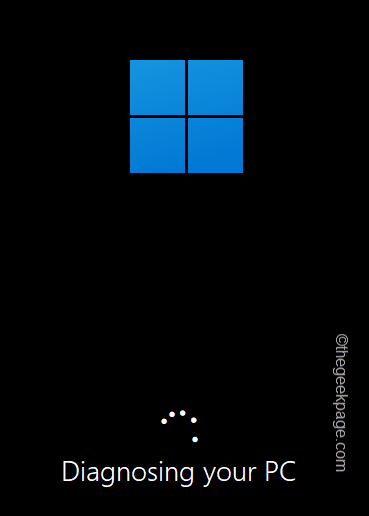
- 4963
- 917
- Wendell Legros
Alguns usuários relataram um problema anormal em que o computador parece preso em uma leitura de tela preta “O sistema operacional não foi fechado““. Mesmo quando os usuários estão tentando levar adiante pressionando o "ESC", a seguinte mensagem está surgindo "Status anormal relatado pela Rapid Storage Technologies UTFI Driver.“Você está preso nesta situação e não consegue encontrar uma resolução rápida para este problema? A principal razão por trás dessa edição está centrada na memória da Intel Optane.
Gambiarra -
Às vezes, o computador reconstrói os metadados do cache quando o dispositivo falha em desligar corretamente. Portanto, deixe alguns minutos e não force o dispositivo.
Quando o dispositivo completa o processo de reconstrução, seu dispositivo deve desligar corretamente. Em seguida, tente reiniciar o dispositivo novamente.
Índice
- Fix 1 - tente reparo de inicialização
- Fix 2 - Desinstale a memória Intel Optane
- Corrigir 3 - Restaure o firmware UEFI para padrão
- Corrigir 4 - Execute o diagnóstico da memória
- Corrija 5 - Redefinir o PC
Fix 1 - tente reparo de inicialização
Tente reparar o sistema com a ferramenta de reparo de inicialização.
Etapa 1 - Abra o Windows Re
1. Comece seu computador.
2. Em seguida, você notará o logotipo do dispositivo na sua tela. Depois de atingir o ícone do Windows com pontos giratórios (quando o Windows estiver inicializando), pressione rapidamente e segure o botão liga / desliga por 5-7 segundos até que o dispositivo seja desligado completamente.
3. Agora, reprise isso força de força-remot Processe mais duas ou três vezes.
Isso abre diretamente o Ambiente de recuperação do Windows tela.
4. Tocar "Opções avançadas““.
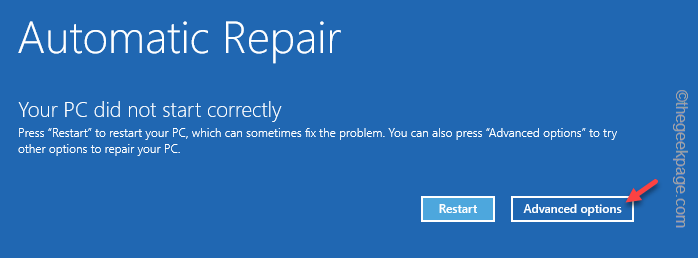
Etapa 2 - Reparar o sistema
Agora, você pode reparar facilmente usando o reparo de inicialização do Windows.
1. Depois de chegar à página de recuperação do Windows, clique em “Solucionar problemas““.

2. Na próxima página, clique em “Opções avançadas”Para acessar isso.

3. Chegando à tela de opções avançadas, toque em “Reparo de inicialização”Para iniciar a ferramenta de reparo de inicialização.
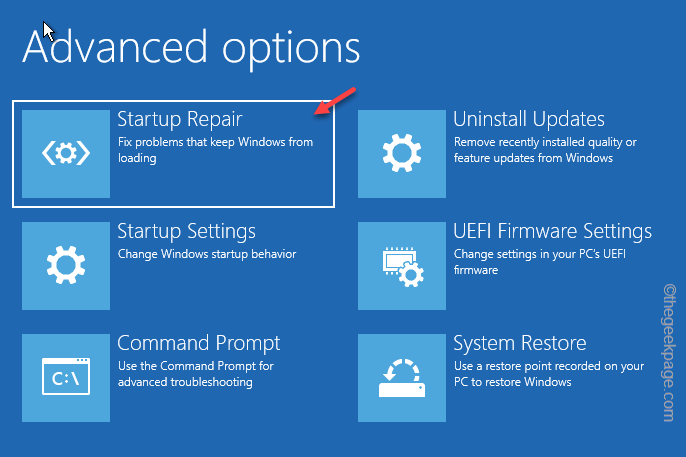
Windows deve ser capaz de se reparar. Então, aguarde até que o Windows digam e repare o problema que está interrompendo o processo de desligamento.
Quando o dispositivo reiniciar, tente desligá -lo e testá -lo.
Fix 2 - Desinstale a memória Intel Optane
A memória da Intel Optane torna o processo de transferência de arquivos mais rápido, mas neste caso, o problema indica que este é o principal culpado. Você pode desativá -lo da página do BIOS ou desinstalá -lo de dentro do sistema.
Maneira 1 - desative -o do BIOS
Você deve desativar a memória optana da página do BIOS.
1. Ligue o seu computador.
2. Espere até ver o logotipo do dispositivo em seu monitor.
Quando você vê o Windows está inicializando, apenas pressione o botão de espera O botão liga / desliga por 5-7 segundos até o dispositivo desligar completamente.
3. Agora, reprise isso força de força-remot Processe mais duas ou três vezes.
Na quarta vez, deixe o computador em paz e você notará que chegou à página do Windows Re.
4. Quando você chegar ao local, clique em “Opções avançadas““.
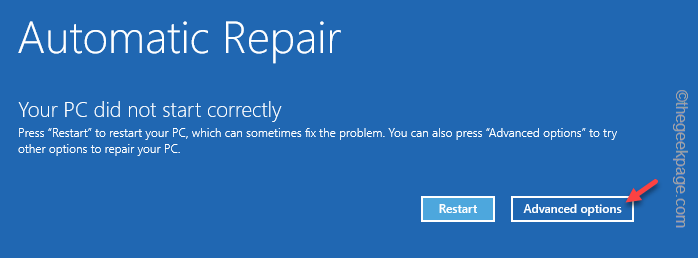
5. Agora, toque em “Solucionar problemas”Para corrigir o problema por conta própria.

6. Em seguida, basta tocar no “Opções avançadas”Para ir para a próxima página de configurações.

7. Você tem que tocar no “Configurações de firmware da UEFI““.
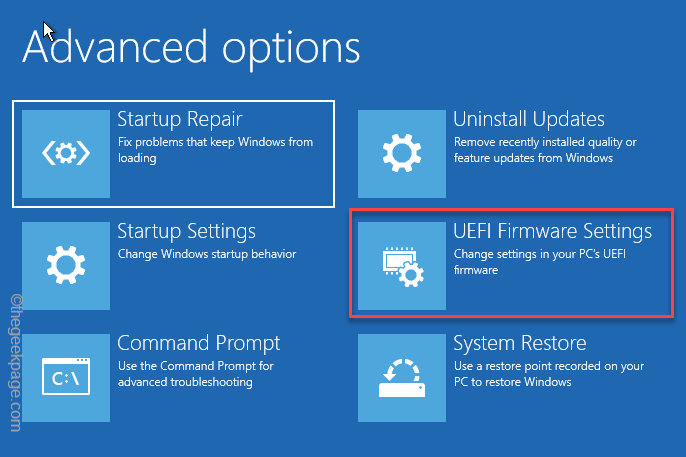
8. Agora, toque “Reiniciar”Para reiniciar o sistema para abrir as configurações do BIOS.
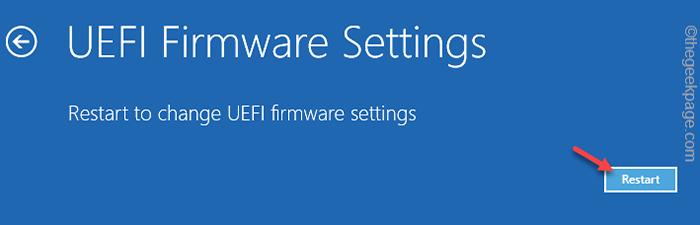
Isso reiniciará seu laptop/PC e você chegará à página do BIOS.
9. Naquela página do BIOS, navegue para o “Dispositivos" seção.
10. Agora, vá para o “Configuração da unidade ATA”Para acessar isso.
10. Aqui, selecione o “Tecnologia de armazenamento rápido Intel (R)”E acerte Digitar.
11. Na página de separação de volume optano, selecione “Inicie a desconvenção”E acerte Digitar.
12. Selecione “Sim”Da próxima opção de mensagem e acertar Digitar Para iniciar o processo.
Agora, tudo o que você precisa fazer é esperar que todo o processo seja concluído. Então, você pode fechar a página do BIOS. Quando você sai da tela do BIOS, seu computador deve reiniciar automaticamente.
Quando os dispositivos estiverem, tente desligar o sistema e testar se isso funcionou. O problema deve ter ido embora.
OBSERVAÇÃO -
Você também pode definir o BIOS para a memória não optana -
1. Abra as configurações do BIOS, conforme especificado.
2. Então, vá para o “Configurações" aba. Em seguida, visite o “Avançado" seção.
3. Apenas, selecione “Tecnologia de armazenamento rápido da Intel”E acerte Digitar para acessar isso.
4. Agora, coloque o “Intel PCIE”Opção. Então, basta defini -lo como “Redefinir para não optano““.
Salve essas novas configurações e saídas de saída. Agora, volte para o Windows.
Maneira 2 - usando o primeiro
Há outra maneira de desativar a memória optana em seu dispositivo.
1. Inicie seu dispositivo e faça login em sua conta administrativa.
2. Agora, pressione a tecla Windows uma vez no teclado e digite “Intel Rapid”Na caixa de pesquisa.
3. Em seguida, clique em “Tecnologia de armazenamento rápido da Intel”Para abrir.
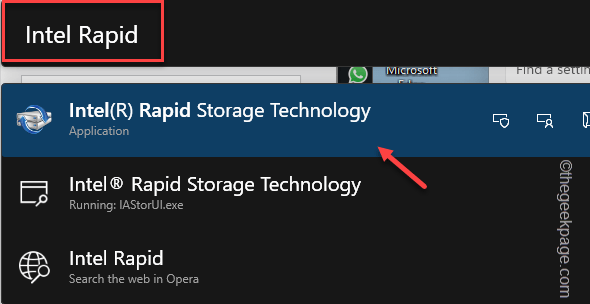
4. Quando se abrir, vá para o “Memória da Intel Optane" aba.
5. Nesse cenário, vá para o “Configurar" aba.
6. Aqui, clique em “Desativar”Para desativá -lo no seu computador.
Depois de fazer isso, feche o aplicativo Intel Rapid Storage Technology. Então, reiniciar seu computador. Esta alteração só entra em vigor após uma reinicialização do sistema.
Verifique se isso resolve seu problema.
Corrigir 3 - Restaure o firmware UEFI para padrão
Se você mudou recentemente as configurações de firmware da UEFI, ele pode ter corrompido os metadados do cache. Então, redefini -lo para a configuração padrão e verifique.
1. Quando você é retirado no ícone do Windows, um menu de contexto aparece.
2. Tocar "Configurações”De lá para abrir isso.
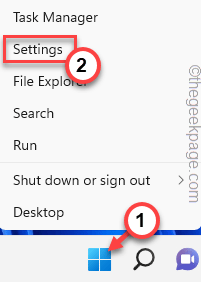
3. Na página Configurações, clique na “Sistema”Menu no painel esquerdo.
4. Em seguida, clique em “Recuperação”Para abrir essa configuração.
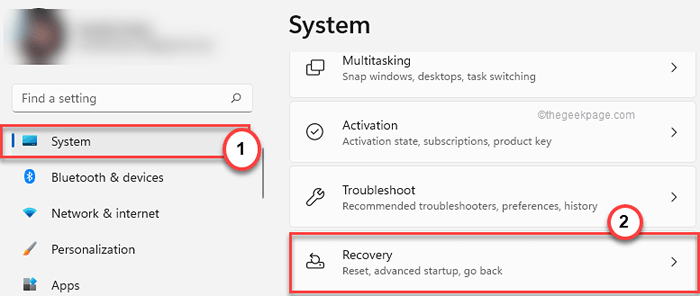
5. Nesta recuperação, as configurações vão para o “Inicialização avançada" seção.
6. Então, toque “Reinicie agora”Para reiniciar o sistema no modo de recuperação.
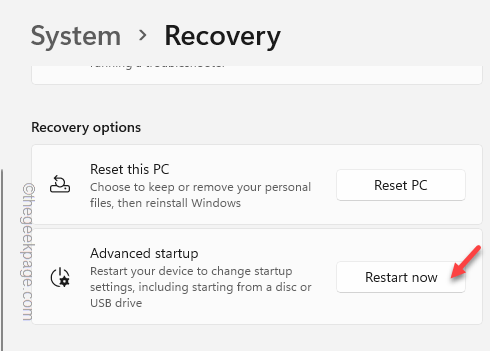
Espere até o Windows ser reiniciado no modo de recuperação.
7. Apenas clique em “Solucionar problemas”Para prosseguir.

8. Em seguida, basta clicar em “Opções avançadas”Para ir para a próxima página de configurações.

9. Aqui, clique em “Configurações de firmware da UEFI““.
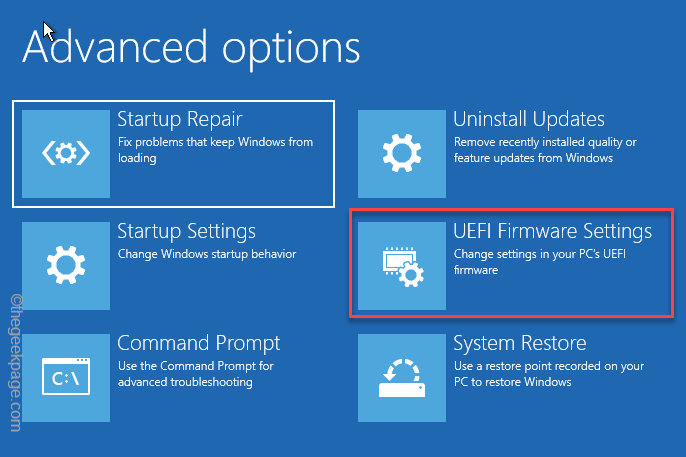
10. Agora, toque “Reiniciar”Para reiniciar o sistema para abrir as configurações do BIOS.
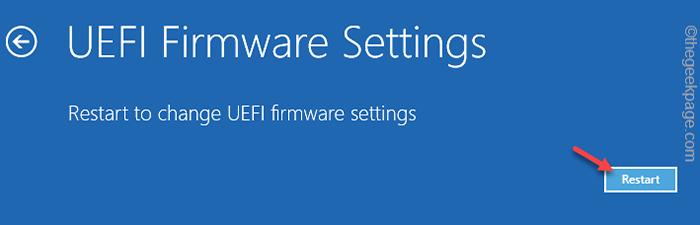
Você estará na página do BIOS.
11. Quando a página do BIOS carregar, pressione a tecla associada para carregar as configurações padrão. Geralmente, é o F9 chave, mas pode mudar de fabricante para fabricante.
12. Se você vir uma mensagem de aviso apareceu, selecione “Sim”E pressione Enter para restaurar as configurações de BIOS padrão no seu computador.
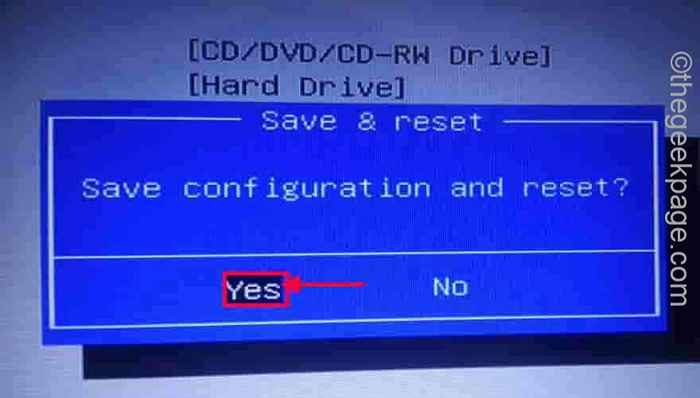
Saia da página do BIOS e aguarde até que seu sistema seja reiniciado.
Corrigir 4 - Execute o diagnóstico da memória
Se houver corrupção de memória, você deve iniciar o diagnóstico de memória na inicialização do sistema para digitalizar e corrigir qualquer corrupção de memória.
1. A princípio, pressione o Tecla Windows juntamente com o R chave.
2. Então, tipo isso na caixa de corrida e bata Digitar.
mdsched.exe
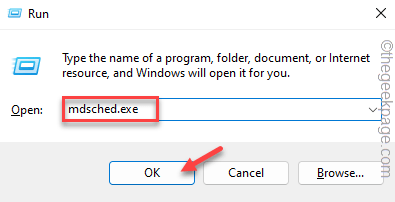
3. Na página de diagnóstico da memória do Windows, clique na “Reinicie agora e verifique se há problemas”Opção para deixar o Windows executar uma varredura de memória na inicialização do sistema.
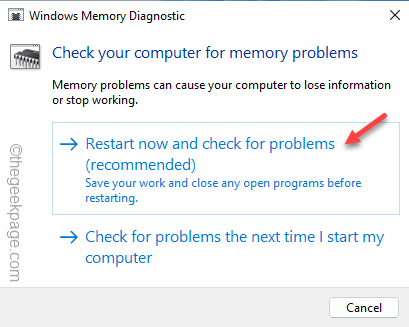
Você não terá que fazer nada. Seu sistema reiniciará automaticamente e começará a verificar a memória. Se detectar qualquer coisa com defeito, o consertará de acordo.
Espere até que seu sistema reinicie normalmente. Em seguida, verifique se você pode desligar o sistema corretamente ou não.
Corrija 5 - Redefinir o PC
Redefinir o PC é a última opção que você tentar, onde você pode redefinir o PC.
1. Abrir configurações. Agora, vá para o “Sistema" configurações.
2. Depois disso, clique em “Recuperação”Para acessar.
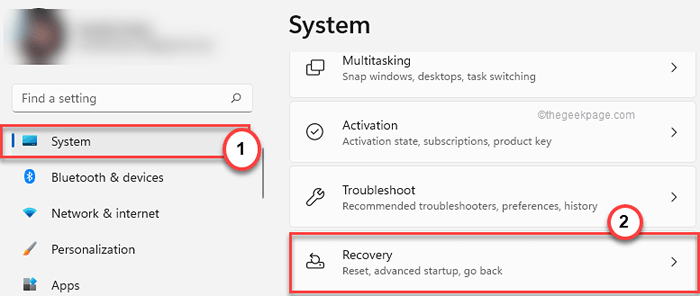
3. Em seguida, vá para a seção 'Opções de recuperação'.
4. No "Redefinir este PC"Configurações, clique em"Redefinir PC”Para redefinir o PC.
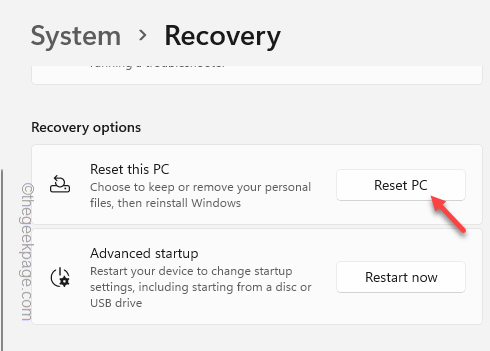
5. Na opção Redefinir esta PC, clique em “Mantenha meus arquivos”Para manter todos os arquivos.
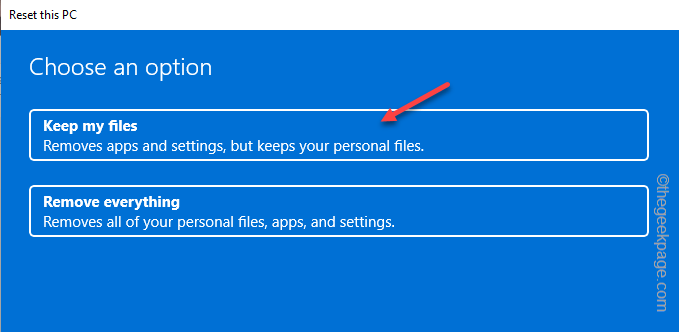
Agora, espere o Windows redefinir os arquivos no seu computador. Nesse processo, alguns aplicativos de terceiros recém-instalados podem ser desinstalados do seu computador.
Uma vez que seu computador reinicie com sucesso, o problema será resolvido.
- « Integridade da memória desligada devido a correção de motoristas incompatíveis
- Confie neste alerta de computador que não aparece no iPhone [resolvido] »

