Confie neste alerta de computador que não aparece no iPhone [resolvido]
![Confie neste alerta de computador que não aparece no iPhone [resolvido]](https://ilinuxgeek.com/storage/img/images/trust-this-computer-alert-not-appearing-on-iphone-[solved].png)
- 4901
- 267
- Howard Fritsch
Transferir seus dados do seu iPhone é bastante necessário, porque você sempre sai do espaço se gosta de capturar fotos e vídeos. Se você estiver transferindo os dados do seu iPhone via cabo para o seu sistema pela primeira vez, receberá uma mensagem de alerta na tela do seu sistema.
Recentemente, muitos usuários do iPhone reclamaram que não estão recebendo alertas de confiança na tela do sistema ao conectar seus iPhones pela primeira vez. Pode haver alguns problemas de configurações que precisam ser alterados que podem estar causando esse problema. Além disso, redefinir as configurações de confiança e as configurações de rede em seu sistema pode ajudar. Neste artigo, elaboramos muitas soluções que podem ajudar os usuários a resolver o problema e poderão obter os alertas de confiança em seu sistema.
Índice
- Correções preliminares:
- Fix 1 - Atualize o iTunes para Windows
- Corrigir 2 - Redefina as configurações de confiança
- Corrija 3 - Redefina as configurações de rede no seu iPhone
- Corrigir 4 - Ligue o auxiliar de dispositivo móvel do iTunes no Windows
Correções preliminares:
Força reinicie seu iPhone
- Se você não conseguir receber o alerta de confiança, primeiro desconecte o iPhone do sistema.
- Em seguida, pressione o botão Volume Up uma vez e solte -o e depois disso, pressione o botão de volume para baixo e solte -o.
- Agora pressione o ladobotão do seu iPhone por cerca de 10 segundos até ver o Maçã LOGOTO SINAL na tela.
- Após o início do iPhone, tente conectar o iPhone ao seu sistema por cabo e verifique se você está recebendo o alerta de confiança agora ou não.
Atualize seu iPhone
- Outra correção simples seria verificar se há alguma atualização disponível para o seu iPhone. Para fazer isso, vá para Configurações> Geral> Atualização de software e aguarde alguns segundos até carregar a página.
- Se houver alguma atualização disponível, toque em Baixar e instalar Para atualizar seu iPhone.
- Agora tente conectar seu iPhone e ver se o problema ainda aparece.
Se ainda assim, o problema persiste, siga as outras soluções dadas abaixo.
Fix 1 - Atualize o iTunes para Windows
Se o iTunes instalado no seu sistema Windows ainda não foi atualizado, isso pode levar a problemas que discutidos acima neste artigo. Portanto, atualize o iTunes usando o Microsoft Store, conforme explicado usando as etapas dadas abaixo.
Etapa 1: Abra o Microsoft Store em seu sistema pressionando o janelas chave e digitação Microsoft Store.
Etapa 2: depois selecione o Microsoft Store aplicativo dos resultados da pesquisa, conforme mostrado na captura de tela abaixo.
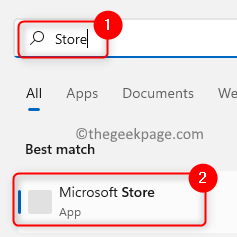
Etapa 3: Depois que a loja da Microsoft abrir, vá para o Biblioteca opção clicando no Biblioteca no lado inferior esquerdo do aplicativo, como mostrado abaixo.
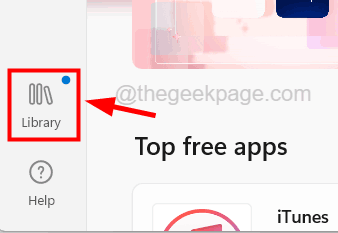
Etapa 4: na página da biblioteca, clique Atualize tudo.
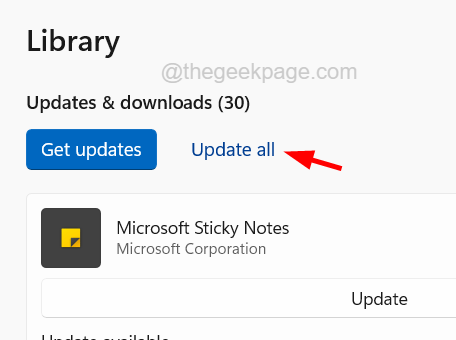
Etapa 5: isso começa a atualizar todos os aplicativos instalados no aplicativo Microsoft Store.
Etapa 6: Depois que todos os aplicativos forem atualizados, reinicie seu sistema uma vez e veja se o problema é corrigido ou não.
Corrigir 2 - Redefina as configurações de confiança
Se as configurações de confiança foram alteradas por engano, isso pode causar esses problemas. Portanto, a redefinição das configurações de confiança do seu iPhone pode ajudar a corrigir este problema.
Etapa 1: Abra a página de configurações no seu iPhone tocando no Configurações ícone como mostrado abaixo.
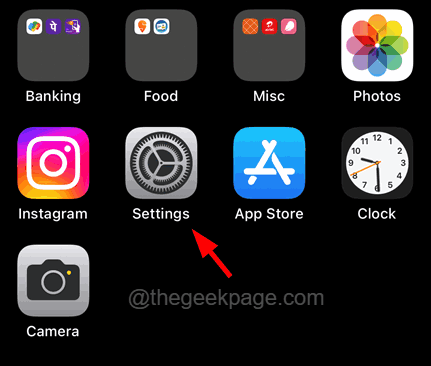
Etapa 2: Quando a página de configurações abrir, toque no Em geral opção uma vez.
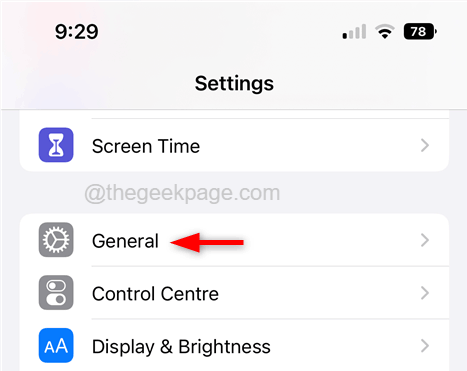
Etapa 3: depois toque no Transferir ou redefinir iPhone opção na página geral.
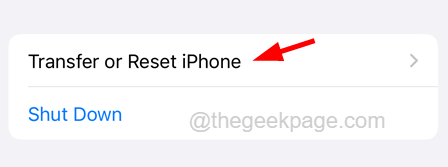
Etapa 4: agora toque no Reiniciar opção.
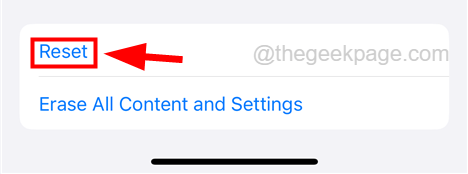
Etapa 5: Escolha o Redefinir localização e privacidade opção do menu, como mostrado na captura de tela abaixo.
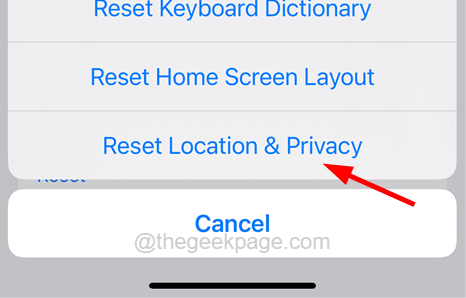
Etapa 6: Coloque a sua palavra-passe Para continuar redefinindo as configurações de localização e privacidade.
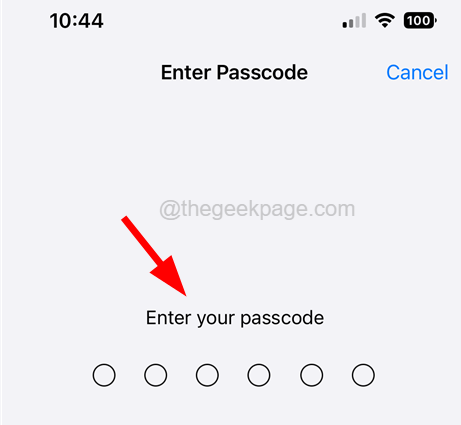
Etapa 7: agora toque no Redefinir as configurações opção como mostrado na captura de tela abaixo.
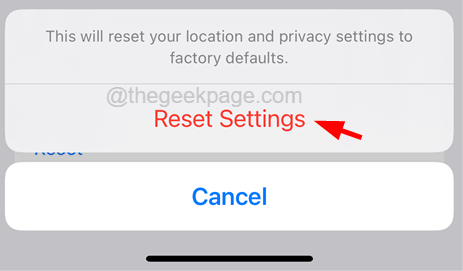
Corrija 3 - Redefina as configurações de rede no seu iPhone
Muitos usuários do iPhone alegaram que foram capazes de corrigir esse problema simplesmente redefinindo as configurações de rede. Portanto, você também pode tentar redefinir as configurações de rede no seu iPhone e verificar se funcionou para você.
Siga as etapas abaixo sobre como você pode redefinir as configurações de rede.
Etapa 1: toque no Configurações Ícone na tela inicial para abrir a página de configurações.
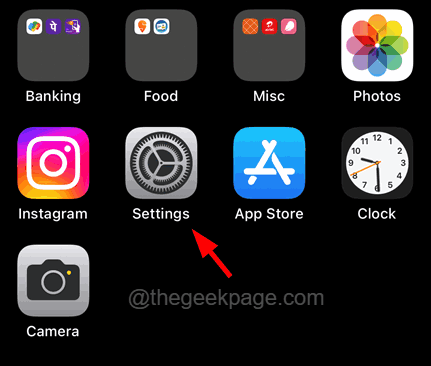
Etapa 2: então vá para o Em geral opção tocando nele como mostrado abaixo.
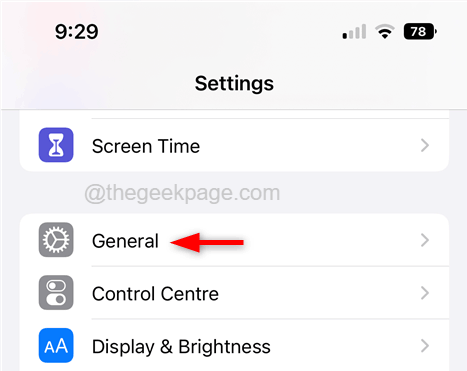
Etapa 3: toque no Transferir ou redefinir iPhone opção na parte inferior da página geral.
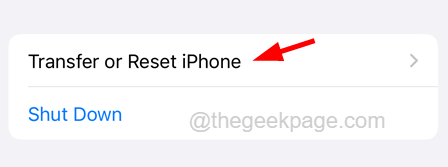
Etapa 4: agora você pode tocar no Reiniciar Botão uma vez.
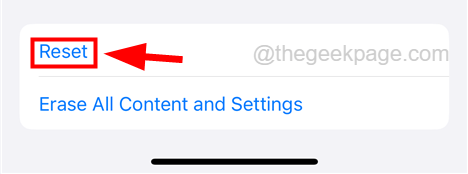
Etapa 5: depois selecione o Redefinir Ajustes de Rede No menu, como mostrado abaixo.
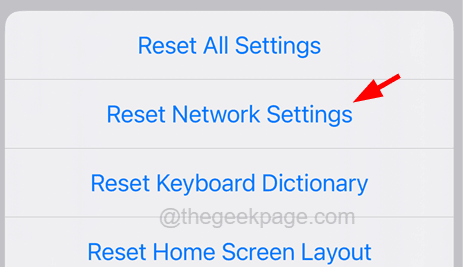
Etapa 6: Digite a senha como mostrado abaixo para continuar.
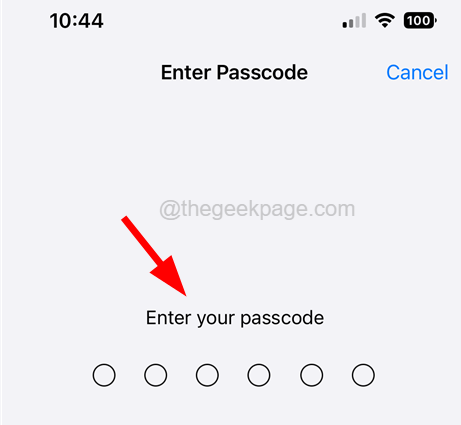
Etapa 7: finalmente, toque no Redefinir Ajustes de Rede como mostrado abaixo.
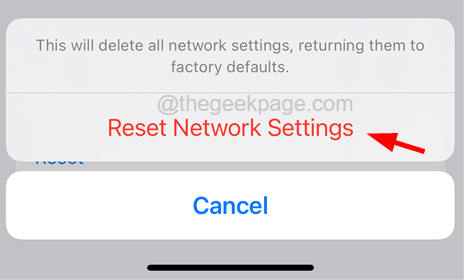
Etapa 8: isso começa a redefinir as configurações de rede no seu iPhone, como mostrado abaixo.
Corrigir 4 - Ligue o auxiliar de dispositivo móvel do iTunes no Windows
Se o recurso de inicialização chamado iTunes Mobile Device Helper não estiver ativado no seu sistema, isso pode causar problemas como este. Portanto, tente ligar o auxiliar de dispositivo móvel do iTunes no seu sistema Windows usando as etapas dadas abaixo.
Etapa 1: pressione o janelas chave e tipo comece aplicativos.
Etapa 2: depois selecione o Aplicativos de inicialização Configurações do sistema dos resultados da pesquisa, conforme mostrado na captura de tela abaixo.
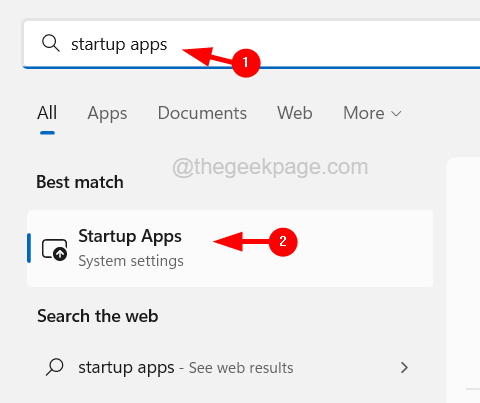
Etapa 3: Depois que a página de inicialização aparecer, role -a para baixo e clique no Helper de dispositivo móvel do iTunes botão de alternância para virar Sobre como mostrado abaixo.
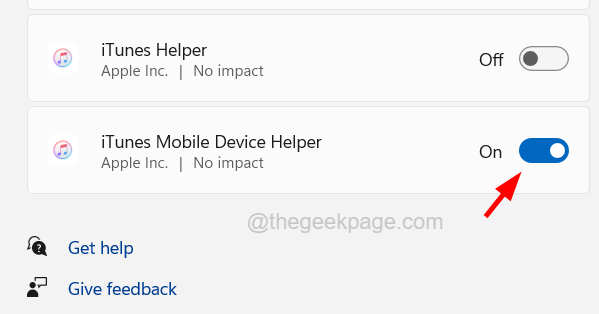
Etapa 4: Uma vez feito, feche a página de inicialização e verifique se o alerta de confiança aparece ou não.
- « O sistema operacional não fechou o problema de tela preso de forma limpa corrigida
- Como consertar o Safari não abrindo sites em iPhones [resolvidos] »

