OneDrive mostra a questão este arquivo não pode ser sincronizado no OneDrive
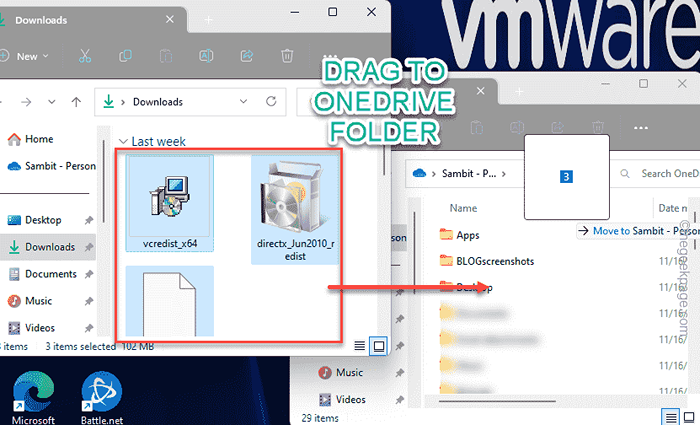
- 5004
- 672
- Arnold Murray
Ao sincronizar seus arquivos onedrive, às vezes você pode ter visto esta mensagem “Este arquivo não pode ser sincronizado”Para um específico arquivo. Nesse cenário, você deve primeiro tentar fazer upload do arquivo manualmente para o OneDrive (mostramos como fazer isso em uma de nossas soluções). Mesmo que isso falhe, a redefinição do OneDrive deve ajudá -lo a resolver o problema.
Índice
- Corrigir 1 - tente adicionar o arquivo manualmente
- Corrija 2 - encerrar qualquer outro aplicativo usando esse arquivo
- Corrigir 3 - Verifique se o arquivo tem permissão de leitura/gravação suficiente
- Corrija 4 - Sair onedrive e reabrir
- Corrija 5 - Mova o arquivo para fora do OneDrive
Corrigir 1 - tente adicionar o arquivo manualmente
Se apenas um único arquivo estiver causando esse problema, você pode tentar fazer o upload manualmente.
Passo 1 - Usando a caixa de pesquisa, pesquise “OneDrive““.
Passo 2 - Então, toque “OneDrive”Dos resultados de pesquisa.

Agora, redimensione a janela onedrive para uma parte menor da tela.
etapa 3 - Na outra parte da tela, aberto Explorador de arquivos e vá para o diretório que contém o arquivo disputado.
Etapa 4 - Selecione o arquivo (você pode selecionar vários arquivos de uma vez também) e depois arrastá -los para o OneDrive Janela para fazer upload desses arquivos.
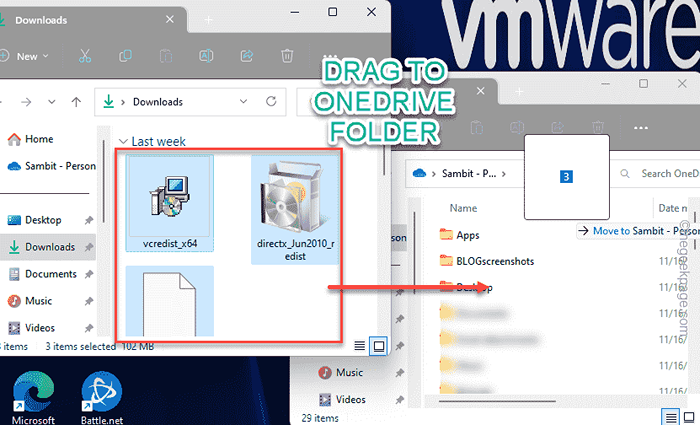
OneDrive enviará facilmente esses arquivos e sincronizá -os com sua biblioteca OneDrive.
Dessa forma, você pode enviar manualmente esses arquivos e corrigir o problema.
Corrija 2 - encerrar qualquer outro aplicativo usando esse arquivo
Se qualquer outro aplicativo (como bloco de notas ou fotos) estiver usando esse arquivo específico, você deve encerrar esse outro aplicativo e depois tentar fazer o upload do arquivo.
Passo 1 - Verifique se algum aplicativo está usando o arquivo. Você pode dar uma olhada na bandeja do sistema para aplicativos ocultos que estão em segundo plano.
(Exemplo- Se o arquivo problemático for um arquivo de texto, verifique se o NotPad ou o Word está usando isso.)
Passo 2 - Se você puder ver esse aplicativo, deixe -o.
etapa 3 - Abra o Gerenciador de tarefas. Você pode fazer isso facilmente clicando com o botão direito do mouse no ícone do Windows e clicando “Gerenciador de tarefas““.
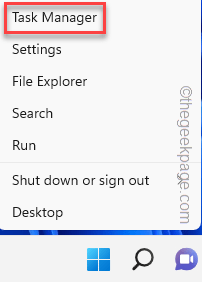 Gerenciador de tarefas min
Gerenciador de tarefas min Passo 4 - Você encontrará duas seções distintas chamadas “Aplicativos" e "Aplicativos de fundo““.
Etapa 5 - Dê uma olhada nas duas seções dos aplicativos. Se você puder algum aplicativo associado ao arquivo, clique com o botão direito do mouse e clique em "Finalizar tarefa““.
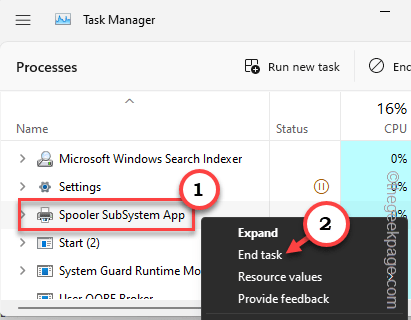
Agora, depois de matar os aplicativos que podem ter ocupado o arquivo, fechar o gerente de tarefas.
Em seguida, novamente novamente carregando o arquivo problemático em OneDrive armazenamento na núvem.
Verifique se isso funciona.
Corrigir 3 - Verifique se o arquivo tem permissão de leitura/gravação suficiente
Uma das coisas que os usuários ignoram é se o arquivo tem permissão de leitura/gravação suficiente. Se sua conta não tiver permissões suficientes, você simplesmente não pode transferi -la para o OneDrive.
Passo 1 - Inicie o File Explorer. Vá para a localização do arquivo problemático.
Passo 2 - Agora, clique com o botão direito do mouse no arquivo e clique em “Propriedades”No menu de contexto.
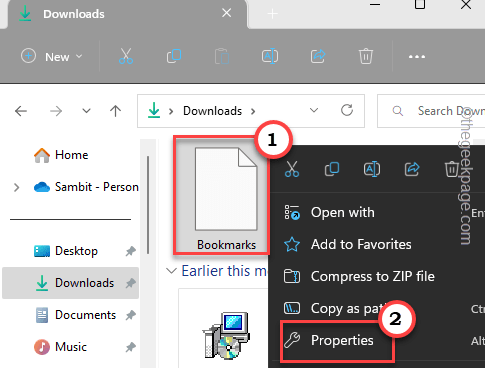
etapa 3 - Depois que o painel de propriedades do arquivo carregar, vá para o “Segurança" seção.
Passo 4 - Basta tocar no “Editar”Opção para editar as configurações de segurança em seu sistema.
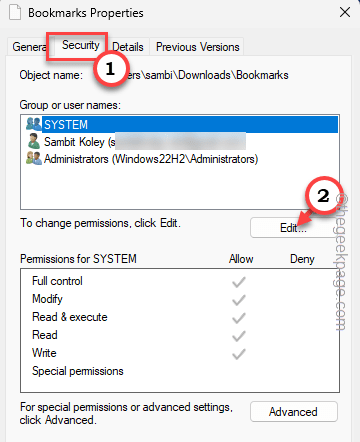
Etapa 5 - Agora, se você pode ver sua conta, você pode selecioná -lo e verificar o Controlo total opção no “Permitir" caixa.
Etapa 6 - Agora, clique em “Aplicar" e "OK”Para salvar a mudança.
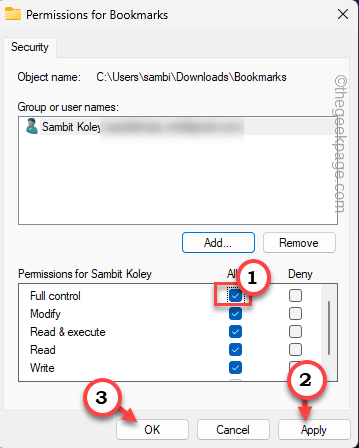
Mas e se você não puder ver sua conta no grupo de usuários? Em seguida, você deve adicionar sua conta e permitir -se através do painel.
Etapa 7 - Clique no "Avançado .. ”Para prosseguir.
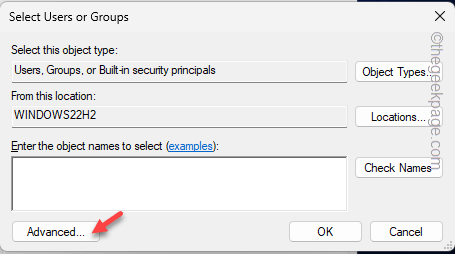
Etapa 8 - Agora, se você clicar no “Encontre agora”Opção, você pode encontrar a lista completa de grupos de usuários em seu computador.
Etapa 9 - Role para baixo e selecione sua conta e clique em “OK”Para adicionar.
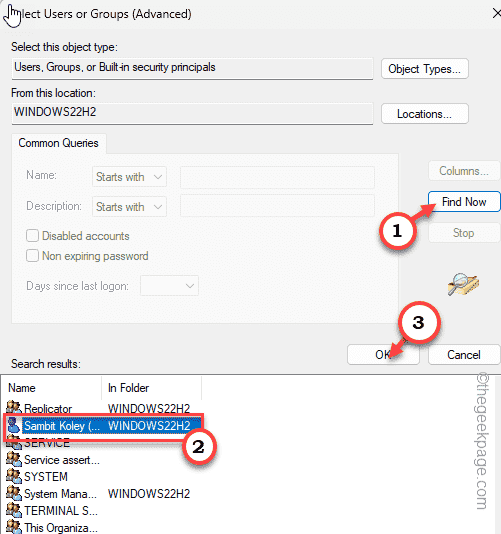
Você verá que sua conta apareceu na lista de grupos.
Etapa 10 - Depois disso, verifique se sua conta está selecionada. Então, verificar o Controlo total opção no “Permitir" caixa.
Etapa 11 - Agora, clique em “Aplicar" e "OK”Para salvar a mudança.
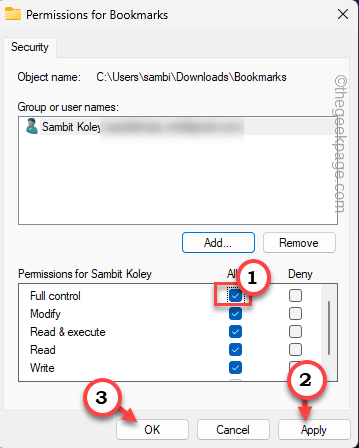
Agora, como sua conta tem controle total sobre o arquivo problemático, você pode enviar o arquivo facilmente para a nuvem OneDrive.
Você não vai enfrentar o “Este arquivo não pode ser sincronizado”Edição novamente.
Corrija 4 - Sair onedrive e reabrir
Se este é apenas um bug que está causando esse problema, você pode corrigi-lo facilmente saindo apenas saindo do OneDrive e re-lançando.
Passo 1 - Saia do aplicativo OneDrive, se uma instância do aplicativo já estiver aberta no seu dispositivo.
Passo 2 - Quando OneDrive está sincronizando seus dados, você verá o Ícone da nuvem do OneDrive na barra de tarefas.
Se você não conseguir localizar o ícone do aplicativo lá, clique no ícone de seta superior para encontrá -lo lá.
etapa 3 - Apenas clique com o botão direito do mouse no OneDrive ícone.
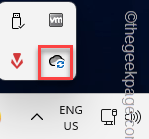
Passo 4 - Agora, clique no “Pare oneedrive”Opção para sair do OneDrive.
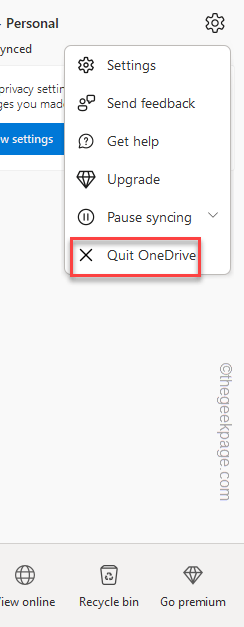
Etapa 5 - Agora, usando a caixa de pesquisa, digite “OneDrive" lá.
Etapa 6 - Então clique "OneDrive”No menu de contexto para relançá -lo.

Você pode iniciar o mesmo na página de menu Iniciar.
Agora, faça o upload do mesmo arquivo e teste o problema de sincronização mais uma vez. Isso deve corrigir seu problema.
Corrija 5 - Mova o arquivo para fora do OneDrive
Você também pode remover o arquivo do OneDrive e reaparecer-o para onedrive para corrigir o problema.
Passo 1 - Você pode encontrar todo o aplicativo de fundo na página da bandeja do sistema.
Passo 2 - Se você pode encontrar o OneDrive Ícone da nuvem lá, clique com o botão direito do mouse.
etapa 3 - Então clique "Pare oneedrive”Para fechar.
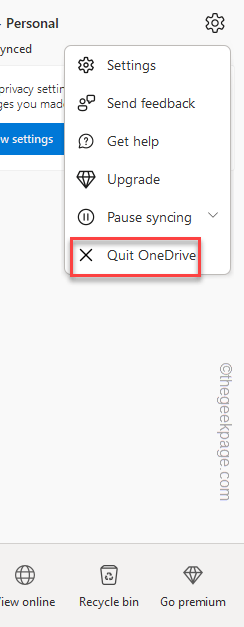
Passo 4 - Agora, vá para o arquivo explorador e alcance a localização do arquivo problemático.
Etapa 5 - Você pode apenas corte e colar o arquivo em outra pasta não-tone-rive (como em C:/documentos).
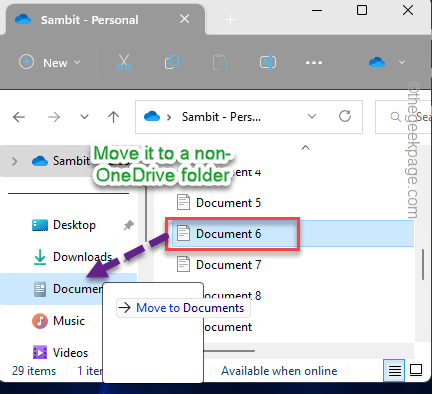
Etapa 6 - Tipo "OneDrive”Na barra de pesquisa.
Etapa 7 - Agora, você pode abri -lo facilmente com um toque em “OneDrive““.

Aguarde até o OneDrive atualize e complete o processo de sincronização.
Etapa 8 - Depois que todos os arquivos forem sincronizados, você verá esta mensagem -
Seus arquivos são sincronizados.
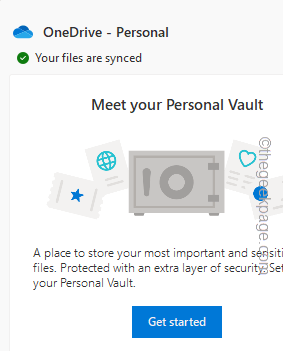
Etapa 9 - Depois disso, você pode facilmente levar o arquivo movido de volta ao OneDrive mais uma vez.
Desta vez, você não enfrentará o problema de sincronização e será enviado com sucesso no OneDrive.
Dessa forma, você pode forçar o OneDrive a fazer upload do arquivo na nuvem. Isso deve ajudá -lo a resolver o problema.
- « Como consertar o backup do WhatsApp preso no iPhone
- Como corrigir erros de script no Windows 10/11 »

