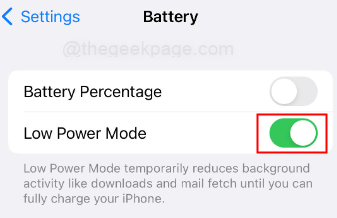Como consertar o backup do WhatsApp preso no iPhone
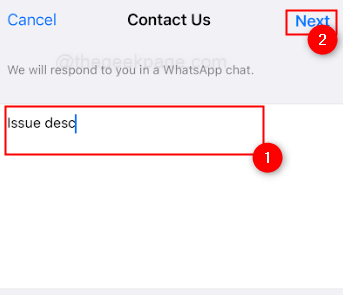
- 1874
- 426
- Robert Wunsch DVM
Quando se trata de mensagens instantâneas, o WhatsApp é um dos aplicativos mais usados do mundo. Não apenas oferece uma maneira conveniente de se comunicar com amigos e familiares, mas também permite fazer backup de todos os seus bate -papos, mídia e outros dados importantes. No entanto, às vezes o processo de backup pode ficar preso, o que pode ser frustrante e estressante, especialmente se você tiver informações importantes que não deseja perder. Se você está experimentando um backup preso do WhatsApp no seu iPhone, não se preocupe! Você pode tomar várias medidas para resolver o problema e concluir seu backup com sucesso. Neste artigo, o guiaremos através do processo passo a passo, para que você possa fazer backup de seus dados do WhatsApp em nenhum momento. Desde verificar sua conexão Wi-Fi e armazenamento para iPhone até a atualização do WhatsApp, a força reiniciando seu iPhone e até mesmo entrando em contato com o suporte do WhatsApp, temos você coberto. Então, se você estiver pronto para aprender a consertar um backup preso do WhatsApp no seu iPhone, continue lendo!
Índice
- Verifique sua conexão de dados Wi-Fi/Celular
- Força Reiniciar o WhatsApp
- Verifique o armazenamento do seu iPhone e o armazenamento do iCloud disponível
- Atualize o WhatsApp
- Exclua e reinstale o WhatsApp:
- Desative o modo de baixa potência:
- Reiniciar força do seu iPhone
- Redefinir Ajustes de Rede
- Atualize o sistema operacional do iPhone
- Entre em contato com o suporte do WhatsApp
- Verificando o iCloud não enfrentando nenhum problema de interrupção
Verifique sua conexão de dados Wi-Fi/Celular
Passo 1: Para verificar sua conexão Wi-Fi, vá para o seu iPhone Configurações aplicativo.
Passo 2: Role para baixo e toque Wi-fi.
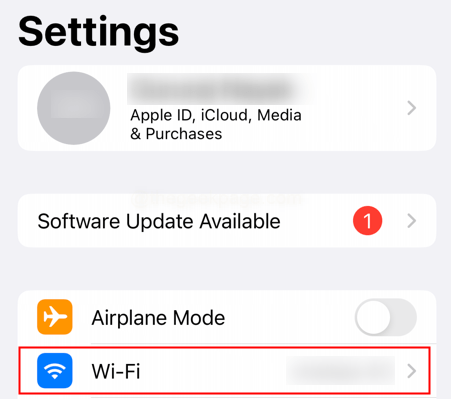
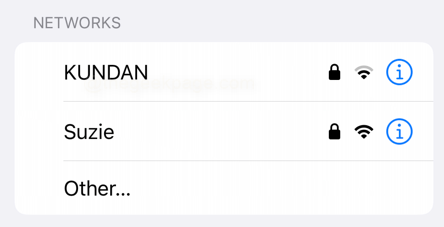
Etapa 3: Verifique se o interruptor Wi-Fi está ligado (deve ser verde).
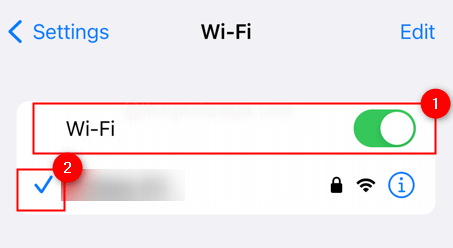
Passo 4: Verifique se o seu iPhone está conectado a uma rede procurando um Marca de seleção próximo ao nome da rede.
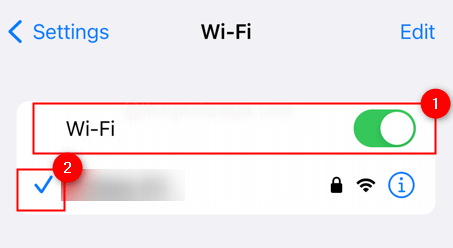
Etapa 5: Se não estiver conectado, toque no nome da rede para conectar. Você verifica as redes disponíveis na seção de redes.
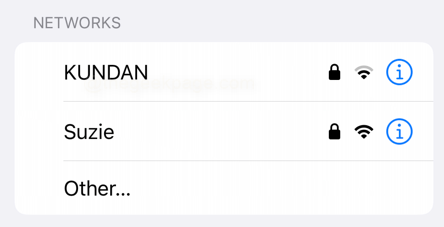
Observação: Se você estiver usando dados celulares, siga as etapas abaixo
Passo 1: Abra o aplicativo de configurações tocando no Configurações Ícone do aplicativo na tela inicial.
Passo 2: Toque em Dados celulares/móveis No aplicativo de configurações.
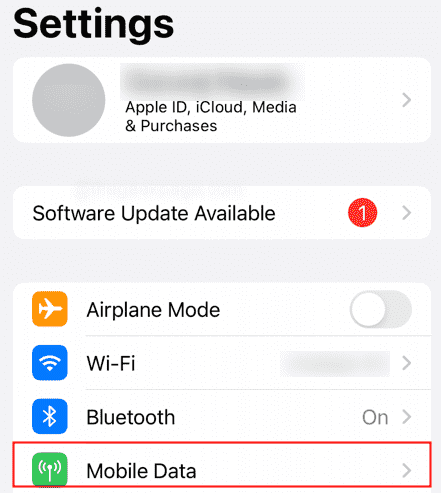
Etapa 3: Role para baixo para ver uma lista de todos os aplicativos que usaram dados celulares, juntamente com a quantidade de dados que cada aplicativo usou.
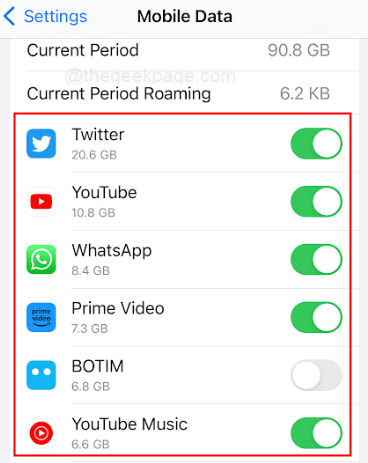
Observação: A seção celular também permite ativar ou desativar os dados celulares para aplicativos individuais.
Passo 4: Se você estiver tendo problemas para se conectar à Internet usando dados celulares, verifique o status da sua conexão celular. Verifique se os "dados celulares" estão ativados e que não haja problemas com sua operadora ou a rede celular em sua área.
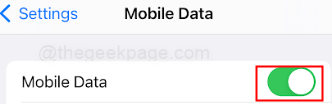
Força Reiniciar o WhatsApp
Passo 1:Deslize para cima da parte inferior da tela e segure até o Switcher de aplicativo parece.
Passo 2: Deslizar para a esquerda ou direita para encontrar o Aplicativo whatsapp.
Etapa 3: Deslize o aplicativo para cima e para fora do topo da tela para fechá -lo.
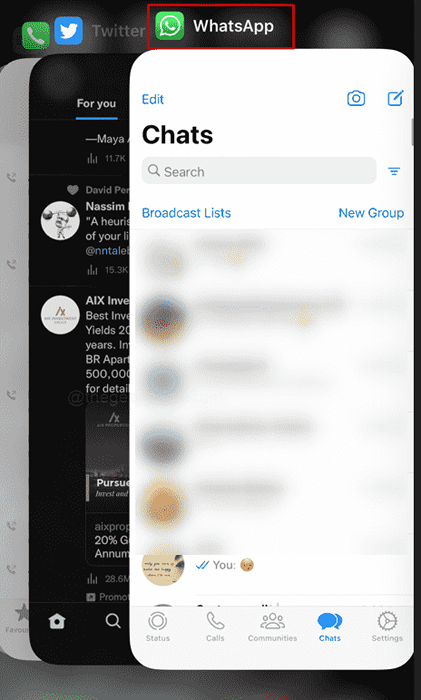
Passo 4: Localize o Aplicativo whatsapp na tela inicial ou na biblioteca de aplicativos e toque nela para reabriu.
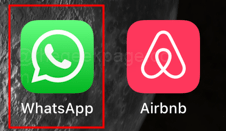
Verifique o armazenamento do seu iPhone e o armazenamento do iCloud disponível
Passo 1: Para verificar o armazenamento do seu iPhone, vá para o Configurações aplicativo.
Passo 2: Role para baixo e toque Em geral.
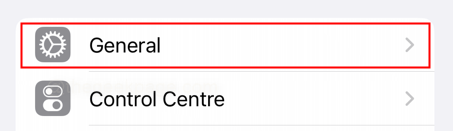
Etapa 3: Toque em Armazenamento para iPhone.
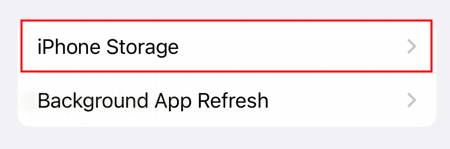
Passo 4: Você verá quanto armazenamento você usou e quanto está disponível.
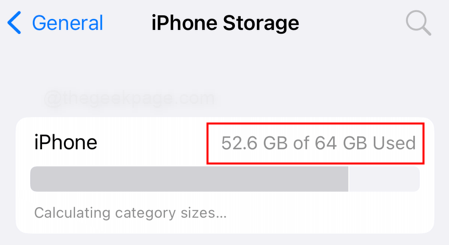
Observação: Se o seu armazenamento estiver cheio, pode ser necessário excluir alguns arquivos, fotos ou outros dados para liberar algum espaço. Para verificar o armazenamento disponível no iCloud, siga as etapas abaixo
Passo 1: Abra o aplicativo de configurações tocando no Configurações Ícone na tela inicial.
Passo 2: Toque em identificação da Apple no topo do aplicativo de configurações.
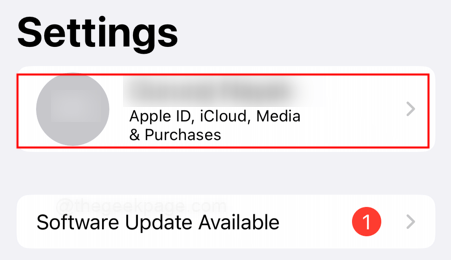
Etapa 3: Toque em iCloud.
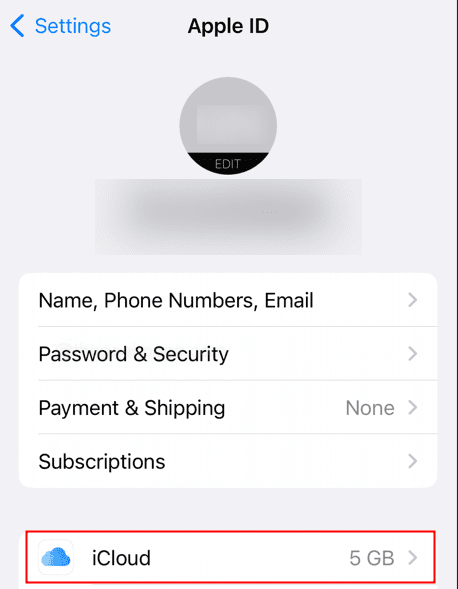
Passo 4: Toque em Gerenciar armazenamento de conta Para ver uma visão geral do seu uso de armazenamento do iCloud.
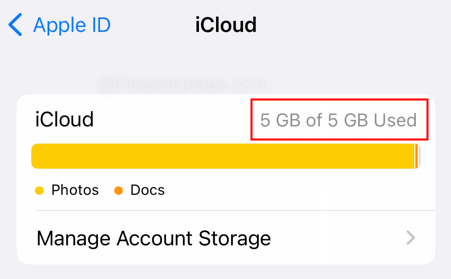
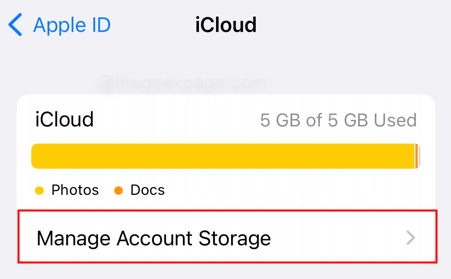
Etapa 5: Aqui você pode ver a quantidade de armazenamento usado por cada aplicativo e seu espaço de armazenamento disponível.
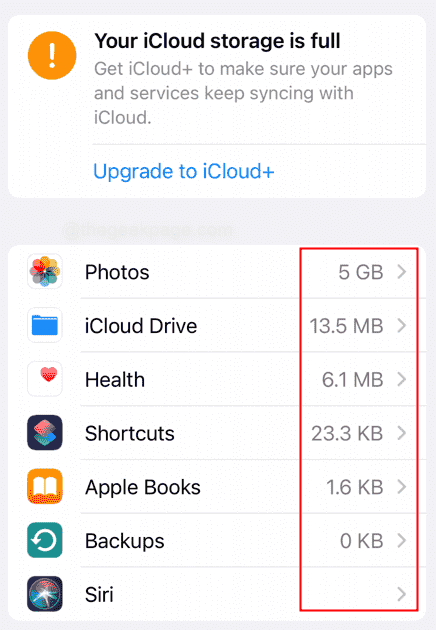
Etapa 6: Se você precisar de mais armazenamento, pode atualizar seu plano de armazenamento iCloud tocando Atualize para o iCloud+.
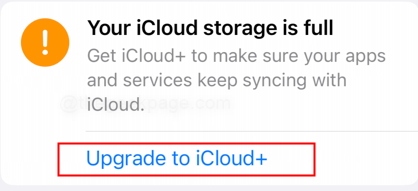
NOTA: Caso o armazenamento em nuvem para o WhatsApp já esteja ativado, ative -o novamente, atribuindo o backup para o WhatsApp Off e OFT novamente.
Atualize o WhatsApp
Passo 1: Para atualizar o WhatsApp, vá para o Loja de aplicativos aplicativo.
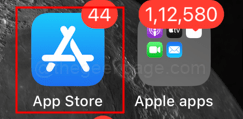
Passo 2: Toque no Ícone do perfil No canto superior direito da tela.
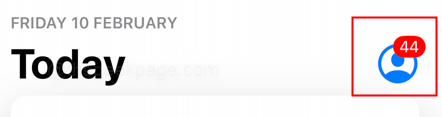
Etapa 3: Role para baixo para verificar no Atualizações Disponível para cada aplicativo.
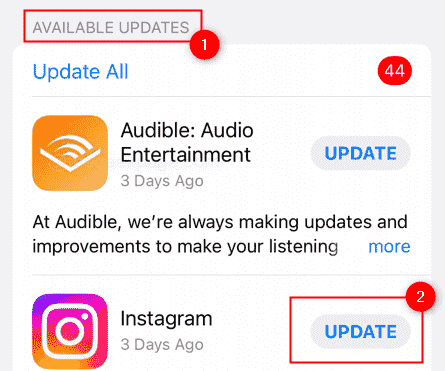
Observação: Como você vê nas seções de atualizações disponíveis, você verá a lista de aplicativos que precisam atualizar. Você verá um botão de atualização na frente de cada aplicativo na lista. Atualmente, meu WhatsApp não tem nenhuma atualização, então estou tentando mostrá -lo com outro aplicativo. Pesquise o WhatsApp e atualize -o se uma atualização estiver disponível. Se houver, toque no botão de atualização ao lado de WhatsApp. Como alternativa, você pode optar por atualizar todos os aplicativos que devem para uma atualização.
Passo 4: Aguarde a atualização para baixar e instalar.
Exclua e reinstale o WhatsApp:
Passo 1: Mantenha pressionado o ícone do aplicativo do WhatsApp até que ele comece a mexer.
Passo 2: Toque em “-“ que aparece no canto superior esquerdo do ícone do aplicativo.
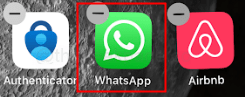
Etapa 3: Selecione Excluir aplicativo das opções.
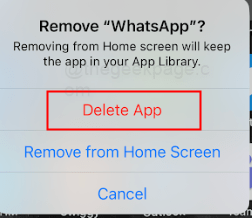
Etapa 3: Vá para a App Store e pesquise o WhatsApp
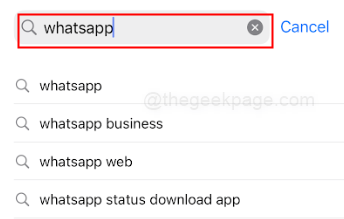
Passo 4: Toque no botão "Get" para instalar o Whatsap.
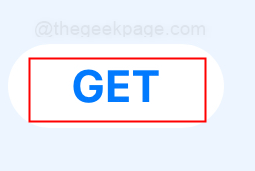
Desative o modo de baixa potência:
Passo 1: Vá para o aplicativo de configurações.
Passo 2: Toque na bateria.
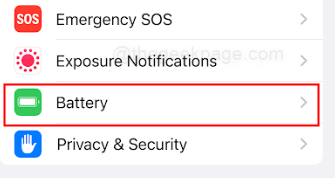
Etapa 3: Alternar o Modo de baixa potência para garantir que seja Desligado.
Reiniciar força do seu iPhone
Passo 1: Para forçar reiniciar seu iPhone, pressione e segure o botão liga / desliga.
Passo 2: Continue segurando o botão até que o logotipo da Apple apareça na tela.
Etapa 3: Libere os botões e espere o seu iPhone reiniciar.
Redefinir Ajustes de Rede
Passo 1: Toque no Configurações Ícone na tela inicial para abrir o aplicativo de configurações.
Passo 2: Role para baixo e toque Em geral.
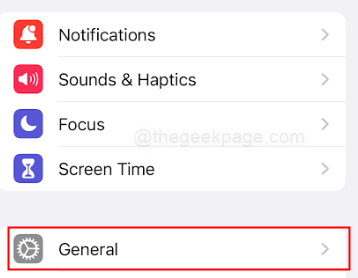
Etapa 3: Role para baixo e toque Transferir ou redefinir iPhone.
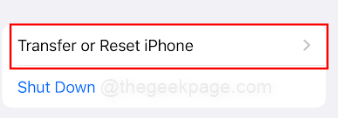
Passo 4: Toque em Reiniciar Na próxima página.
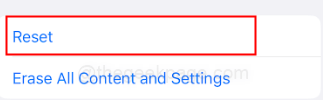
Passo 4: Toque em Redefinir Ajustes de Rede.
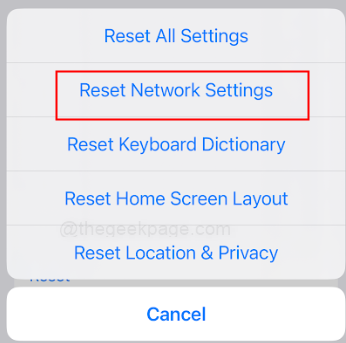
Etapa 5: Confirme a ação digitando a senha do seu iPhone na próxima seção.
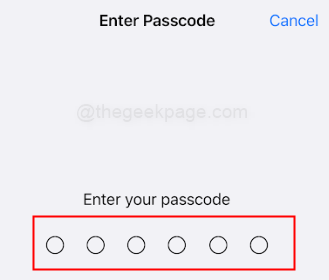
Etapa 6: Aguarde a conclusão do processo e seu iPhone reiniciará automaticamente.
Etapa 7: Depois de reiniciar, volte para o aplicativo Configurações, toque em "Wi-Fi" e conecte-se à sua rede Wi-Fi preferida.
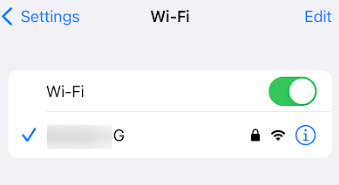
Observação: A redefinição das configurações de rede apagará todas as senhas Wi-Fi salvas anteriormente, então você precisará inserir as senhas novamente quando se reconectar ao Wi-Fi. Além disso, a redefinição das configurações de rede também pode afetar suas configurações de rede celular; portanto, pode ser necessário reconfigurar suas configurações celulares também.
Atualize o sistema operacional do iPhone
Passo 1: Verifique se o iPhone está conectado a uma rede Wi-Fi, como mencionado acima.
Passo 2: Toque no Configurações Ícone na tela inicial para abrir o aplicativo de configurações.
Etapa 3: Role para baixo e toque Em geral.
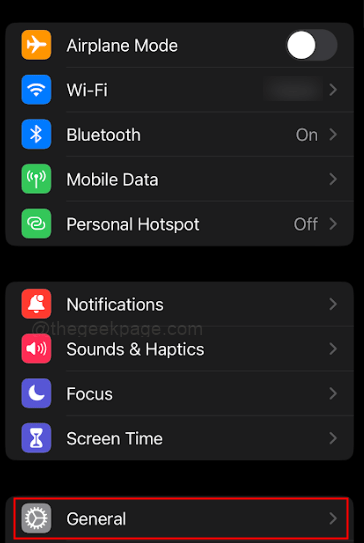
Passo 4: Role para baixo e toque Atualização de software.
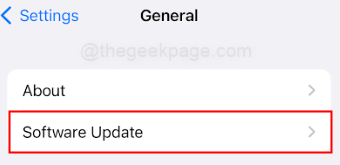
Etapa 5: Verifique se há atualizações disponíveis e toque Baixar e instalar Se uma atualização estiver disponível.
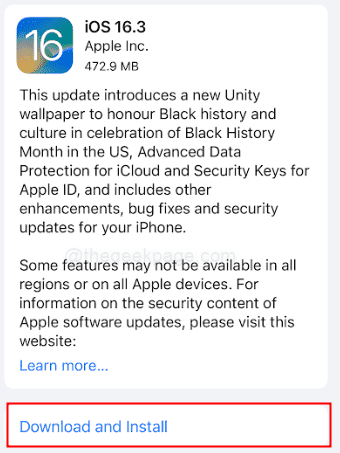
Etapa 6: Digite sua senha se solicitado.
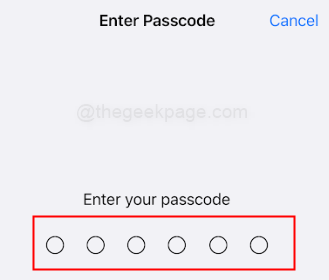
Etapa 7: Concorde com os termos e condições se solicitado.
Observação: Aguarde a conclusão do processo de atualização, o que pode levar alguns minutos. Seu iPhone será reiniciado automaticamente após a atualização ser concluída. É sempre uma boa ideia fazer backup do seu iPhone antes de instalar uma atualização, caso tudo dê errado durante o processo de atualização.
Entre em contato com o suporte do WhatsApp
Passo 1: Para entrar em contato com o suporte do WhatsApp, vá para o aplicativo WhatsApp.
Passo 2: Toque no ícone de configurações (parece uma engrenagem).
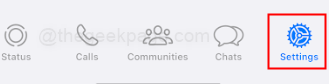
Etapa 3: Role para baixo e toque em ajuda.
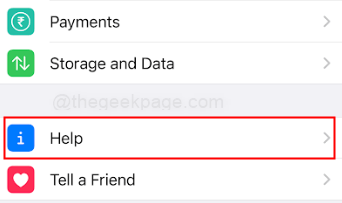
Passo 4: Toque em entrar em contato conosco.
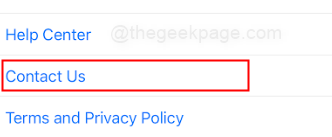
Etapa 5: Digite a mensagem para a equipe de suporte explicando seu problema e selecione Próximo.
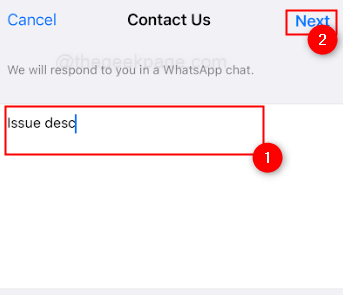
Observação: Eles poderão fornecer mais assistência e ajudá -lo a resolver o problema.
Verificando o iCloud não enfrentando nenhum problema de interrupção
Etapa 1: Abra um navegador no seu iPhone ou em qualquer computador.
Etapa 2: vá para https: // www.maçã.com/in/support/systemstatus/
Etapa 3: verifique se o círculo à esquerda de icloud backup é Verde.
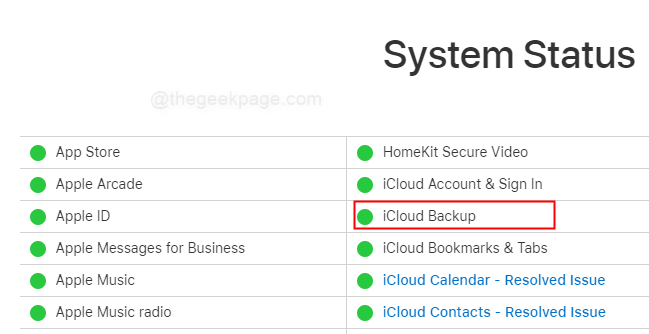
Esperamos que este artigo tenha sido útil para você. Se você tiver alguma dúvida ou comentário, sinta -se à vontade para deixá -los abaixo. Gostaríamos muito de ouvir de você e continuar a conversa. Obrigado por ler este artigo! Esperamos que tenha sido útil e informativo. Se você achou este artigo útil, considere deixar um comentário abaixo ou compartilhá -lo com outras pessoas que podem achar útil também. Você tem outras dicas para consertar um backup preso do WhatsApp no seu iPhone? Você já encontrou este problema antes? Por favor deixe nos saber nos comentarios!
- « Como consertar a marca de exclamação nas fotos do iPhone
- OneDrive mostra a questão este arquivo não pode ser sincronizado no OneDrive »