Como corrigir erros de script no Windows 10/11
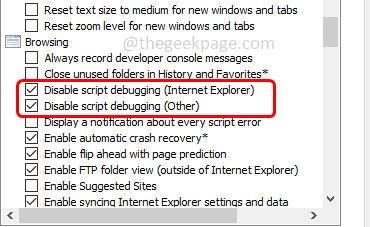
- 3650
- 492
- Mr. Mitchell Hansen
Os erros de script ocorrem principalmente quando o script não é executado corretamente no back -end e geralmente ocorre em navegadores da web ou no software de programação. Também pode ocorrer quando o software ou o aplicativo que você está usando não é capaz de carregar o script e concluir a validação e a execução do script. Entre outros navegadores, o problema é mais comum ao usar o Internet Explorer. Neste artigo, vamos ver os vários métodos para resolver erros de script no Windows. Experimente -os e livre -se do problema. Deixe-nos começar!
Índice
- Método 1 - Desative a opção de depuração do script
- Método 2 - Limpe o cache do navegador e redefina o aplicativo causando erro
- Método 3 - Permitir pop -ups em seu navegador
- Método 4 - Verifique e instale o Windows Update
- Método 5 - Desativar rolagem suave
- Método 6 - Redefina as configurações do Internet Explorer para o seu padrão
Método 1 - Desative a opção de depuração do script
Passo 1 - Abra o prompt de execução usando Windows + r teclas juntas
Passo 2 - Tipo inetcpl.cpl no prompt de corrida e acertar digitar. Isso abrirá a janela da Internet Properties

etapa 3 - Na janela aberta, vá para o Avançado aba
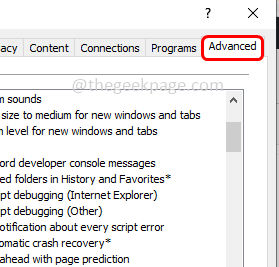
Passo 4 - Role para baixo para encontrar o navegando seção, então Ativar depable Script Debugging (Internet Explorer) e Desativar a depuração do script (outro) Opções clicando na caixa de seleção ao lado deles (uma marca de ritmo deve estar presente)
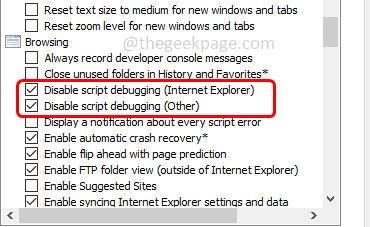
Etapa 5 - Em seguida, clique em OK
Etapa 6 - Reiniciar o computador. Agora verifique se o problema foi resolvido.
Método 2 - Limpe o cache do navegador e redefina o aplicativo causando erro
Cache do navegador limpo
Passo 1 - Abra o navegador que você está usando. Aqui vou tomar o Chrome como um exemplo
Passo 2 - No canto superior direito do navegador, clique em três pontos
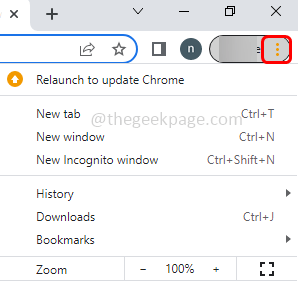
etapa 3 - Da lista, clique em Mais ferramentas e na opção Fly Out Selecione dados claros de navegação
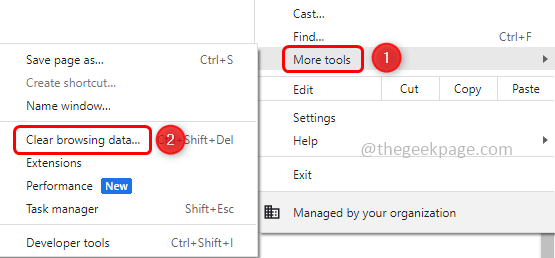
Passo 4 - Vá para a guia Basic e selecione Histórico de navegação, cookies e outros dados do site, imagens em cache e arquivos Opções clicando na caixa de seleção ao lado deles (uma marca de ritmo deve estar presente)
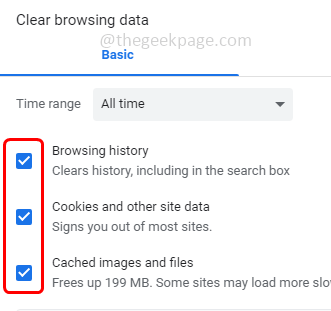
Etapa 5 - Também vá para a guia avançada e selecione Histórico de navegação, download do histórico, cookies e outros dados do site, imagens em cache e arquivos Opções clicando na caixa de seleção ao lado deles (uma marca de ritmo deve estar presente)
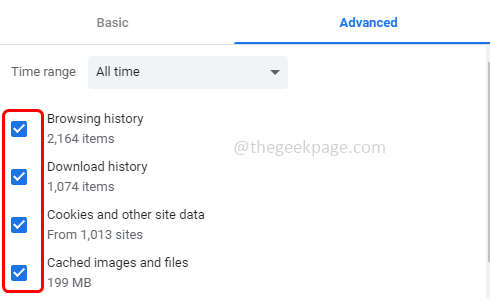
Etapa 6 - Em seguida, clique em apagar os dados botão
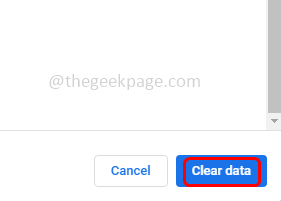
Redefinir o aplicativo
Etapa 6 - Abra as configurações do Windows usando Windows + i teclas juntas
Etapa 7 - Clique em aplicativos
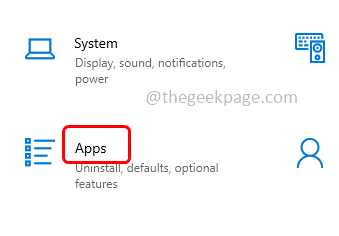
Etapa 8 - Na página Aplicativos e recursos, role para baixo e encontre o aplicativo. Clique nisso
Etapa 9 - Lá aparece Avançado Opções Clique nele e role para baixo
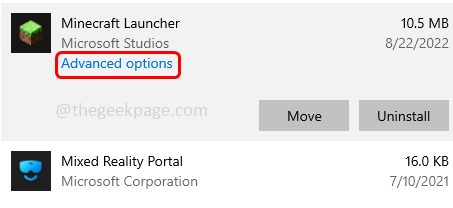
Etapa 10 - Em seguida, clique em reiniciar botão. Um pop -up aparecerá novamente, clique em reiniciar
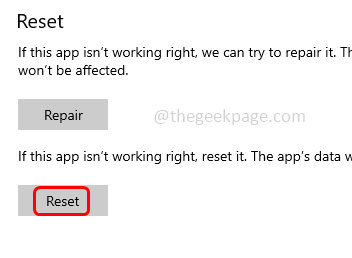
Etapa11 - Isso redefinirá o aplicativo e você pode precisar fazer login novamente sempre que quiser usar o aplicativo. Agora verifique se o problema foi resolvido.
Método 3 - Permitir pop -ups em seu navegador
Passo 1 - Abra o navegador que você está usando. Aqui vou tomar o Chrome como um exemplo
Passo 2 - No canto superior direito do navegador, clique em três pontos
etapa 3 - Da lista, clique em Configurações
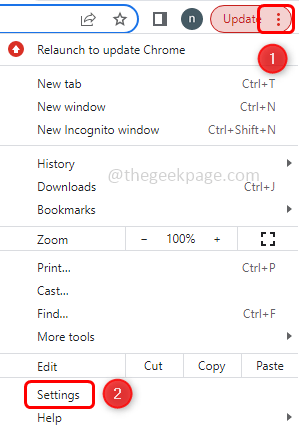
Passo 4 - No lado esquerdo, clique em privacidade e segurança
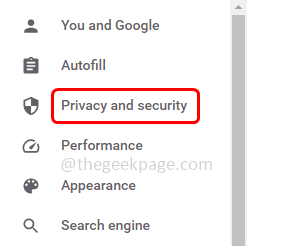
Etapa 5 - Então, no lado direito, clique em Configurações do site
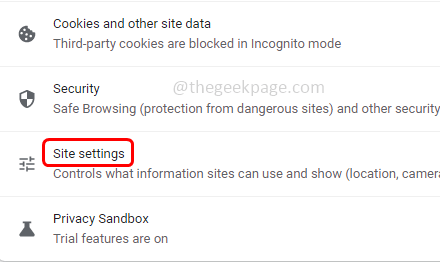
Etapa 6 - Role para baixo e clique em pop-ups e redirecionamentos
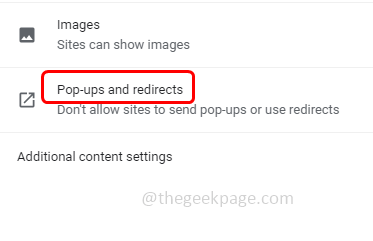
Etapa 7 - Habilitar Os sites podem enviar pop-ups e redirecionamentos opção clicando no botão de rádio ao lado dele.
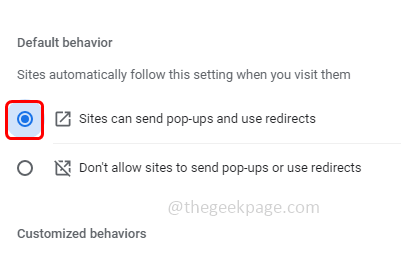
Método 4 - Verifique e instale o Windows Update
Passo 1 - Abra as configurações do Windows usando Windows + i teclas juntas
Passo 2 - Clique em Atualização e segurança
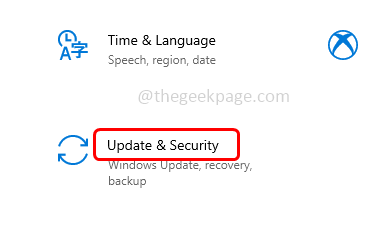
etapa 3 - No lado esquerdo, clique em Atualização do Windows
Passo 4 - E à direita, clique em Verifique se há atualizações botão
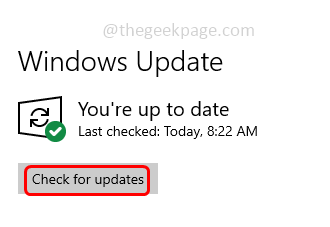
Etapa 5 - Se houver alguma atualização, instale -as, caso contrário, se não houver atualizações disponíveis, ele mostrará que você agora está atualizado
Método 5 - Desativar rolagem suave
Passo 1 - Abra o prompt de execução usando Windows + r teclas juntas
Passo 2 - Tipo inetcpl.cpl no prompt de corrida e acertar digitar. Ele abrirá a janela da Internet Properties

etapa 3 - Na janela aberta, vá para o Avançado aba
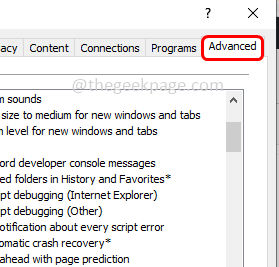
Passo 4 - Role para baixo e encontre para navegando seção
Etapa 5 - Desmarque o Use rolagem suave Opção clicando na caixa de seleção ao lado (uma marca de ritmo não deve estar presente)
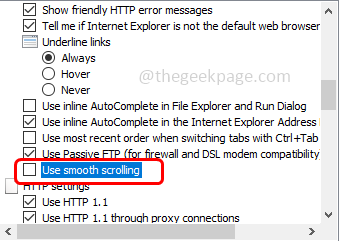
Etapa 6 - Para salvar as alterações, clique em OK
Etapa 7 - Reiniciar seu sistema e verifique se o problema foi resolvido.
Método 6 - Redefina as configurações do Internet Explorer para o seu padrão
Passo 1 - Abra o prompt de execução usando Windows + r teclas juntas
Passo 2 - Tipo inetcpl.cpl no prompt de corrida e acertar digitar. Ele abrirá a janela da Internet Properties

etapa 3 - Na janela aberta, vá para o Avançado aba
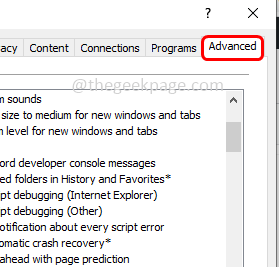
Passo 4 - No fundo do Redefinir as configurações do Internet Explorer Seção, clique em reiniciar botão.
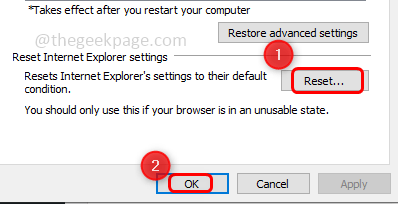
Etapa 5 - Clique em OK e reiniciar Seu sistema. Veja se o erro se foi.
É isso! Espero que as informações fornecidas acima sejam úteis e fáceis de entender. Deixe -nos saber qual do método acima você aplicou e fez funcionar. Obrigado e feliz leitura!!
- « OneDrive mostra a questão este arquivo não pode ser sincronizado no OneDrive
- Como remover o ícone da ampulheta ao lado de aplicativos no iPhone »

