Código de erro 1327- A unidade inválida não pode instalar / desinstalar várias correções do programa
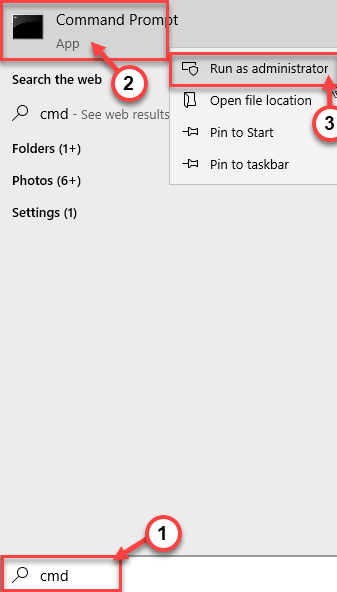
- 1447
- 215
- Maurice Champlin
Programa e recursos no painel de controle mostram a lista de aplicativos instalados em seu sistema. Você pode desinstalar facilmente esses aplicativos dessa página. Mas, às vezes, ao desinstalar os aplicativos, você pode ver esta mensagem de erro irritante: 'Erro 1327. Erro de unidade inválido na tela. Esse problema geralmente ocorre devido à unidade corrompida ou a uma unidade de rede de onde o desinstalador está tentando desinstalar o aplicativo daqui.
Índice
- Corrigir 1 - usando temporariamente o comando de substrato
- Corrigir 1 - Corrija o caminho do editor de registro
- Corrigir 3 - Execute o solucionador de problemas do desinstalador
- Corrigir 3 - Desconecte a unidade de rede
- Fix 4 - Mapeie a unidade de rede
Corrigir 1 - usando temporariamente o comando de substrato
Outra maneira de corrigir a questão é substituir a letra de unidade na mensagem de erro pela letra de unidade do sistema operacional (geralmente 'c:').
1. Pressionando o Chave do Windows+S teclas juntas. Tipo "cmd”Na caixa de pesquisa.
2. Depois disso, simplesmente Clique com o botão direito do mouse no "Prompt de comando”E clique no“Executar como administrador““.
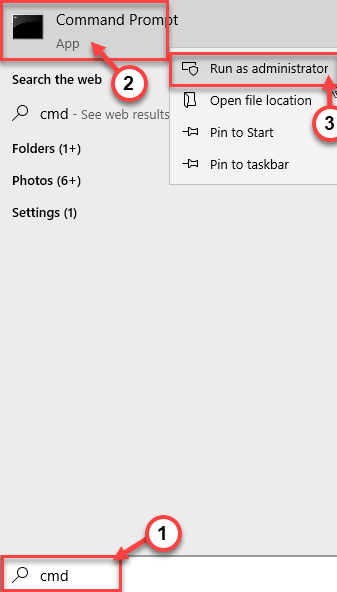
3. Quando o Prompt de comando A janela aparece na sua tela, colar este código e acertar Digitar.
Carta de acionamento incorreto: letra de unidade: \
Exemplo -
Suponha que a letra de unidade que você está vendo na mensagem de erro é “K:““. Geralmente, a letra de unidade do sistema operacional é “C: ”. Então, o comando será -
Subst K: C: \
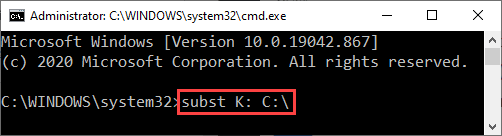
Depois que o comando for executado, reiniciar o sistema.
Corrigir 1 - Corrija o caminho do editor de registro
Esse problema ocorre quando o desinstalador está tentando desinstalar o aplicativo de uma unidade diferente.
1. Clique com o botão direito do mouse no janelas ícone e clique em “Correr““.
2. No terminal de execução, digite “regedit”E clique em“OK““.
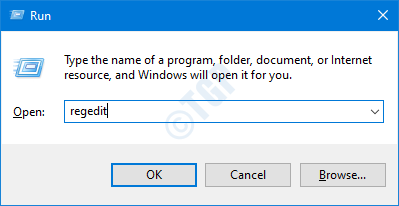
OBSERVAÇÃO -
No editor de registro se abre, clique em “Arquivo”E clique em“Exportar”Para criar um novo backup no seu computador.
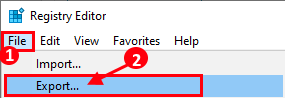
Se alguma coisa ficar fora de controle enquanto altera o registro, você poderá recuperar facilmente o registro de volta ao normal.
3. No lado esquerdo, navegue aqui -
Computador \ hkey_current_user \ software \ microsoft \ windows \ currentVersion \ explorer \ shell
4. No lado direito, você notará várias entradas.
5. Agora, verifique os dados de 'valor:' para cada chave nessa lista.
NOTA Se houver algum 'Dados de valor:' que possui um ou quaisquer outras letras, exceto “C:”(Sua unidade de sistema operacional).
6. Duplo click na chave específica no painel direito para corrigi-lo.
(Exemplo - como a tecla 'cache' tem os dados de valor incorreto em nosso sistema, vamos modificar. )
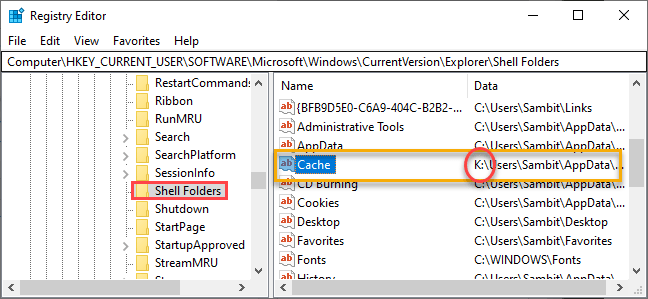
7. Nos dados do valor: caixa, substitua a letra de unidade errada pela letra de unidade do sistema operacional (“C:" geralmente).
8. Em seguida, clique em “OK”Para salvar.
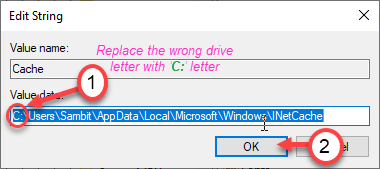
Feche a tela do editor de registro. Reiniciar seu computador. Em seguida, tente desinstalar o aplicativo do programa e recursos.
OBSERVAÇÃO -
Se você estiver vendo o código de erro 1327 enquanto desinstala o MS Office do sistema, siga estas etapas -
1. Abra o editor de registro.
2. Então, vá aqui -
Hkey_local_machine \ software \ microsoft \ office \
3. No painel esquerdo, você notará um número de dois dígitos. Este número representa a versão do escritório. Em seguida, selecione o “Entrega" chave.
4. Então, no lado direito, Duplo click no "LocalCachedrive" chave.
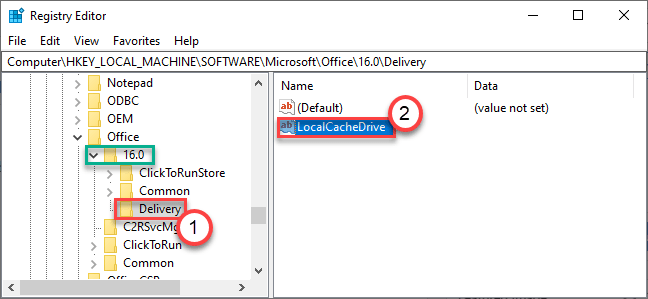
5. Defina os dados de valores: 'para sua unidade de sistema operacional (principalmente “C:").
6. Em seguida, clique em “OK““.
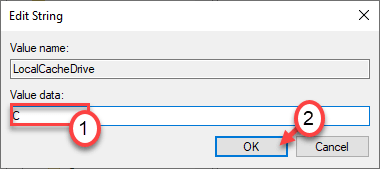
Feche a tela do editor e reinicie o sistema. Tente desinstalar o escritório do sistema mais uma vez.
Corrigir 3 - Execute o solucionador de problemas do desinstalador
Como alternativa, você pode tentar executar o solucionador de problemas do desinstalador para corrigir o problema.
1. No começo, vá para o Microsoftprogram_install_and_uninstall.Meta no seu computador.
2. Depois disso, clique em “Download”Para baixá -lo no seu computador.
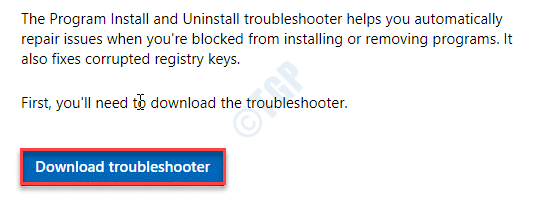
3. Agora, vá para o local onde você baixou o metafile.
3. Então, Duplo click sobre "MicrosoftProgram_install_and_uninstall.Meta”Para executar o solucionador de problemas no seu computador.
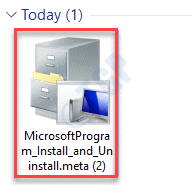
4. No Instalador de programas e desinstalador Janela, clique em “Próximo”Para executar o solucionador de problemas no seu computador.
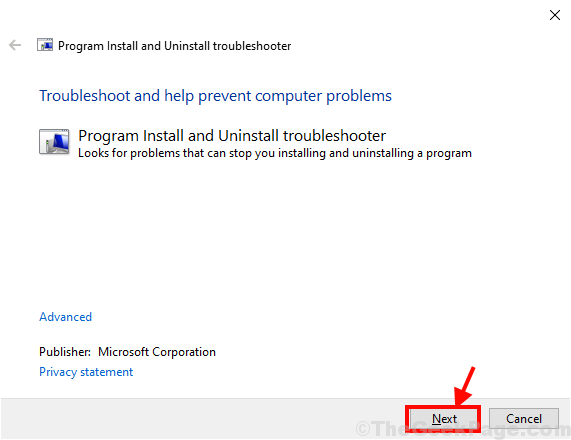
5. Depois de perguntar "Você está tendo um problema em instalar ou desinstalar um programa?”Na tela, basta clicar em“Desinstalação““.
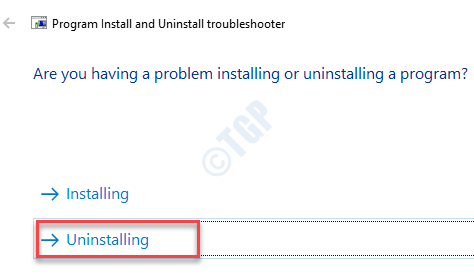
6. Depois disso, no “Selecione o programa que deseja desinstalarJanela, selecione o programa com o qual você está enfrentando problemas e clique em “Próximo““.
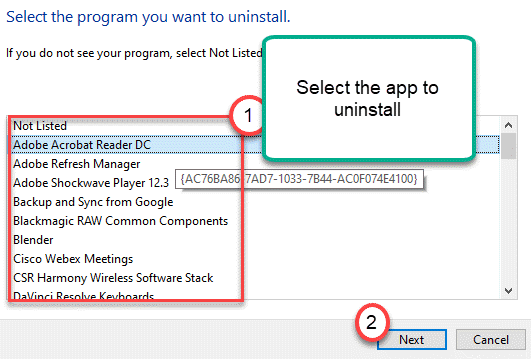
7. Finalmente, clique em “Sim, tente desinstalar”Para iniciar o processo de desinstalação no seu computador.
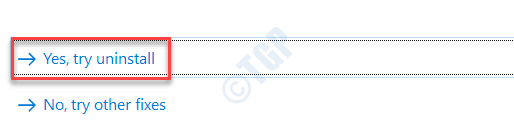
Aguarde o solucionador de problemas desinstalar o aplicativo.
Corrigir 3 - Desconecte a unidade de rede
Se o aplicativo estiver instalado em uma unidade de rede, tente desconectar a unidade de rede do sistema.
1. Abra o explorador de arquivos apenas pressionando o Chave do Windows+e teclas juntas.
2. Em seguida, clique no “Este PC”No painel esquerdo.
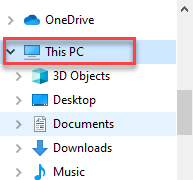
3. Agora, clique no “Computador”Da barra do menu.
4. Em seguida, clique no “Map Drive Network Drive”Opção suspensa na mesma barra de menu.
5. Depois disso, clique em “Desconecte a unidade de rede”Para iniciar o processo de remoção.
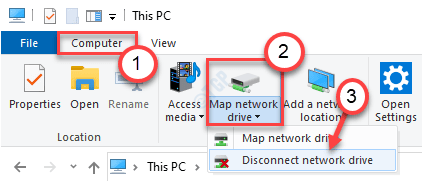
6. Na próxima janela, Selecione O dispositivo de rede remoto que você deseja remover da lista de dispositivos de rede.
7. Em seguida, clique em “OK”Para removê -lo do seu computador.
Confira se isso resolve seu problema.
Fix 4 - Mapeie a unidade de rede
A unidade que está aparecendo na mensagem de erro não pode ser mapeada corretamente ou não mapeada.
1. aperte o Chave do Windows+e Teclas juntas para acessar o File Explorer.
2. No File Explorer no painel esquerdo, você notará a seção "Rede".
3. Clique com o botão direito do mouse no “Rede”E clique em“Map Network Drive… .”.
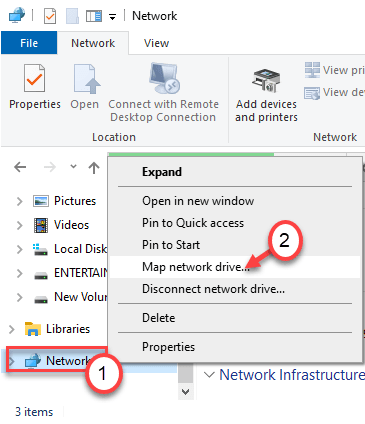
3. Na janela Drive da rede de mapas, digite o endereço FTP ou o caminho na caixa 'Pasta:'.
Você pode 'navegar' para a unidade de rede apenas clicando no
4. Clique em "Terminar”Para terminar de mapear a unidade.
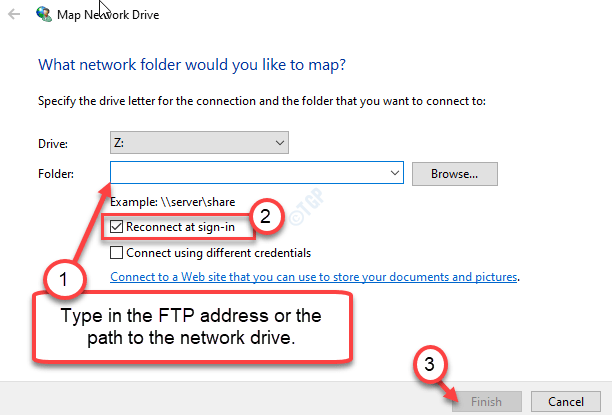
Dessa forma, depois de mapear a unidade, dê ao processo de desinstalação outra tentativa.
Solução adicional-
1. Faça login no sistema usando outra conta administrativa e tente desinstalar o aplicativo da nova conta de usuário.
- « Código de erro de instalação do OneDrive 0x80040c97 no Windows 10 correção
- O usuário especificado não possui uma correção de erro de perfil válida »

