Como criar listas personalizadas no Excel passo a passo
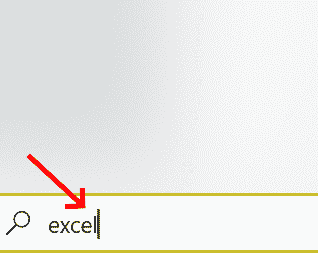
- 3093
- 453
- Robert Wunsch DVM
As listas são a coleção de itens que estão em uma categoria específica. O Excel possui quatro listas internas, como abreviações do mês, nomes completos do mês, abreviações do dia da semana e nomes completos do dia da semana. Em certos cenários, a lista embutida que estão disponíveis não é suficiente. O Excel nos apoia para criar nossa própria lista de acordo com nosso requisito, que é referido como lista personalizada. Você pode digitar detalhes da célula e arrastar horizontal ou verticalmente para que a sequência possa ser preenchida automaticamente. Você pode até importar a lista personalizada em várias pastas de trabalho ou folhas. Aqui estão as etapas para criar uma lista personalizada no Excel.
Índice
- Método 1: Crie uma lista personalizada
- Método 2: Como importar uma lista de itens da folha para a lista personalizada
- Método 3: editar ou excluir a lista personalizada
Método 1: Crie uma lista personalizada
Passo 1: Abra o MS Excel digitando Excel no espaço de pesquisa no canto do lado esquerdo.
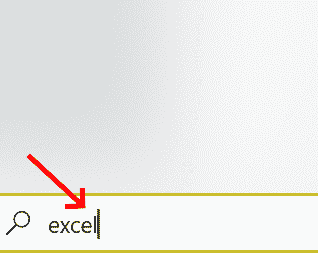
Passo 2: Clique duas vezes no Excel para abrir.
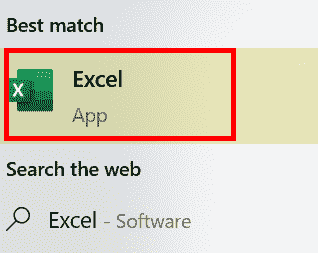
Etapa 3: Clique Arquivo.
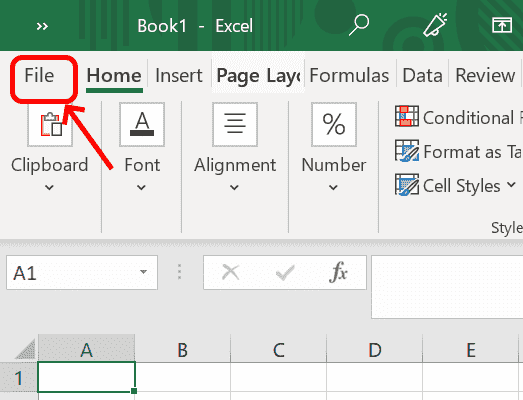
Passo 4: Vá para Opções
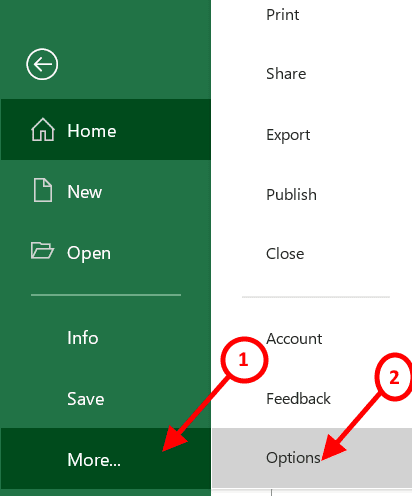
Etapa 5: Em Opções do Excel, Varrendo Avançado e localize Em geral seção.
Etapa 6: Na seção geral, precisamos criar nossa própria lista clicando no Editar listas personalizadas.
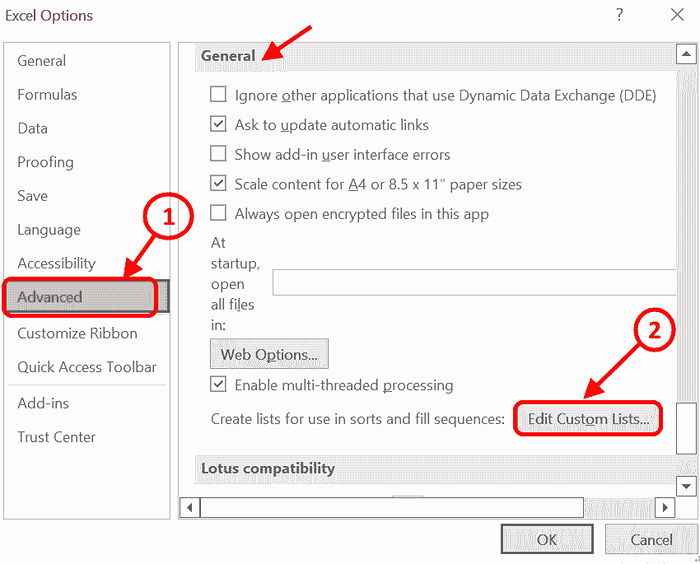
Etapa 7: Ao clicar no botão Editar Listas personalizadas, Listas personalizadas A tela será aberta onde a lista pode ser adicionada de acordo com o requisito.
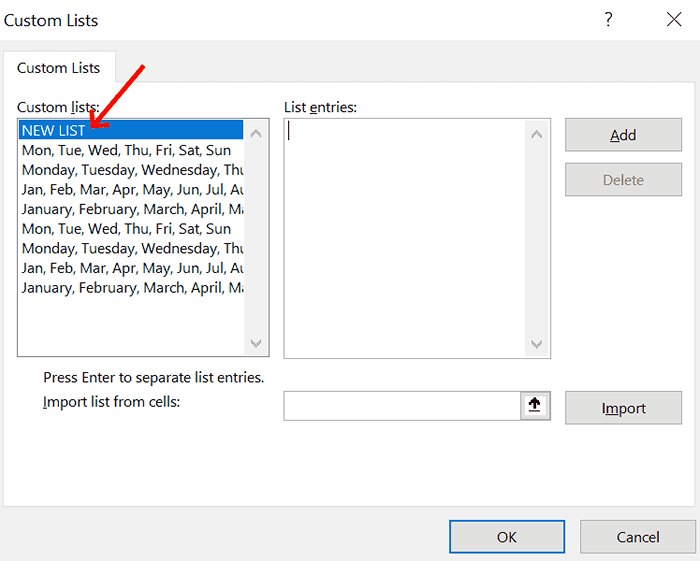
Etapa 8: Clique Nova lista e escreva a lista no Entradas de lista caixa. Os itens de lista podem ser separados por vírgula ou pressionando Enter. Depois que as entradas da lista forem concluídas, clique Adicionar.
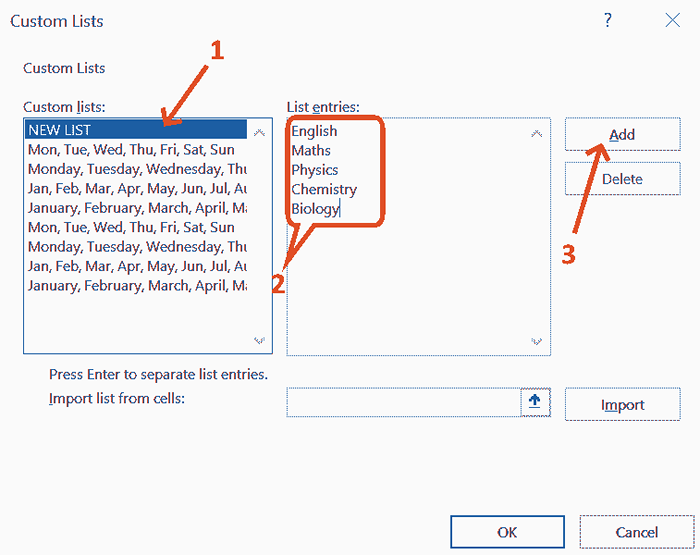
Etapa 9: Depois de clicar em Adicionar, as entradas da lista serão adicionadas à caixa de listas personalizadas. Clique OK.
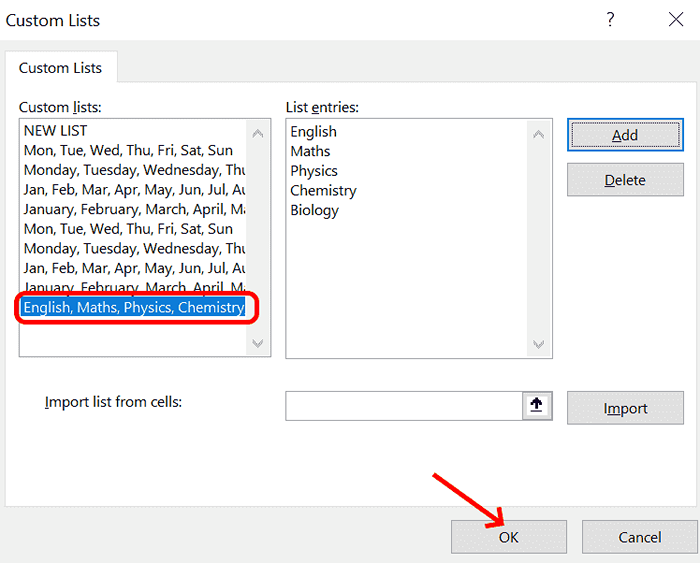
Etapa 10: Agora a lista personalizada é adicionada à folha do Excel. Você precisa simplesmente inserir a primeira palavra da lista (inglês conforme o exemplo na lista personalizada acima) e arrastar a alça de preenchimento para completar a lista.
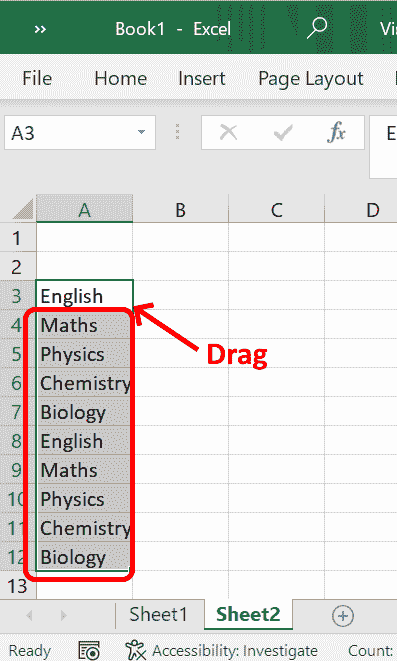
Digite a primeira palavra na célula e arraste horizontalmente ou verticalmente para ser preenchido automaticamente em linhas ou colunas.
Método 2: Como importar uma lista de itens da folha para a lista personalizada
Lista personalizada pode ser criada a partir dos detalhes presentes na planilha e, em seguida, pode ser importada da seguinte maneira
Se você possui inúmeros itens que já estão presentes na planilha, poderá usar o recurso de importação para criar uma nova lista personalizada. A lista criada pode ser reutilizada em qualquer lugar sem reentrar a lista de itens.
Passo 1: Para abrir o Listas personalizadas tela, vá para Opções, Selecione Avançado. Em Em geral Seção, clique em Editar lista personalizada.
Passo 2: Introduzir o faixa celular da lista que deve ser importada no Lista de importação de células caixa. Se você não conseguir fornecer os detalhes da faixa de células, pode usar o cursor para arrastar as listas de células para os detalhes do alcance que devem ser preenchidos automaticamente.
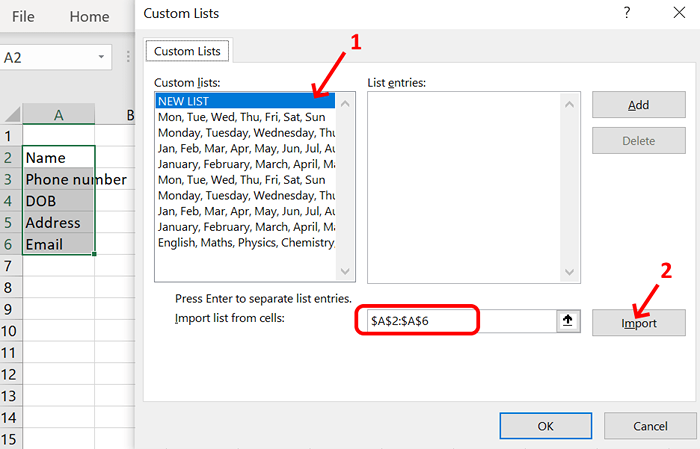
Aqui no exemplo acima, a faixa celular é a coluna A e as linhas a partir de 2 a 6, por isso é representado como $ A $ 2: $ A $ 6.
Etapa 3: Clique Importar
Passo 4: Depois que a importação é feita, podemos ver os detalhes no Entradas de lista.
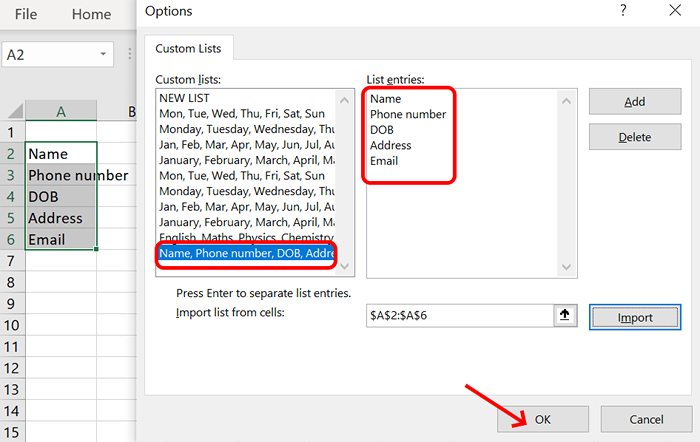
Etapa 5: Agora o Lista personalizada é criado. Você pode usar sempre que necessário.
Etapa 6: Você pode digitar os detalhes da primeira célula e arrastar verticalmente para preencher automaticamente a coluna.
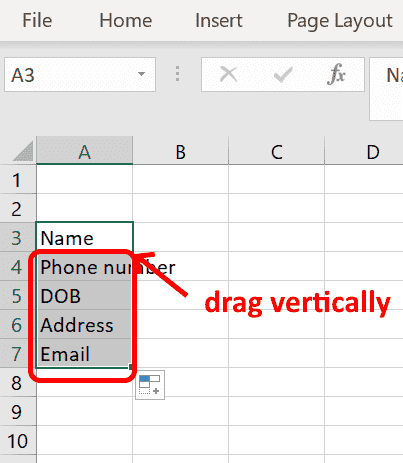
Etapa 7: Se você deseja que as células sejam preenchidas em termos de linha, arraste horizontalmente.
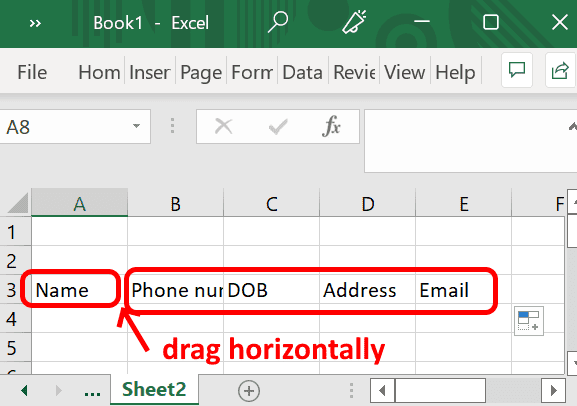
Método 3: editar ou excluir a lista personalizada
Em caso de alterações, como adição ou exclusão na lista de saída, selecione Listas personalizadas caixa e faça as mudanças no Entradas de lista e clique Adicionar. Ao fazer isso, não estamos criando uma nova lista apenas atualizando a existente.
No exemplo, estamos removendo 2 entradas das entradas da lista.
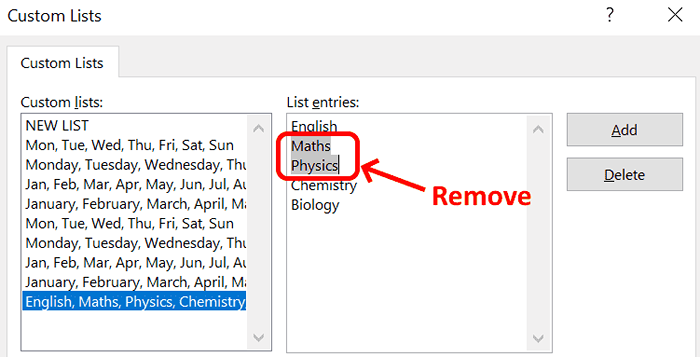
Depois de remover as entradas indesejadas, clique Adicionar Para atualizar a lista.
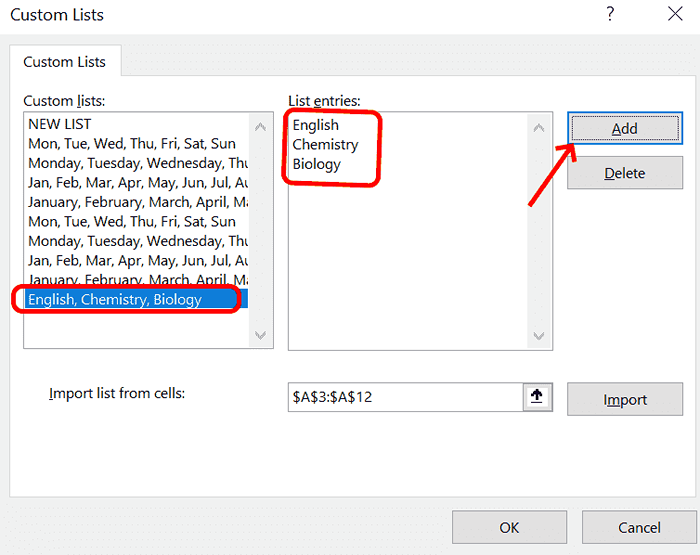
Depois que a lista personalizada for atualizada, o preenchimento automático será atualizado de acordo.
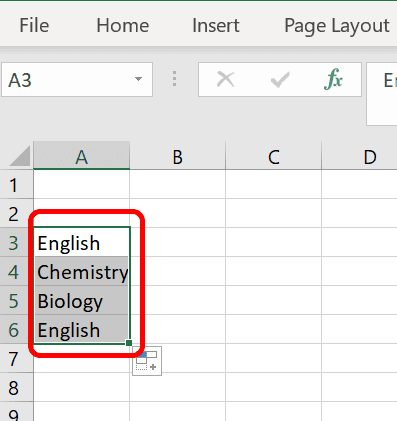
Exclusão de toda a lista é realizado selecionando na caixa de listas personalizadas e clique Excluir.
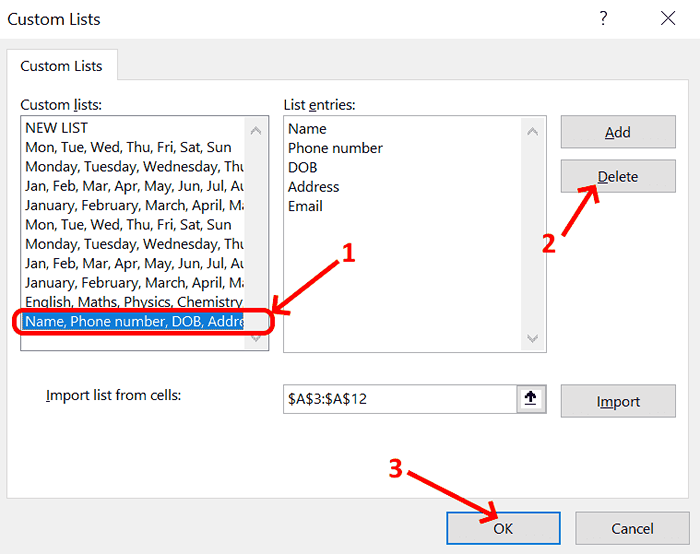
Confirme esta exclusão permanentemente da lista personalizada clicando OK.
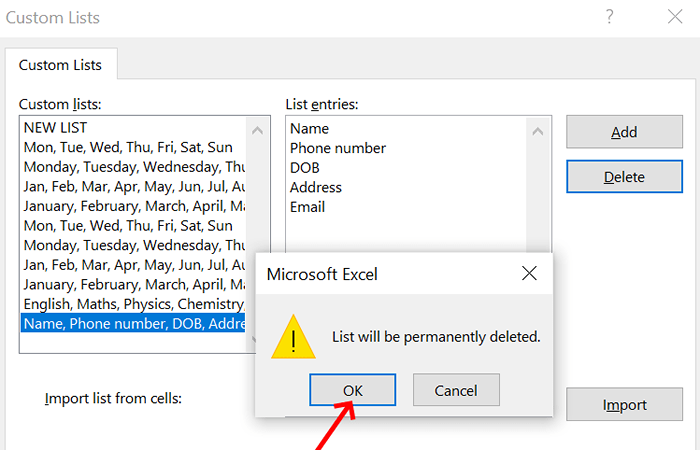
É assim que a lista personalizada é criada, atualizada ou excluída no Excel.
- « Painel de controle da NVIDIA não abrindo correção de problemas
- Microsoft Edge não lembrando o login de nenhuma correção de problemas do site »

