Painel de controle da NVIDIA não está de abertura / trabalho no Windows 11 FIX
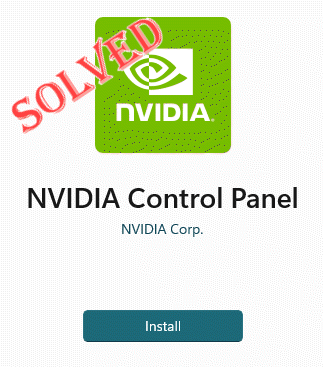
- 4567
- 793
- Arnold Murray
O painel de controle da NVIDIA tem todas as coisas e configurações que você pode ajustar para extrair os recursos completos da sua placa de gráfico. Portanto, quando o painel de controle da NVIDIA para de funcionar, você não pode alterar muitas configurações que deseja, a menos que encontre uma correção para fazer o painel de controle da NVIDIA mais uma vez.
Índice
- Fix 1 - Mate todos os processos da NVIDIA
- Corrigir 2 - automatizar o serviço NVIDIA
- Corrigir 3 - Mate o processo de contêiner da NVIDIA
- Corrigir 4 - Atualize o driver gráfico
Fix 1 - Mate todos os processos da NVIDIA
Você tem que matar todos os processos da NVIDIA e reiniciar o processo do File Explorer.
1. Tente abrir o painel de controle da NVIDIA.
O Windows tentará iniciar o painel de controle da NVIDIA. Não vai se abrir. Não se preocupe.
2. Agora, clique com o botão direito do mouse no ícone do Windows e toque em “Gerenciador de tarefas““.
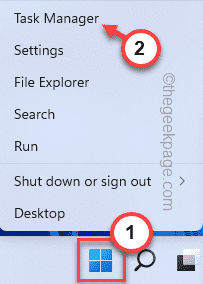
4. Quando o gerente de tarefas se abrir, você encontrará vários processos da NVIDIA em execução.
5. Apenas tome certo um desses processos e toque “Finalizar tarefa”Para matar isso.
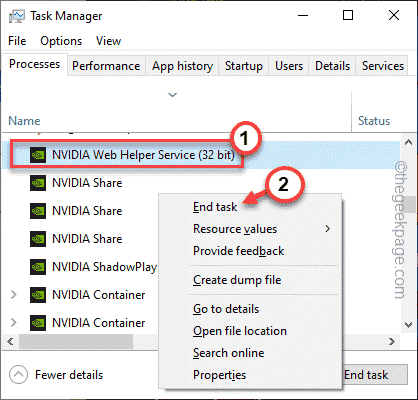
6. Repita os mesmos etapas para todos os processos da NVIDIA também.
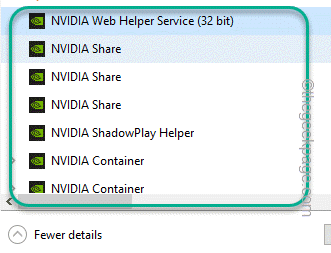
7. Agora, pressione o Chave do Windows+e uma vez para abrir o Explorador de arquivos. Depois de abrir, minimize e volte para o gerente de tarefas.
8. Voltando à página do gerenciador de tarefas, você encontrará o “Explorador de arquivos" processo.
9. Apenas, selecione -o e toque em “Reiniciar”Para reiniciar o explorador de arquivos.
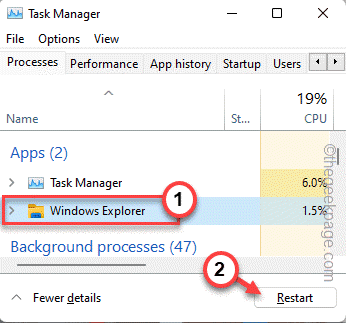
Isso pode transformar sua tela sem resposta por um breve período. Em breve, você pode verificar se o painel de controle da NVIDIA está funcionando ou não.
Corrigir 2 - automatizar o serviço NVIDIA
Se o primeiro método não resolver seu problema, você poderá automatizar o serviço NVIDIA.
1. Abra o terminal de execução. Para fazer isso, toque o ícone do Windows no meio da barra de tarefas e toque “Correr““.
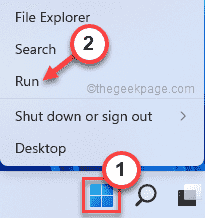
2. Então, digite esta palavra lá e clique em “OK““.
Serviços.MSc
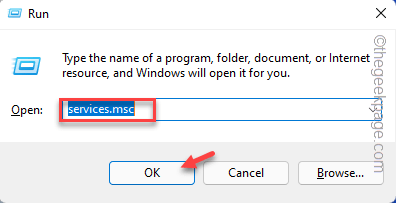
3. Quando a página de serviços abrir, role para baixo e encontre o ““NVIDIA Exibir contêiner ls" serviço.
4. Depois de encontrar, toque duplo que para abri -lo.
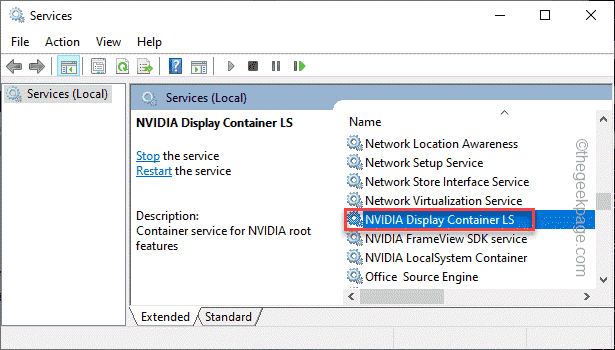
5. Agora, veja o status do serviço. Se for 'Parou', você tem que tocar “Começar““.
Se já estiver em execução, toque em “Parar”Para parar o serviço e depois clique em“Começar”Para retomar o serviço.
6. Depois de concluído, defina o tipo 'Startup:' para o “Automático”Configuração da opção suspensa.
7. Mais tarde, basta clicar em “OK”Para salvar todas essas mudanças que você fez.
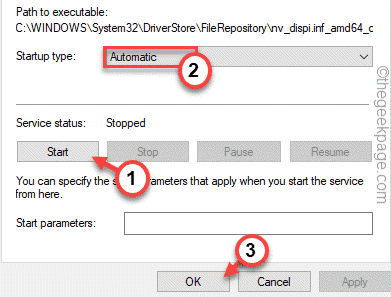
8. Voltando à página de serviços, tente encontrar o “Contêiner NVIDIA Localsystem" serviço.
9. Depois de encontrar esse serviço, repita as mesmas etapas que mencionamos em Etapas 5 à etapa 7 para automatizar este serviço também.
[Além disso, se você pode encontrar o “Container de serviço de rede Nvidia“, Automatize -o. ]
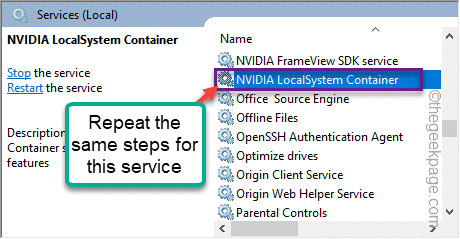
Finalmente, feche a tela de serviços. Em seguida, tente abrir o painel de controle da NVIDIA mais uma vez. Deve resolver seu problema.
Corrigir 3 - Mate o processo de contêiner da NVIDIA
Se automatizar os serviços relacionados à NVIDIA não funcionar, tente acabar com os processos da NVIDIA.
1. Tente abrir o painel de controle da NVIDIA.
2. Então, pressione o Ctrl+Shift+ESC Combinações de teclas juntas para abrir o gerente de tarefas sem sequer mover o mouse.
3. Agora, vá para o “Detalhes“Guia e procure o“Nvdisplay.Recipiente.exe" processo.
4. Apenas tome certo e clique em “Finalizar tarefa”Para matar.
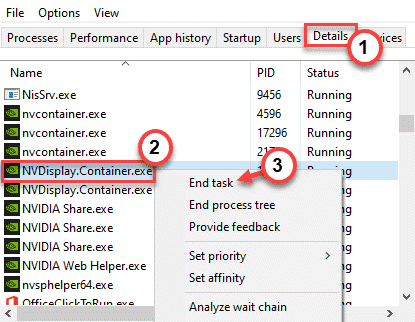
Depois disso, tente novamente para lançar o painel de controle da NVIDIA novamente. Teste se isso está funcionando ou não.
Corrigir 4 - Atualize o driver gráfico
A Nvidia atualiza seu painel de controle com suas atualizações regulares de driver também.
Existem duas maneiras de prosseguir.
Usando o gerenciador de dispositivos
1. Abra o terminal de execução pressionando a tecla Windows+R.
2. Em seguida, digite isso e clique em "OK““.
devmgmt.MSc
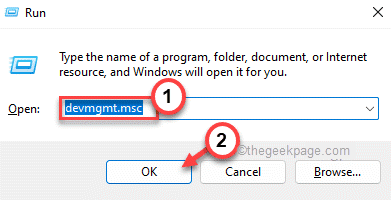
3. Na página Gerenciador de dispositivos, basta expandir o “Adaptadores de vídeo" seção.
4. Apenas, tire o motorista da NVIDIA e clique no “Driver de atualização”Opção para atualizar o driver.
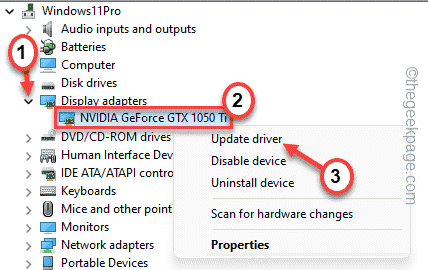
5. Agora, você receberá duas opções. Escolher "Pesquise automaticamente por drivers”Para deixá -lo pesquisar e instalar a placa gráfica no sistema.
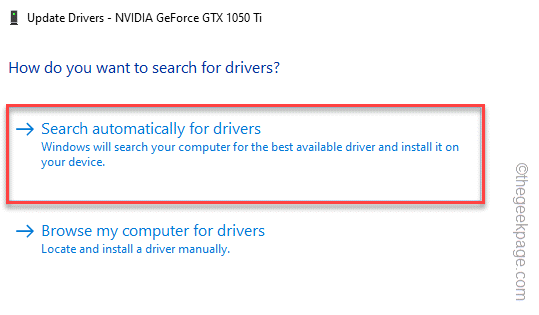
O Windows agora baixará e instalará a placa gráfica mais recente em seu sistema.
Depois de terminar, reinicie seu computador.
Usando a experiência Nvidia GeForce
É a maneira mais fácil de atualizar seu driver nvidia.
1. No começo, inicie o aplicativo GeForce Experience.
2. Agora, você pode ir para o “Motoristas" seção.
3. Depois disso, toque em “Download”Para baixar a versão mais recente do driver.
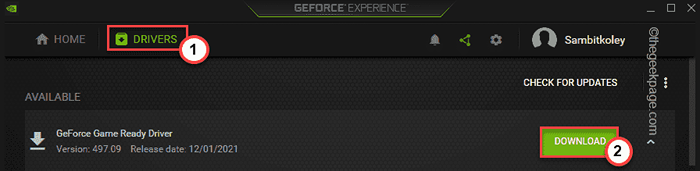
Espere um tempo enquanto seu sistema baixa a versão mais recente do driver.
4. Depois de terminar, toque em “INSTALAÇÃO CUSTOMIZADA““.

Isso permitirá que você assuma o controle total sobre o processo de instalação.
5. Na próxima etapa, basta verificar o “Execute uma instalação limpaGuia e clique em “Próximo““.
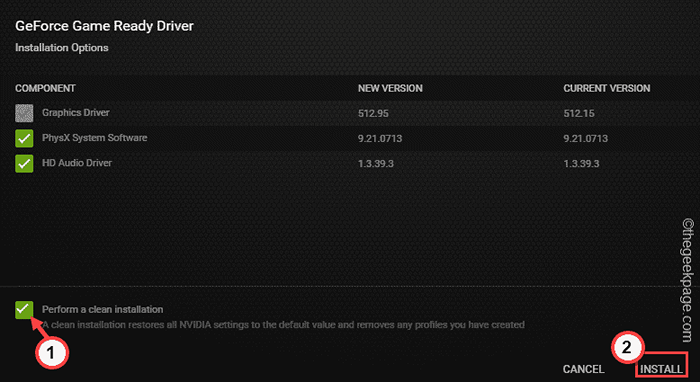
Isso removerá todos os perfis de driver de configuração incorreta e definirá as configurações padrão.
Depois que esse processo for feito, fique à vontade para verificar o status do painel de controle da NVIDIA.
Dica adicional -
Se nada funcionou para você, você pode tentar desinstalar o aplicativo do painel de controle da NVIDIA.
a. Abra a página de aplicativos e recursos.
b. Aqui, localize e desinstale o “Painel de controle de nvidiaL ”App.
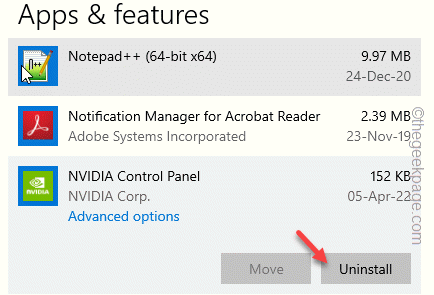
c. Depois de desinstalar o aplicativo Painel de Controle da NVIDIA, abra o link deste loja.
d. Agora, toque em "Instalar" para
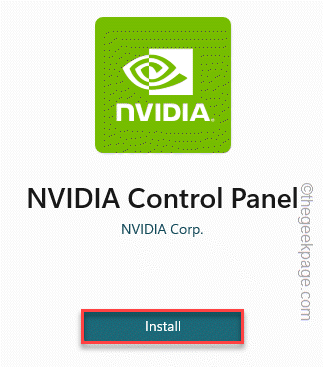
Depois disso, use este novo aplicativo de painel de controle da NVIDIA.
- « Como corrigir o elemento não encontrado problema no Windows 10/11
- Vapor preso no modo offline ou não vai ficar online »

