Vapor preso no modo offline ou não vai ficar online
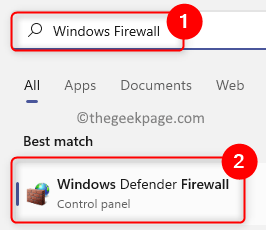
- 1473
- 331
- Spencer Emard
O Steam é uma plataforma de jogos digital que é gratuita para download e usar para jogadores em todo o mundo. Usando uma conta Steam, você pode baixar seus jogos favoritos e jogá -los no seu PC em qualquer lugar. Ultimamente, muitos usuários relataram que, depois de abrir o aplicativo Steam, ele fica preso no modo offline ou não se conecta à Internet.
Algumas das razões comuns para o Steam não estarem online são:
- Problemas com servidores a vapor
- Problemas de conexão com a Internet com seu sistema
- Problema com seus dispositivos de rede (modem ou roteador)
- Arquivos de vapor desatualizados
Você é um usuário regular de vapor que está enfrentando esse problema com o vapor? Então, você precisa continuar lendo este artigo. Nesta postagem, discutimos alguns métodos de solução de problemas que ajudarão a resolver esse problema de ficar preso no modo offline ou não online.
Índice
- Corrigir 1 - reiniciar o vapor
- Corrija 2 - Verifique o status do servidor Steam
- Corrija 3 - reinicie seu sistema
- Corrigir 4 - reinicie seus dispositivos de rede
- Corrija 5 - Verifique o Windows Firewall no seu PC
- Corrigir 6 - Limpe o cache do download do Steam
- Fix 7 - Crie um novo atalho de vapor e adicione o parâmetro TCP
- Corrigir 8 - Desinstalar e reinstalar o cliente Steam
Corrigir 1 - reiniciar o vapor
Se houver um problema menor ou interrupção momentânea de energia que está causando esse problema com o vapor, reiniciar o cliente do Steam é a solução mais simples para resolvê -lo.
1. Sair de você Vapor conta no cliente Steam.
2. Saída/feche a aplicação do vapor.
3. Reabrir Vapor e depois faça login com suas credenciais.
O vapor agora deve poder ficar online e não ficar preso.
Corrija 2 - Verifique o status do servidor Steam
Clique neste link para visualizar o status do servidor Steam. Esta é a página oficial para saber se há alguma falha/problemas sendo encontrados pelos servidores a vapor atualmente. Se você perceber que existem alguns problemas em todo o sistema indicados nesta página, precisar.
Corrija 3 - reinicie seu sistema
Se as duas correções acima não ajudarem a resolver esse problema com o Steam, tente executar um Reinicie o seu PC. Percebe -se que alguns problemas de energia no sistema podem criar problemas com o cliente Steam. A reinicialização é a opção mais simples de corrigir qualquer problema levantado no vapor.
Corrigir 4 - reinicie seus dispositivos de rede
Se não houver problemas com os servidores Steam, reinicie seu modem, roteador ou dispositivo de combinação de modem/roteador, poderá ajudar a resolver o problema.
Se o modem e o roteador forem dispositivos distintos, tente conectar -se diretamente ao seu modem.
1. Saia do cliente Steam.
2. Ignorar o roteador conectando sua máquina diretamente ao modem.
3. Verifique se a conexão com a Internet está funcionando. Reinicie o vapor e verifique se é capaz de conectar.
Se você conseguir se conectar ao vapor após ignorar o roteador e usar uma conexão direta com o seu modem, isso indica problemas com as configurações do roteador.
Corrija 5 - Verifique o Windows Firewall no seu PC
Se é a primeira vez que você está tendo vapor no seu PC, há grandes chances de que as configurações do firewall no seu computador estejam interferindo na conexão com a rede de vapor. A atualização mais recente do seu PC do Windows também pode fazer modificações na configuração de rede do sistema. Você precisa verificar o firewall no seu sistema para ver se ele está bloqueando o vapor de ficar online.
1. Acerte o janelas Chave no seu teclado e digite Firewall do Windows Na caixa de pesquisa.
No resultado da pesquisa listado, clique na opção Windows Defender Firewall.
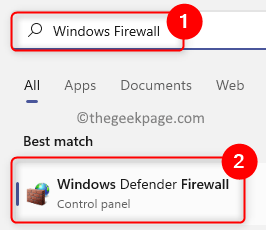
2. Você será levado para o Windows Defender Firewall página no Painel de controle.
Aqui, clique em Permitir um aplicativo ou recurso através do Windows Defender Firewall no painel esquerdo.
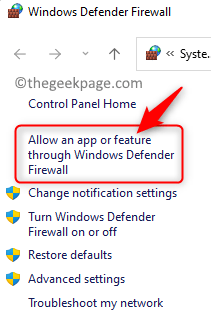
No Aplicativos permitidos Janela, clique no Mudar configurações botão no topo da lista de Aplicativos e recursos permitidos.
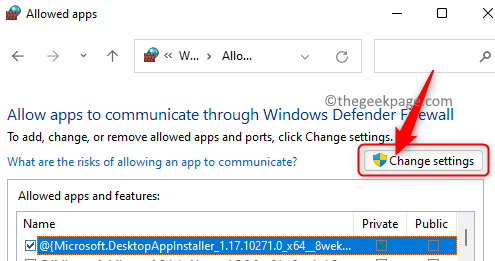
3. Role para baixo e procure por Vapor Na lista de aplicativos na caixa.
Certifique -se de que as caixas para ambos Privado e Público colunas para Vapor são verificado.
Clique em OK Para salvar essas mudanças.
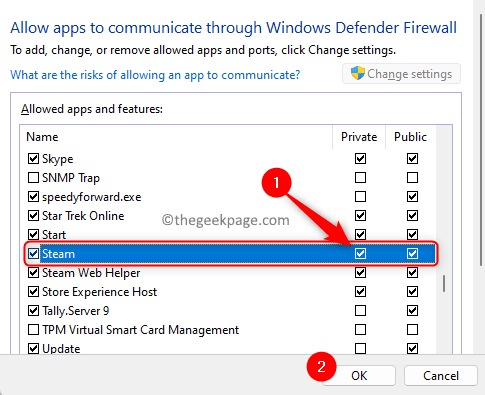
4. Se você não consegue encontrar vapor Na lista de aplicativos permitidos, clique em Permitir outro aplicativo… botão na parte inferior.
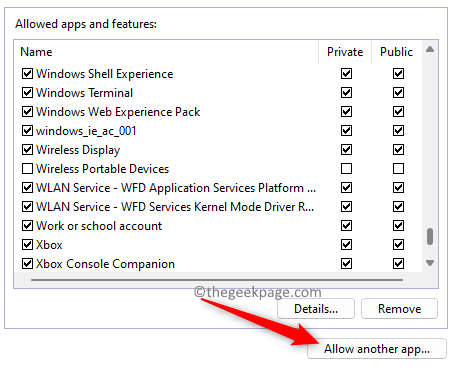
No Adicione um aplicativo Janela, clique no Navegar botão.
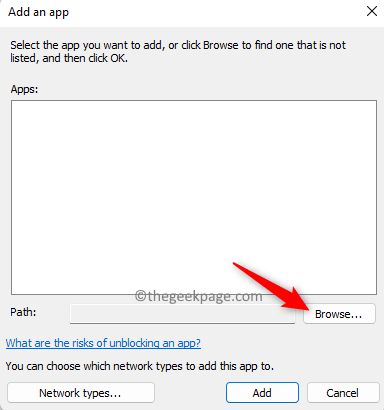
Vou ao Diretório padrão do Steam (C: \ Arquivos de Programas (x86) \ Steam) no Navegar janela.
Selecione vapor.exe Arquive aqui e clique em Abrir.
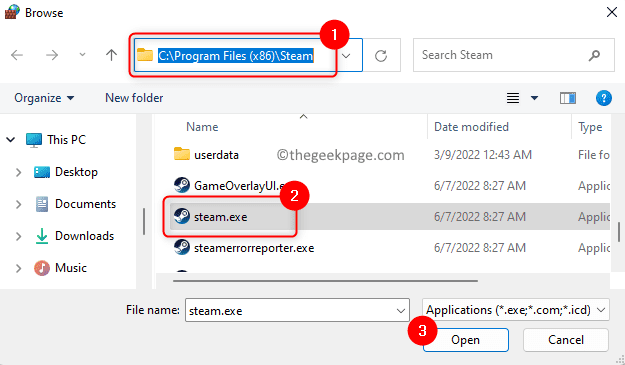
Depois que o caminho para o vapor é visto, clique no Adicionar botão.
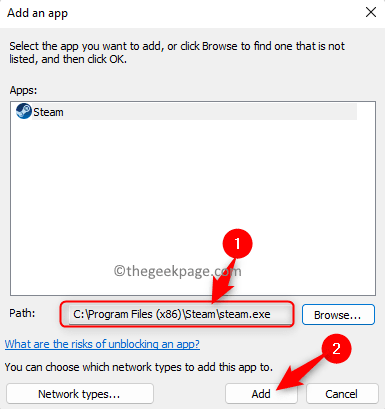
Agora o vapor será adicionado à lista de aplicativos permitida. Executar etapa 3 para permitir o vapor através do firewall do seu computador.
5. Reiniciar Vapor e verifique se o Steam está funcionando normalmente sem problemas.
Corrigir 6 - Limpe o cache do download do Steam
1. Inicie o Vapor Cliente.
Certifique -se de estar assinado na sua conta de vapor.
2. Clique no Vapor menu no canto superior esquerdo.
Escolha o Configurações opções no menu que abre.
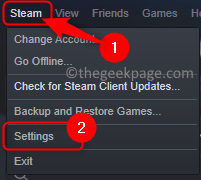
3. No Configurações de vapor Janela, selecione o Transferências guia no painel esquerdo.
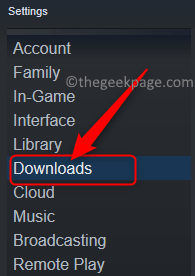
Movendo -se para o lado direito na parte inferior, clique no Cache de download claro botão.
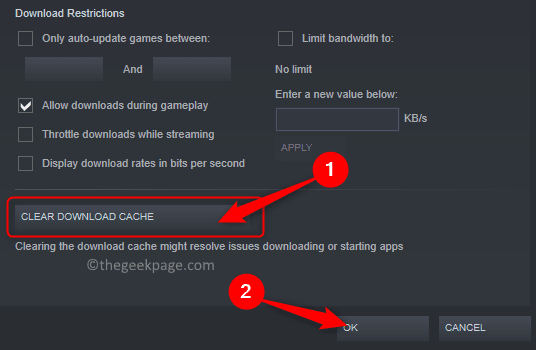
Clique em OK Para confirmar o processo de compensação de cache de download.
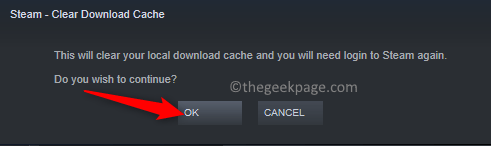
Depois que o cache de download no Steam for limpo, o cliente Steam reiniciará automaticamente. Você precisará fazer login de volta usando seu nome de usuário e senha. Esta correção força o vapor a reduzir o cache para resolver o problema.
Verifique se o Steam é capaz de ficar on -line e não preso no modo offline.
Fix 7 - Crie um novo atalho de vapor e adicione o parâmetro TCP
1. Encontre o Atalho a vapor no seu PC.
Por exemplo, se estiver presente em sua área de trabalho, você precisará criar outro atalho para o Steam na sua área de trabalho.
Basicamente, crie um novo atalho no mesmo diretório onde está localizado atualmente.
Para criar um atalho, Clique com o botão direito do mouse no Vapor ícone e clique no copiar ícone (ou pressione Ctrl + c) para cópia de isto.
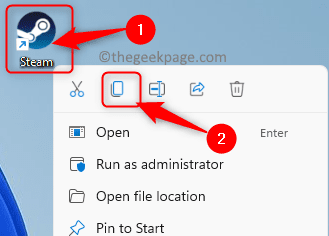
Clique com o botão direito do mouse Em qualquer espaço vazio na área de trabalho e selecione o Ícone de pasta no menu de contexto para colar o atalho.
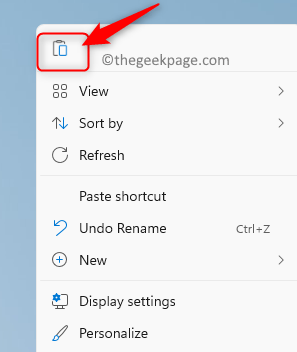
2. Clique com o botão direito do mouse no novo atalho e escolha Propriedades No menu de contexto.
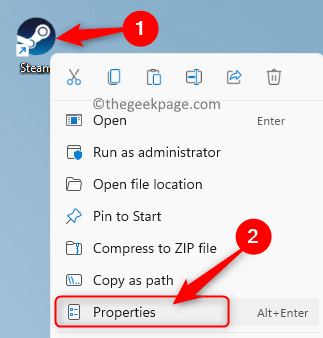
No Propriedades janela, vá para o Atalho aba.
Aqui, na caixa de texto ao lado de Alvo, adicionar -TCP dando espaço após o final do caminho existente.
Clique em Aplicar E então OK Para salvar as mudanças.
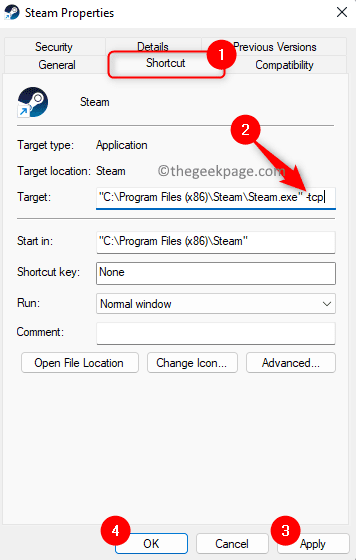
3. Tente lançar o Steam usando este novo atalho.
Verifique se o problema foi resolvido.
Corrigir 8 - Desinstalar e reinstalar o cliente Steam
Se nenhuma das correções acima ajudar a superar o Steam ficando preso, você precisará desinstalar o cliente Steam do seu sistema e depois instalá -lo novamente.
1. Basta pressionar e segurar o Windows + r Combinação de chave para abrir Correr.
Tipo MS-Settings: AppsFeatures e acertar Digitar Para abrir o Configurações de aplicativos e recursos página.
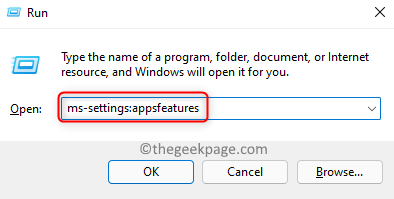
2. Aqui, na caixa de texto abaixo do Lista de aplicativos, escreva o texto Vapor Para encontrar o cliente Steam na lista de aplicativos instalados no seu PC.
Depois de ver Vapor No resultado da pesquisa, clique no Menu de três pontos na extremidade direita da caixa rotulada vapor.
No menu que abre, clique na opção Desinstalar.
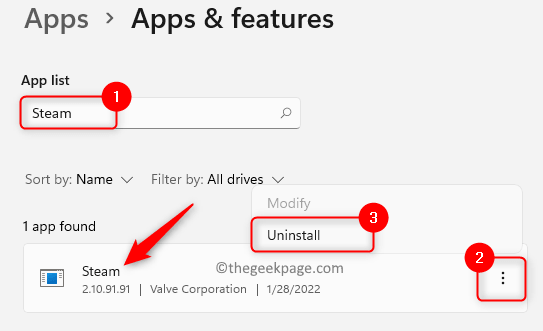
Você verá um pop-up pedindo para confirmar o processo de desinstalação. Clique em Desinstalar de novo.
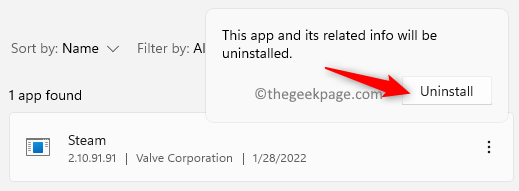
3. Siga as instruções na tela para concluir a desinstalação do cliente Steam.
Espere algum tempo até a operação estar completa.
Reiniciar Seu computador após o vapor é desinstalado.
4. Vá para a página Oficial do Download do Steam para baixar a versão mais recente do STEAM Client no seu PC.
Clique no Instale o vapor Botão nesta página para baixar o arquivo executável.
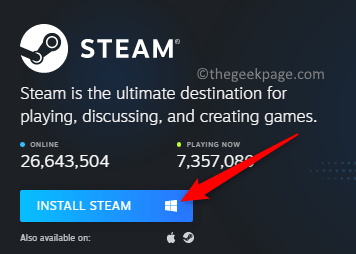
Após a conclusão do download, vá para o local do executável baixado. Clique duas vezes neste arquivo para iniciar a instalação.
Você verá instruções que precisam ser seguidas para concluir a instalação do vapor no seu computador.
5. Inicie o Steam após a instalação e verifique se o problema de não se conectar à Internet é resolvido ou não.
É isso!
Obrigado pela leitura.
Esperamos que você possa fazer o Steam se conectar à Internet sem ficar preso no modo offline usando as correções mencionadas no artigo. Você achou este post informativo o suficiente? Comente e deixe -nos saber seus pensamentos e opiniões sobre o mesmo.
- « Painel de controle da NVIDIA não está de abertura / trabalho no Windows 11 FIX
- Como mudar o tema de fundo na discórdia »

