Como corrigir o elemento não encontrado problema no Windows 10/11
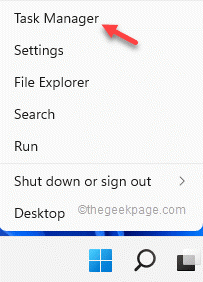
- 2109
- 33
- Enrique Crist
Você está vendo o “Elemento não encontrado.”Mensagem de erro aparecendo na sua tela enquanto você tenta abrir o File Explorer? Existem muitas razões possíveis que podem resultar nessa mensagem de erro. Mas geralmente extensões equivocadas ou uma atualização errada do Windows. O que quer que esteja causando esse problema, opte por essas soluções para encontrar uma correção rápida para esta mensagem de erro.
Índice
- Soluções alternativas
- Corrigir 1 - reinicie a tarefa do Explorer
- Corrigir 2 - Desinstale as atualizações
- Corrigir 3 - Remova softwares específicos
- Corrigir 4 - Altere a associação dos tipos de arquivo
- Corrigir 5 - Use varreduras de arquivo do sistema
- Corrigir 6 - Execute a verificação do Windows Update
- Corrigir 7 - Use processadores de arquivos alternativos
- Corrija 8 - Atualize o PC
Soluções alternativas
Antes de pular para as principais soluções, verifique se você tentou essas soluções alternativas iniciais.
1. Reiniciar Seu sistema. Se essa for uma ocorrência única, será resolvido com uma reinicialização simples.
2. Se você estiver usando algum antivírus, desative -o e tente abrir o File Explorer novamente.
Corrigir 1 - reinicie a tarefa do Explorer
Você está vendo esta mensagem de erro tentando acessar o File Explorer. Restauração de força pode resolver este problema.
1. Basta pressionar o Chave do Windows+e Combinações de chaves juntas para tentar abrir o File Explorer.
Isso mostrará a mensagem de erro novamente. Mas, não feche a mensagem de erro.
2. Em vez Ícone do Windows e clique ainda mais em “Gerenciador de tarefas““.
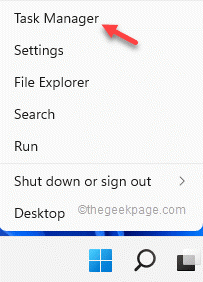
3. Quando estiver no gerente de tarefas, procure o “Explorador de arquivos" processo.
4. Então, toque certo e clique novamente em “Finalizar tarefa““.
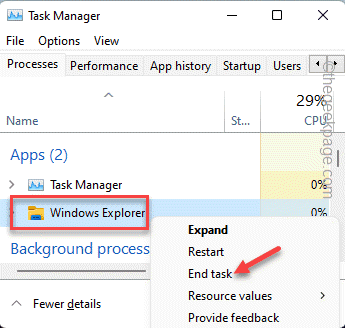
Toda a tela e o fundo da área de trabalho ficarão sem resposta. Não se preocupe.
5. Você precisa reabrir o explorador de arquivos do gerente de tarefas.
6. Para fazer isso, basta clicar no “Arquivo”Na barra de menus e toque“Execute uma nova tarefa““.
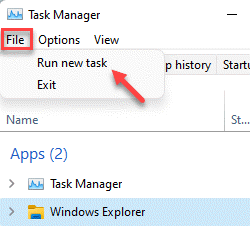
7. Agora, basta digitar isso na caixa e atingir o Digitar Chave no seu teclado.
explorador.exe
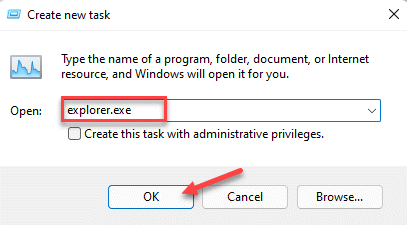
Isso agora abrirá uma instância do arquivo explorador. Isso deve impedir que a mensagem de erro apareça em seu sistema.
Corrigir 2 - Desinstale as atualizações
Se as atualizações recentes forem a causa raiz deste problema, talvez seja necessário desinstalá -lo.
1. A princípio, pressione o Chave do Windows+R teclas juntas.
2. Anote isso e clique em “OK““.
Appwiz.cpl
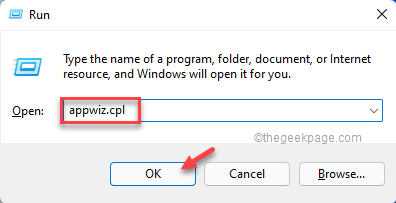
3. No painel esquerdo, toque “Ver atualizações instaladas““.
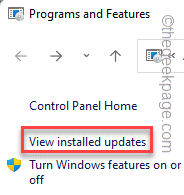
4. Você verá todas as atualizações do Windows instaladas como uma lista com datas detalhadas. Veja a atualização mais recente instalada.
5. Em seguida, clique com o botão direito do mouse e clique em “Desinstalar““.
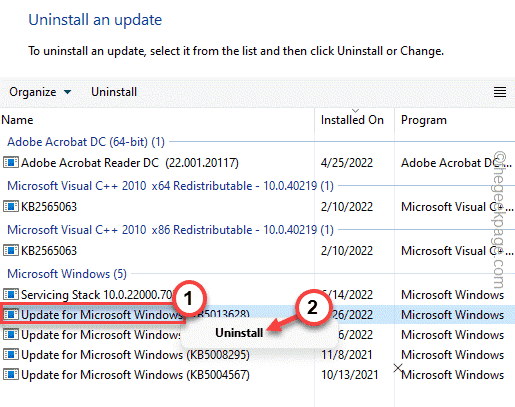
Isso desinstalará a atualização do seu computador. Seu computador será reiniciado e todo esse processo de desinstalação pode demorar um pouco.
Verifique se isso resolve seu problema.
Corrigir 3 - Remova softwares específicos
Muitos usuários relataram.
1. Você vai desinstalar esses aplicativos. Então, pressione a tecla Win+X Combinações.
2. Então, toque “Aplicativos e recursos““.
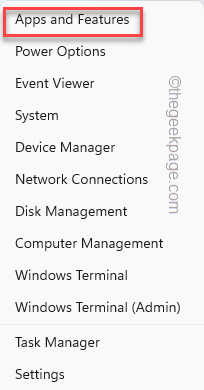
3. Isso apresentará a você a lista de aplicativos instalados em seu sistema.
4. Agora, basta descer lentamente pela lista até chegar ao “Lenovo Caposd" aplicativo.
5. Apenas, toque no ícone de três pontos [⋮] e clique em “Desinstalar““.
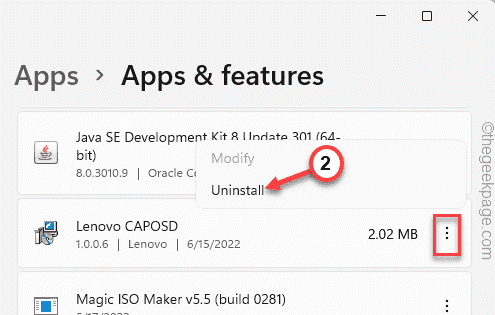
6. Novamente, clique em “Desinstalar”Para confirmar a ação.
Depois de desinstalar o aplicativo Lenovo Caposd, veja se o “OneKey Theatre“App está lá ou não. Se estiver instalado no seu sistema, desinstale -o da mesma maneira.
Depois de fazer isso, feche a página de configurações e reinicie seu computador uma vez.
Corrigir 4 - Altere a associação dos tipos de arquivo
Você tem que alterar a associação dos tipos de arquivo. Exemplo - suponha que o visualizador de imagem padrão esteja definido para usar o aplicativo Fotos no sistema. Tente alterar isso e testar.
1. Apenas, pressione o Chave do Windows+i teclas juntas para abrir as configurações.
2. Então, toque no “Aplicativos”Do painel esquerdo.
3. Depois disso, você encontrará várias configurações de aplicativos. Escolha o "Aplicativos padrão”Opção do painel direito.
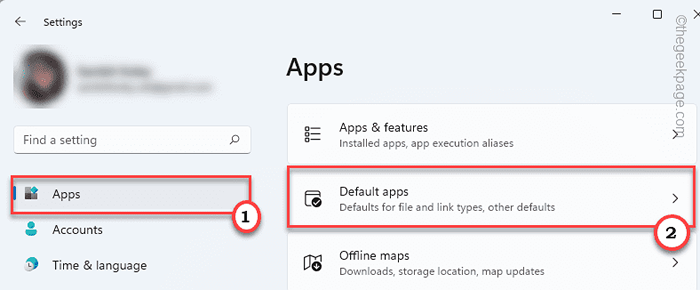
4. Do mesmo lado, você encontrará várias associações de arquivos. Vá até a zona de 'configurações relacionadas'. Tocar "Escolha os padrões por tipo de arquivo““.
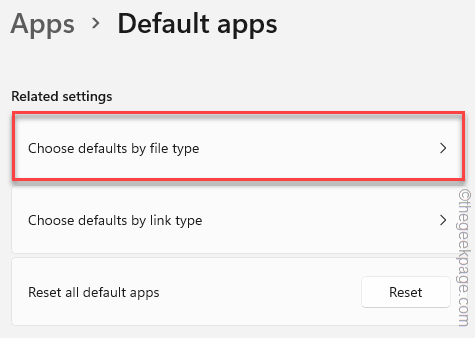
5. Olhe cuidadosamente para o “.pngExtensão. Você notará que está definido como o Fotos aplicativo.
6. Em seguida, basta clicar nele para escolher um aplicativo diferente.
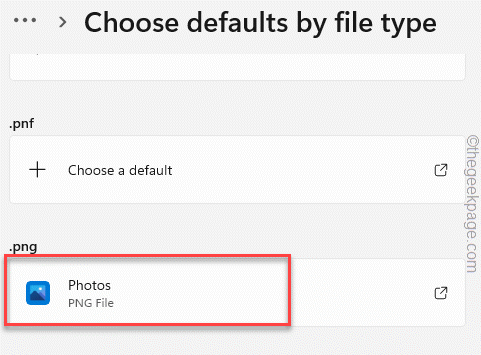
7. Então, basta escolher qualquer aplicativo de processamento de imagem (como Visualizador de fotos do Windows ou pintura) e clique em “OK”Para defini -lo para isso.
Agora, basta rolar para baixo pelas outras extensões e verificar se alguma associação de arquivos está definida como um aplicativo errado/incorreto. Se for esse o caso, mude também.
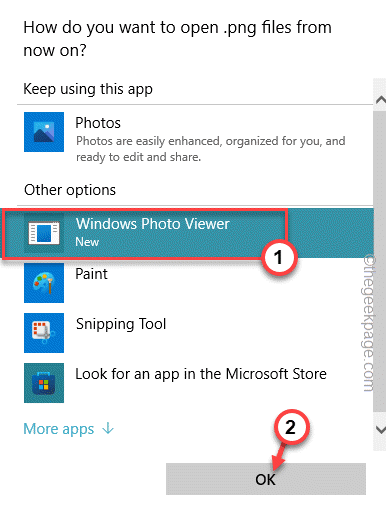
Depois de terminar, feche o aplicativo de configurações. Tente lançar o File Explorer mais uma vez.
Corrigir 5 - Use varreduras de arquivo do sistema
O Windows possui algumas verificações de verificação de arquivos do sistema para testar e corrigir qualquer corrupção do arquivo do sistema.
1. Apenas, pressione o Win Key+R Combinação de teclas para abrir o terminal de execução.
2. Então, digite “cmd”No painel de corrida e pressione Ctrl+Shift+Enter Teclas juntas para acessar o terminal com direitos administrativos.
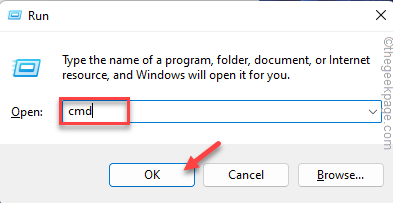
3. Agora, basta colar esta linha e pressionar a tecla Enter no seu teclado para iniciar uma varredura SFC.
sfc /scannow
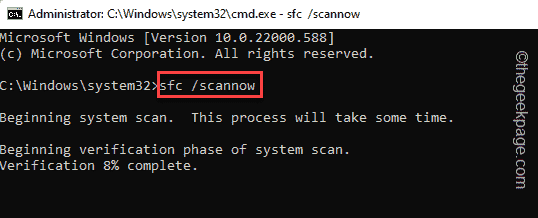
O Windows verificará os arquivos do sistema e você pode rastrear a progressão diretamente no terminal.
4. Depois de terminar de executar a varredura SFC, você pode executar a verificação da ferramenta de disposição com apenas um único código.
Apenas, bem nesta linha no terminal e acerte Digitar.
Descartar.EXE /Online /Cleanup-Imagem /RestaureHealth
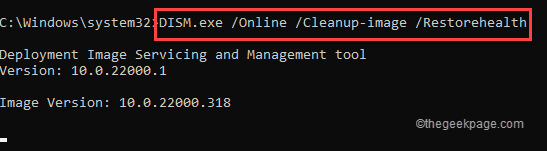
Aguarde o Windows para terminar a verificação de disco também.
Quando o processo de varredura atingir 100%, feche o prompt de comando e reinício Seu sistema.
Corrigir 6 - Execute a verificação do Windows Update
Verifique se a atualização do Windows está pendente ou não.
1. Abra as configurações e toque na última opção no painel esquerdo “atualização do Windows““.
2. Então, na opção direita no painel esquerdo, toque em “Verifique se há atualizações““.
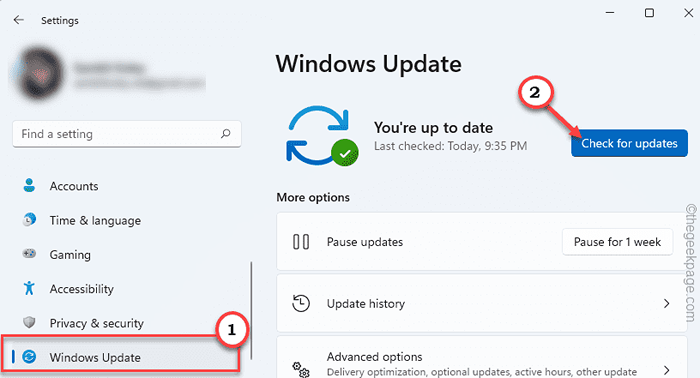
Deixe o Windows um tempo para detectar e baixar os pacotes de atualização para o seu dispositivo.
3. O Windows geralmente baixa automaticamente o pacote de atualização e o instala. Caso contrário, toque “Baixe Agora”Para baixar o pacote de atualização.
O Windows vai baixar as atualizações pendentes e instalá -las.
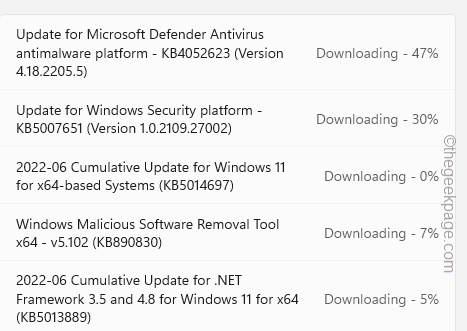
Depois que o Windows terminar de baixar as atualizações pendentes e instalá -las no seu sistema.
4. Toque em “Reinicie agora”Para reiniciar o sistema.
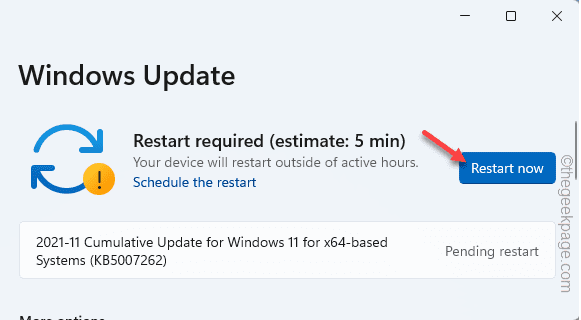
Depois que o sistema reiniciar, tente acessar o File Explorer mais uma vez e testar se estiver certo.
Corrigir 7 - Use processadores de arquivos alternativos
Se o explorador de arquivos regular ainda estiver falhando em você, você poderá usar os processadores de arquivos alternativos.
Existem muitos processadores de arquivos gratuitos disponíveis online. Testamos esses processadores de arquivos e eles acabaram sendo uma alternativa muito boa ao Explorer de arquivo original.
a. Explorador++
Uma das melhores substituições de explorador de arquivos para o seu sistema. Baixe e instale o pacote.
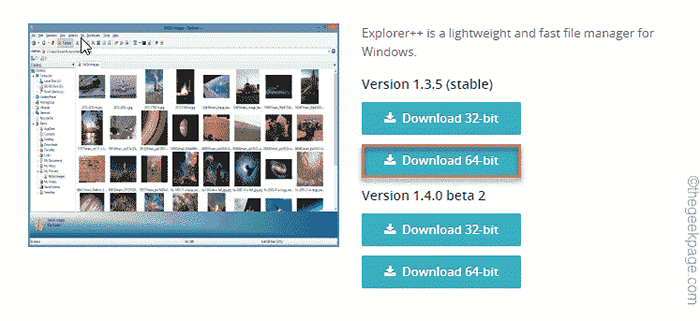
b. Comandante livre
Outra boa ferramenta para organizar seus arquivos.
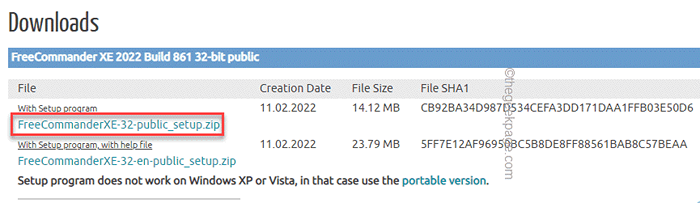
Isso não resolverá o problema, mas pode se oferecer para ser um salva -vidas no tempo da necessidade.
Corrija 8 - Atualize o PC
Se você não pode usar Fix the File Explorer, pode usar a função de atualização para recuperá -lo.
OBSERVAÇÃO -
Esta opção 'Atualizar seu PC' remove todos os aplicativos da loja e as alterações que você fez em seu sistema. Você receberá uma lista de aplicativos que você será removido das configurações durante o próprio processo.
1. Abra a janela de configurações em seu sistema.
2. Em seguida, clique no primeiro menu da lista “Sistema““.
3. Em seguida, basta tocar no “Recuperação”Opção.
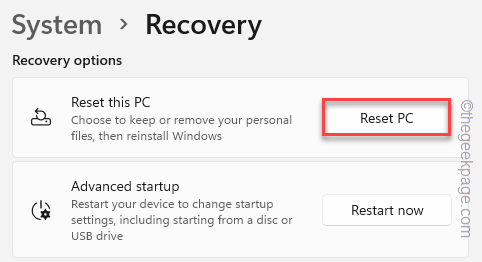
4. Você encontrará várias opções de recuperação. Toque em "Redefinir PC”Opção.
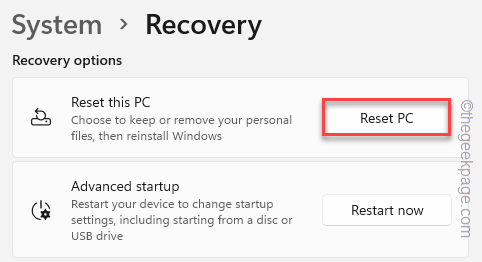
5. Depois disso, você verá duas opções distintas. Basta tocar no “Mantenha meus arquivos”Opção para selecioná -lo.
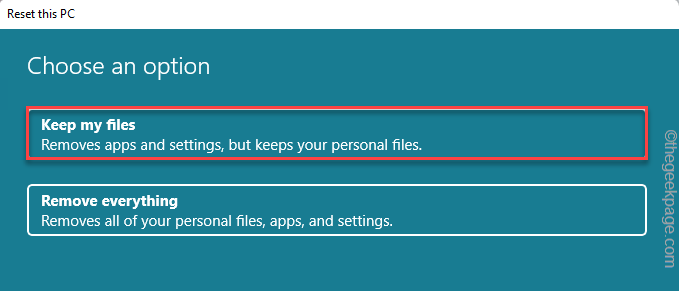
5. Clique no "Reinstalação local”Para prosseguir.
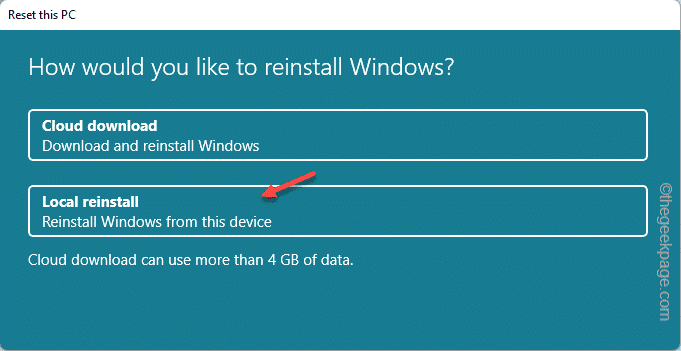
Agora, deixe tudo o mais para o Windows, pois redefinirá automaticamente o sistema.
Depois que tudo estiver feito e seu sistema for reiniciado, tente abrir o File Explorer. Não vai te mostrar a mensagem de erro novamente.
- « Como esconder e untar o painel de navegação no File Explorer no Windows 10
- Painel de controle da NVIDIA não está de abertura / trabalho no Windows 11 FIX »

