Notepad não abrindo no Windows 10 pc (correção)
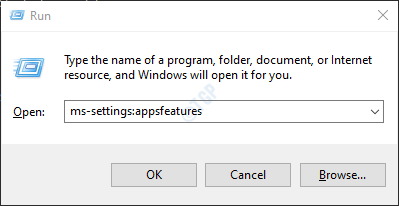
- 2852
- 105
- Mrs. Willie Beahan
Muitos usuários relataram que não conseguem abrir o aplicativo de bloco de notas em seu sistema. Quando eles clicam duas vezes em qualquer arquivo de texto, eles vêem que o cursor gira por algum tempo e depois para. O bloco de notas simplesmente não vai abrir. O problema também é notado com o aplicativo MS Paint também.
Este problema acontece quando:
- Algum outro editor de texto está impedindo o bloco de notas de abrir
- Conta do Windows corrompida
Caso você esteja enfrentando esse problema, não se preocupe. Neste artigo, discutiremos diferentes maneiras de corrigir o bloco de notas não abrindo problema.
Índice
- Correção 7: Desinstale e reinstale o bloco de notas
- Corrigir 1: Reparar a imagem do Windows usando DISP
- Correção 2: Abra o bloco de notas da pasta System32 ou Syswow64
- Corrija 3: execute uma bota limpa do sistema
- Corrigir 4: Faça o bloco de notas do seu aplicativo de edição de texto padrão
- Corrigir 5: verifique se os aplicativos podem ser executados em segundo plano
- Correção 6: Redefinir o aplicativo no bloco de notas em suas configurações padrão
- Corrigir 8: Crie uma nova conta de usuário
- Correção 9: Use um editor de texto alternativo
Correção 7: Desinstale e reinstale o bloco de notas
Etapa 1: Open Run Terminal
Etapa 2: insira o comando abaixo e pressione Digitar
MS-Settings: AppsFeatures
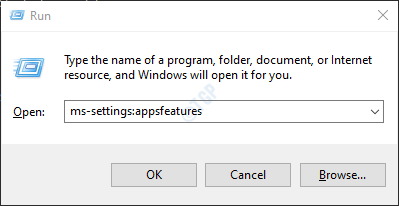
Etapa 3: no Configurações> Aplicativos> Aplicativos e recursos Janela, clique em Recursos opcionais
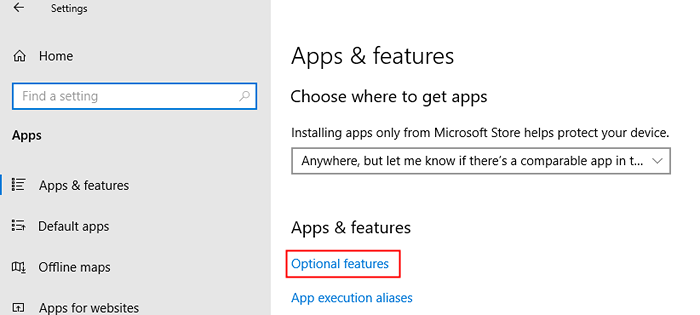
Etapa 4: no tipo de caixa de pesquisa Bloco de anotações como mostrado abaixo
Se o nota não aparecer no seu PC, vá diretamente para a etapa 9 e clique em Adicione um recurso e pesquise e adicione o recurso no bloco no seu PC.
Etapa 5: clique no Bloco de anotações aplicativo
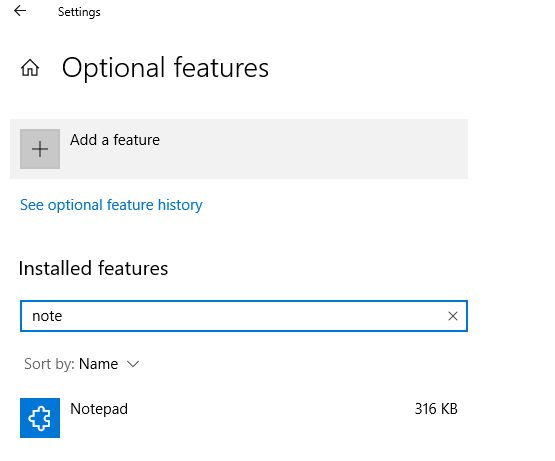
Etapa 6: agora, clique no Desinstalar botão
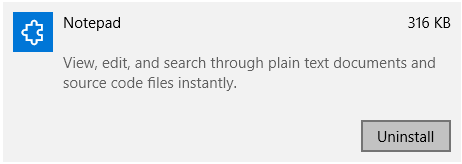
Etapa 7: reinicie o sistema
Etapa 8: Abra o Recursos opcionais Página de configurações novamente (siga as etapas 1 a 3)
Etapa 9: Clique em Adicione um recurso
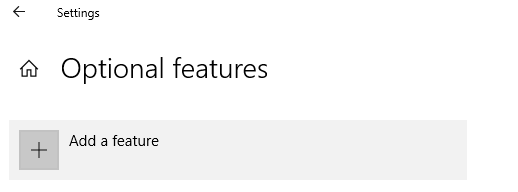
Etapa 10: Na caixa de pesquisa, digite Bloco de anotações
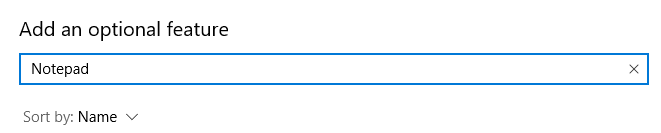
Etapa 11: agora, clique no Bloco de anotações aplicação e pressione o Reinstalar botão
Corrigir 1: Reparar a imagem do Windows usando DISP
Etapa 1: diálogo de corrida aberta com chaves Chave do logotipo do Windows+R
Etapa 2: na caixa de diálogo, digite cmd e pressione Ctrl+Shift+Enter
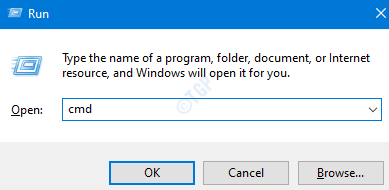
Etapa 3: Na janela Prompt de comando que abre, insira os seguintes comandos. Certifique -se de acertar Digitar após cada comando.
DIST /ONLINE /LIMPEURA-AMAGEM /ScanHealth Disp /Online /Cleanup-Imagem /RestaoreHealth SFC /Scannow
Nota: levará algum tempo para os comandos concluirem a execução.
Etapa 4: reinicie seu sistema e verifique se o Notapad abrir
Caso contrário, tente a próxima correção.
Correção 2: Abra o bloco de notas da pasta System32 ou Syswow64
Etapa 1: Abra o Windows Explorer segurando as chaves Windows+e
Etapa 2: Na barra de endereço superior, digite o local abaixo do syswow64
C: \ Windows \ syswow64
Etapa 3: role para baixo e clique duas vezes bloco de anotações.exe

Etapa 4: você também pode tentar abrir o bloco de notas do local abaixo,
C: \ Windows \ System32
Verifique se isso funciona, se não tentar a próxima correção.
Corrija 3: execute uma bota limpa do sistema
Às vezes, certas aplicações, proíbem o bloco de notas de abrir. Ao realizar uma bota limpa, poderemos saber se algum aplicativo estava proibindo o bloco de notas de abrir no sistema
Etapa 1: Abra o comando Run. Pressione as teclas Windows+r.
Etapa 2: Tipo MSCONFIG e acertar Digitar
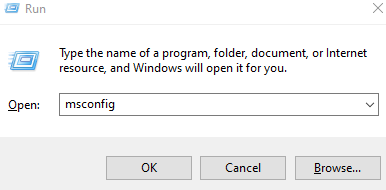
Etapa 3: no Em geral guia, escolha Startup seletivo
Etapa 4: verifique se Carregar serviços do sistema e Carregar itens de inicialização são verificados.
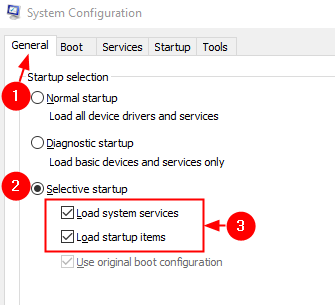
Etapa 5: agora, vá para o Serviços aba
Etapa 6: marque Ocultar todos os serviços da Microsoft e depois clique em Desativar tudo botão
Etapa 7: Clique em Aplicar e depois clique em OK
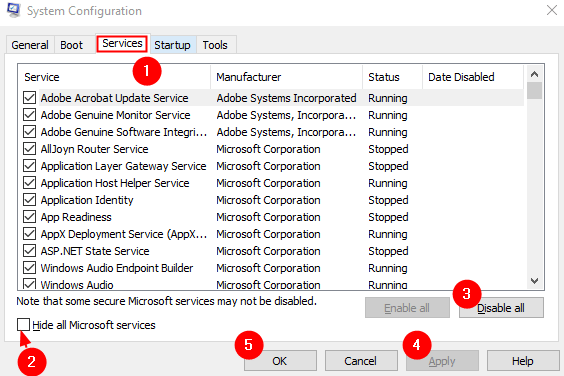
Etapa 8: vá para o Comece guia e clique em Open Task Manager
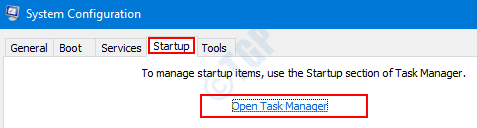
Etapa 9: Clique com o botão direito do mouse no aplicativo que você acha que está causando o problema e Desativar isto. Repita isso para todos os aplicativos que você acha que estão causando o problema.

Etapa 8: agora, reinicie o computador. Verifique se o problema existe.
Etapa 9: se você vê que o bloco de notas está abrindo agora, isso significa que um dos aplicativos estava causando esse problema. Desative um aplicativo de cada vez e verifique qual aplicativo é o culpado. Uma vez, o aplicativo é identificado, você pode desinstalar esse aplicativo do seu sistema
Corrigir 4: Faça o bloco de notas do seu aplicativo de edição de texto padrão
Etapa 1: segure Windows+r Juntos para abrir o terminal de execução
Etapa 2: Tipo MS-Settings: DefaultApps , e pressione OK
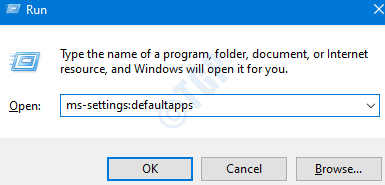
Etapa 3: Na janela Configurações, clique em Escolha aplicativos padrão por tipo de arquivo
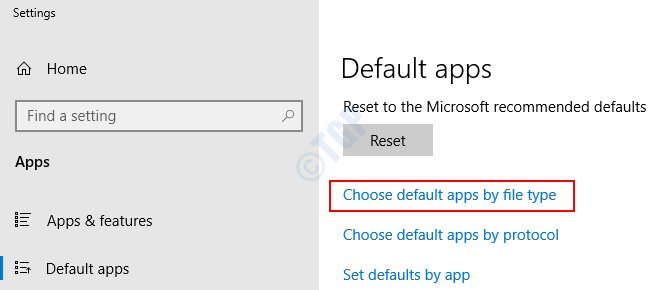
Etapa 4: role para baixo e procure o aplicativo associado ao .TXT Tipo de arquivo e clique no aplicativo associado a ele. Se não houver aplicação associada, você pode ver um + símbolo.
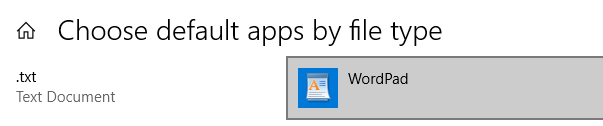
Etapa 5: você pode ver um pop-up aparecendo, com a lista de aplicativos que podem ser usados para abrir o tipo de arquivo. Escolher Bloco de anotações
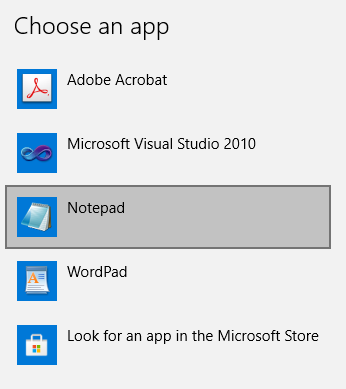
Corrigir 5: verifique se os aplicativos podem ser executados em segundo plano
Etapa 1: ao segurar as chaves Windows+r, Um terminal de execução é aberto
Etapa 2: Tipo MS-Settings: Privacy-BackgroundApps e pressione OK

Etapa 3: Nas configurações> Privacidade> Janela de aplicativos em segundo plano que abre, alterne o botão Deixe os aplicativos executarem em segundo plano
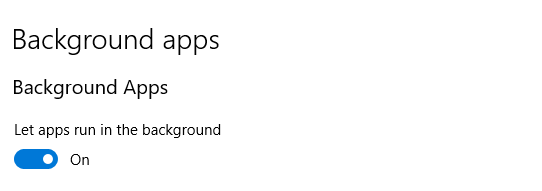
Etapa 4: reinicie o computador
Correção 6: Redefinir o aplicativo no bloco de notas em suas configurações padrão
Etapa 1: abra a janela de corrida pressionando os botões Win Key+R do seu teclado
Etapa 2: Tipo regedit e pressione OK
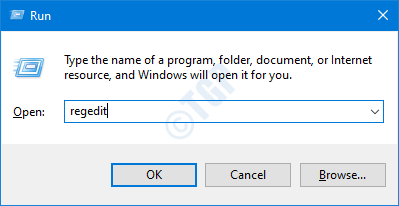
Etapa 3: Na janela UAC que pede permissão, basta clicar em Sim
OBSERVAÇÃO: A edição do registro pode ter um efeito adverso no sistema, mesmo com o menor erro. É recomendável fazer o backup do registro antes de prosseguir. Para fazer um backup, no editor de registro-> vá para Arquivo -> Exportar -> Salvar seu arquivo de backup.
Etapa 4: Na janela do editor, na barra superior, copie o local abaixo
Hkey_current_user \ software \ microsoft \ bloco de notas
Etapa 5: Clique com o botão direito do mouse na pasta do bloco de notas, como mostrado abaixo e selecione Excluir Do menu de contexto.
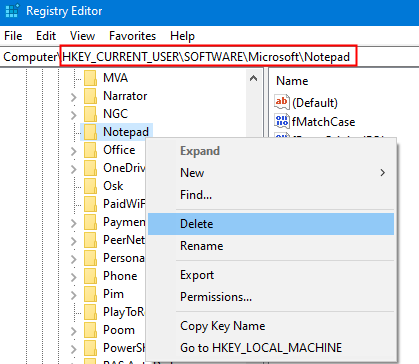
Isso redefinirá as configurações do bloco de notas para o seu padrão.
Etapa 6: reinicie o computador.
Corrigir 8: Crie uma nova conta de usuário
Às vezes, quando a conta de usuário está corrompida, aplicativos Windows como o bloco de notas, o Paint não funciona como o esperado, criar um novo perfil de usuário do Windows ajudou. Para fazer isso, consulte como criar uma nova conta de usuário local no Windows 10
Verifique se isso ajuda a resolver o problema.
Correção 9: Use um editor de texto alternativo
Se você tentou todas as correções listadas acima e ainda vê que o bloco de notas não está abrindo, seria melhor considerar os editores alternativos de texto como Notepad ++, Atom, ET
- « Como consertar as folhas do Google lentamente e presas no carregamento
- Não foi possível carregar arquivo ou montagem rsy3_audioappstreamswrapper.DLL FIX »

