Não foi possível carregar arquivo ou montagem rsy3_audioappstreamswrapper.DLL FIX
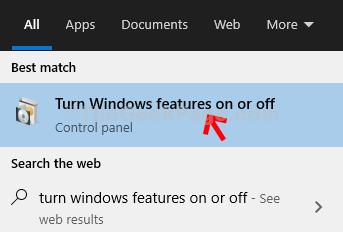
- 2569
- 52
- Ms. Travis Schumm
Quando o catálogo de winsock do seu sistema é corrupto ou quando a instalação do Visual C ++ no sistema tem problemas, você vê o erro que diz:
Não foi possível carregar arquivo ou montagem 'RSY3_AUDIOAPPSTREAMSWRAPPPER.dll '
Quando o sistema é inicializado após a atualização do Windows, o erro é visto. Principalmente com o aplicativo Razer Synapse
Neste artigo, vamos discutir várias maneiras de consertar o arquivo não poderia carregar ou montar 'rsy3_audioapstreamswrapper.edição da dll.
Índice
- Correção 1: Redefinir Winsock do prompt de comando
- Correção 2: Desative o .Recursos de rede
- Corrigir 3: Reinstalar o aplicativo causando problema
- Correção 5: Repare todos os programas Microsoft Visual C ++
- Corrigir 9: reinstale todos os programas Microsoft Visual C ++
Correção 1: Redefinir Winsock do prompt de comando
Etapa 1: pressionando as chaves Windows+r Ao mesmo tempo, abra o terminal de execução
Etapa 2: Tipo cmd e pressione Enter
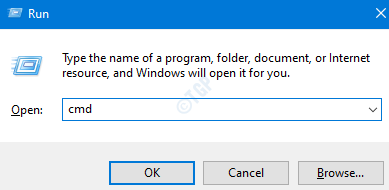
Etapa 3: Na janela Prompt de comando que abre, digite o comando abaixo e pressione Enter
Netsh Winsock Reset
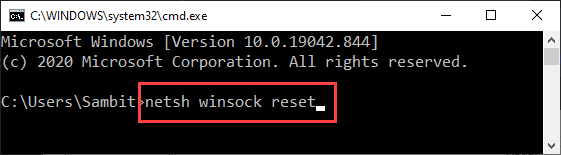
Etapa 4: reinicie o computador e veja se o erro desaparece.
Caso isso não ajude, tente a próxima correção.
Correção 2: Desative o .Recursos de rede
Etapa 1: Na barra de pesquisa, ao lado do botão Iniciar (logotipo do Windows no canto inferior esquerdo), digite Gire os recursos do Windows
Etapa 2: No menu que aparece, selecione a opção Liga ou desliga características das janelas como mostrado abaixo
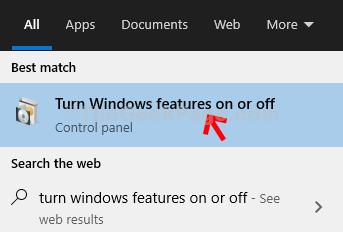
Etapa 3: na janela Windows, que abre, vocêNTICK todos .Estrutura líquida opções disponíveis.
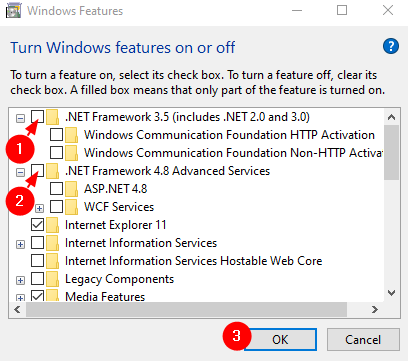
Etapa 4: Ao desamarrar as opções, se você vir algum aviso de aviso, como mostrado abaixo, basta clicar em Sim
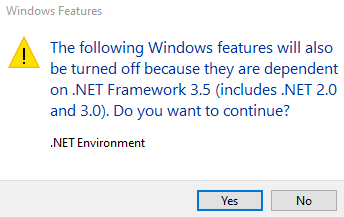
Etapa 5: vá para o link do Visual Studio e depois clique em Download da comunidade 2019 botão
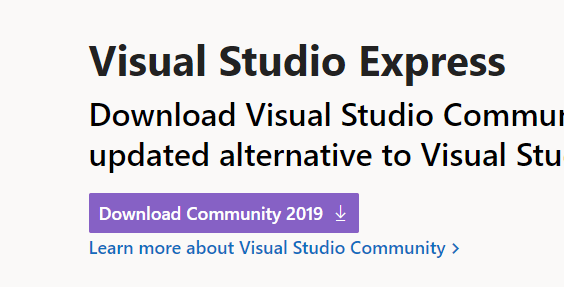
Etapa 6: agora, clique duas vezes no arquivo executável para instalá-lo em seu sistema
Etapa 7: se você vir um prompt UAC aparecendo, clique em Sim
Etapa 8: você pode ver que o Visual Studio começa a instalar no sistema
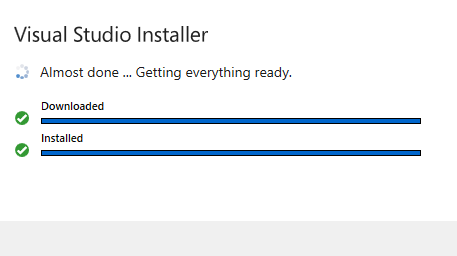
Etapa 9: chegou ao Cargas de trabalho aba
Etapa 10: sob o Desktop & Mobile seção, marque no .Desenvolvimento da área de trabalho da rede
Etapa 11: clique no Instalar botão
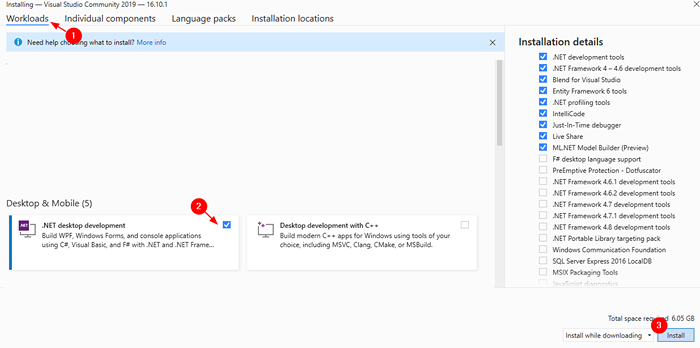
Etapa 12: você pode ver que a instalação começa. Por favor, seja paciente até a instalação concluir.
Etapa 13: Depois que a instalação terminar, reinicie o sistema.
Etapa 14: Se você não vir erros, repita as etapas 1,2 e 3 para ativar os recursos correspondentes a .Estruturas de rede
Corrigir 3: Reinstalar o aplicativo causando problema
Etapa 1: Abra a caixa de diálogo Run
Etapa 2: Tipo Appwiz.cpl e acertar Digitar
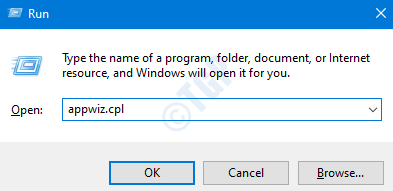
Etapa 3: A partir da lista de aplicativos, localize o aplicativo que causa problema. Clique com o botão direito do mouse no aplicativo e escolha Desinstalar
NOTA: O bom aplicativo de sincronização é usado apenas para fins de demonstração.
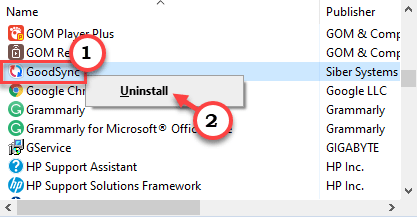
Etapa 4: reinicie o sistema
Etapa 5: Abra a caixa de diálogo Run.
Etapa 6: digite a localização abaixo e pressione Digitar
%Programas de programa (x86)%
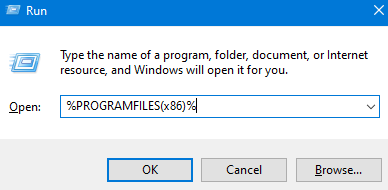
Etapa 7: localize a pasta correspondente ao aplicativo problemático, se houver.
Etapa 8: Exclua essa pasta do sistema. Para fazer isso, basta clicar na pasta necessária e pressionar o botão Excluir no teclado.
Etapa 9: Repita as etapas 5,6,7 e 8 e exclua qualquer pasta relacionada ao aplicativo também dos locais abaixo
%ProgramFiles%%ProgramData%AppData%
Etapa 10: reinicie o sistema e verifique se o erro resolve.
Correção 5: Repare todos os programas Microsoft Visual C ++
Etapa 1: Abra a caixa de diálogo Run
Etapa 2: Tipo Appwiz.cpl e acertar Digitar
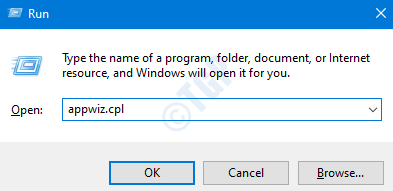
Etapa 3: role para baixo e localize o Aplicativo Microsoft Visual C ++.
Nota: Haverá muitos programas, escolha o que possui um ícone de computador.
Etapa 4: Clique com o botão direito do mouse e selecione Mudar.

Etapa 5: Na janela que aparece, clique no Reparar botão
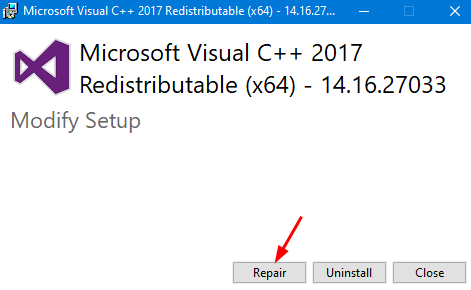
Etapa 6: siga as instruções na tela e repare o programa.
Etapa 7: agora, repita as etapas 3,4,5 e 6 para reparar todos os programas Microsoft Visual C ++
Nota: omite os programas que não têm o Mudar opção.
Etapa 8: reinicie o sistema
Verifique se o erro desaparece, se não tentar a próxima correção.
Corrigir 9: reinstale todos os programas Microsoft Visual C ++
Etapa 1: diálogo aberto de execução
Etapa 2: Tipo Appwiz.cpl e acertar Digitar
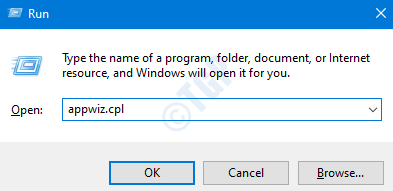
Etapa 3: role para baixo e localize o Aplicativo Microsoft Visual C ++.
Nota: Haverá muitos programas
Etapa 4: Clique em Microsoft Visual c++ Instalações baseadas em x86 (Ignore X64 Instalações). Fazer a nota do nome desse programa.
Etapa 5: clique com o botão direito do mouse e Desinstalar o programa
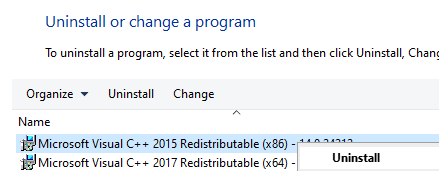
Etapa 6: Siga as instruções na tela para desinstalar completamente o programa do sistema.
Etapa 7: Repita as etapas 3,4,5 e 6 e Desinstale todas as instalações baseadas em X86 do sistema.
Etapa 8: reinicie o sistema e verifique se o erro resolve.
Etapa 9: No caso, o erro ainda é visto, reinstale todos os programas que foram desinstalados
Etapa 10: reinicie o sistema e verifique se há erros.
Etapa 11: Caso o problema ainda exista, tente instalar qualquer Visual C ++ Runtime Installer e verifique se o erro desaparece.
Isso é tudo
Esperamos que este artigo tenha sido informativo. Por favor, comente e deixe -nos saber se você foi capaz de corrigir o erro. Além disso, deixe -nos saber a correção que o ajudou a resolver o erro
Obrigado pela leitura.
- « Notepad não abrindo no Windows 10 pc (correção)
- Ícone de notas adesivas separadas na barra de tarefas e abertura em nova janela »

