Como resolver não há mais erro de arquivos no Windows 10
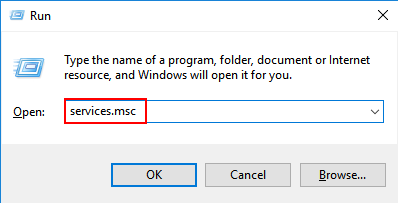
- 1148
- 286
- Wendell Legros
Se você está procurando uma solução para o erro, não há mais erro de arquivos, isso aparece com uma descrição “Não há mais arquivos”Então você está no lugar certo.
Antes de cavar mais fundo, deixe -me dar uma breve descrição sobre o que Erros do sistema Windows são. Sempre que os usuários estão trabalhando com o sistema, erros desconhecidos e inesperados aparecem com um código associado a eles. Esses códigos de erro ajudam os usuários a analisar e investigar o que exatamente está acontecendo com o sistema. É necessário um entendimento completo do programa e seu contexto de tempo de execução para que os usuários entendam esses códigos e encontrem soluções viáveis para lidar com isso. Software não-sistemas e designs de terceiros também podem ser uma razão por trás disso.
Error_no_more_files, comumente conhecido como Código 18 é um desses código de erro do sistema Windows que você pode encontrar ao tentar salvar ou copiar arquivos. Existem vários cenários possíveis que podem ter desencadeado este erro.
Eu sugiro que você experimente os seguintes métodos de reparo para se safar.
Índice
- Método 1 - Desinstalar o Gerenciamento de Segurança de Dados da ASUS
- Método 2 - Verifique se há qualquer corrupções de arquivo
- Método 3 - Execute uma verificação de disco para erros
- Método 4 - Reinicie seu sistema no modo de segurança
- Método 5 - Reinstale ou atualize seus drivers
- Método 6 - Execute uma varredura completa do seu sistema
- Método 7 - Limpe a inicialização do seu sistema
Método 1 - Desinstalar o Gerenciamento de Segurança de Dados da ASUS
Se você instalou recentemente algum software e é a primeira vez que vê esse código de erro em seu sistema, há altas chances de esse software ser o motivo. Para desinstalá -lo,
Etapa 1: Pressione Chave do Windows + R Chave juntos para abrir correr.
Etapa 2: Escreva Serviços.MSc nele e clique OK.
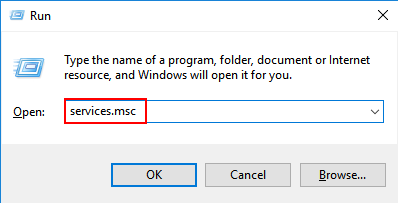
Etapa 3: Na janela do gerente de serviço, localize Serviço ADSM. Clique com o botão direito nele e parar isto.
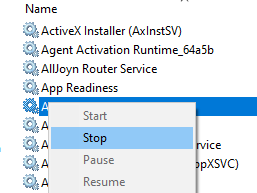
Passo 4 : Abrir Painel de controle No menu Iniciar na barra de pesquisa do Windows.
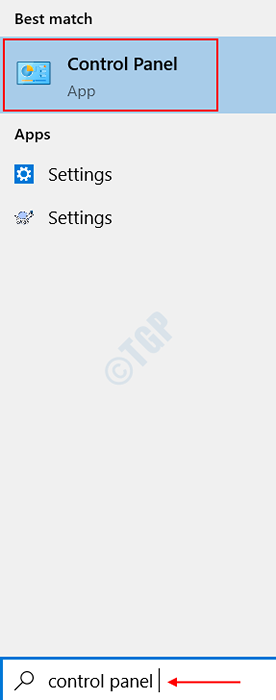
Etapa 5: Clique no Desinstalar um programa Opção abaixo Programas Na página que se abre.
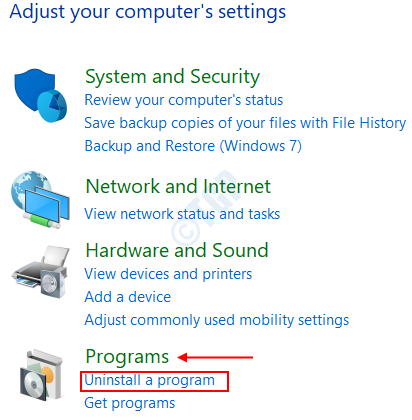
Etapa 6: Desinstalar Gerenciamento de segurança de dados da ASUS .
Etapa 7: Reinicie seu sistema e verifique se o erro ainda persiste.
Método 2 - Verifique se há qualquer corrupções de arquivo
Isso requer que o prompt de comando seja aberto em elevado modo.
Passo 1 : Abrir Começar > tipo cmd > Clique com o botão direito em Prompt de comando > Selecione Executar como administrador.
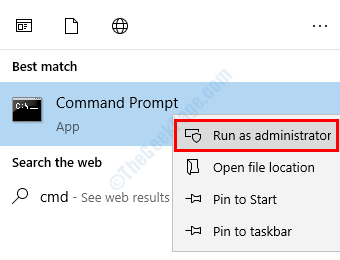
Passo 2 : Agora, digite o comando sfc /scannow como mostrado abaixo.
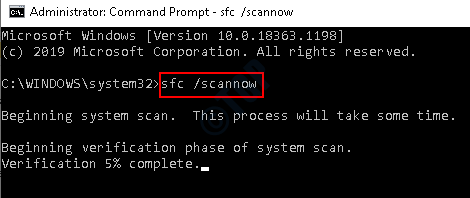
Etapa 3 : Isso executa uma verificação completa nos arquivos e, uma vez concluído a varredura, você deve reiniciar seu sistema. Todos os arquivos corrompidos serão substituídos por isso.
O comando acima também pode ajudar a reparar qualquer problema de registro e executa uma digitalização do SFC através deles para encontrar quaisquer discrepâncias.
Método 3 - Execute uma verificação de disco para erros
Executar um disco de verificação aponta todos os erros do sistema e também quaisquer inconsistências associadas ao seu sistema operacional. Fazer isso,
Passo 1 : Abra o prompt de comando no modo elevado. Para fazer isso, abra Começar > tipo cmd > Clique com o botão direito em Prompt de comando > Selecione Executar como administrador.
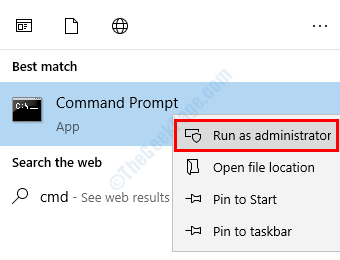
Passo 2 : Digite o comando chkdsk c: /f Para executar um disco de verificação na unidade C. Você pode substituir o C no comando com qualquer letra da sua partição do disco rígido. Pressione Enter e o processo começa.
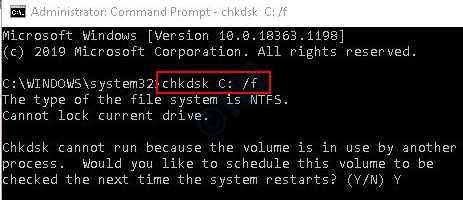
No caso, o processo não consegue começar devido a algumas operações em andamento, você tem a opção de fazê -lo começar automaticamente no seu sistema Reinicialização.
Etapa 3 : Um relatório sobre os problemas encontrados, corrigidos ou verificados será gerado após a conclusão bem -sucedida.
Passo 4 : Reinicie seu sistema normalmente para resolver o problema.
Método 4 - Reinicie seu sistema no modo de segurança
Salvar ou copiar seus arquivos enquanto seu sistema está no modo de segurança é outra solução possível.
Passo 1 : Para fazer isso, mantenha pressionada a tecla Shift e clique na tela Poder Botão disponível no seu menu Iniciar simultaneamente. Sem liberar a chave de mudança, selecione o Reiniciar opção.
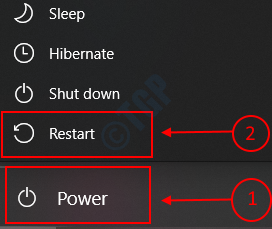
Passo 2 : Você pousaria em uma janela como mostrado abaixo. Clique no recurso Solucionar problemas sob Escolha uma opção.
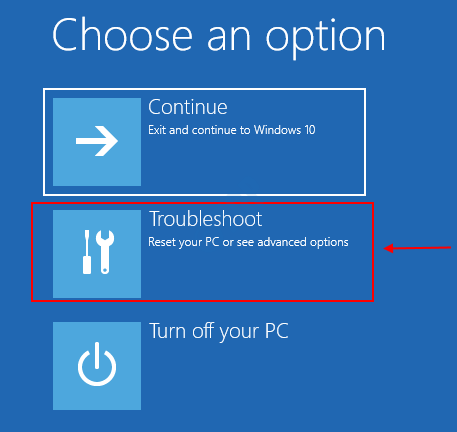
Etapa 3 : Selecione a opção Opções avançadas sob solução de problemas.
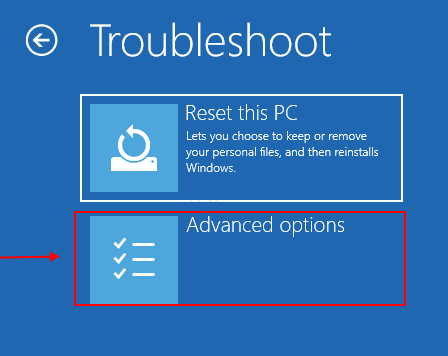
Passo 4 : Sob as opções avançadas, você deve escolher Configurações de inicialização.
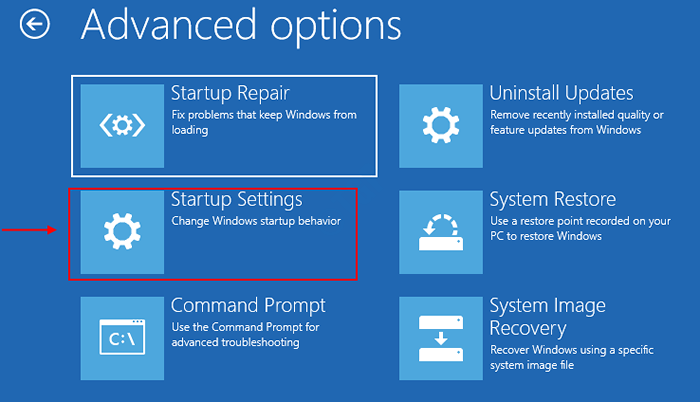
Etapa 5: Nas configurações de inicialização, você será solicitado a reiniciar o sistema. Clique em Reiniciar que reiniciará seu sistema no modo de segurança.
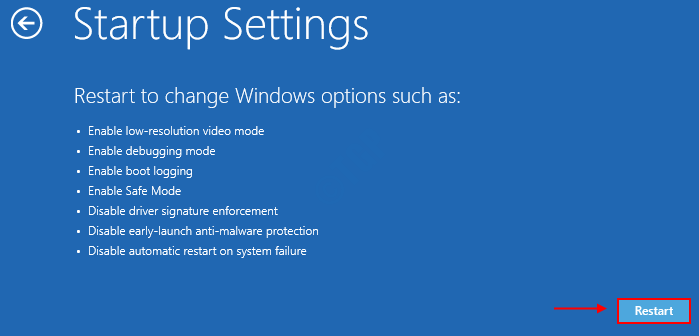
Isso pode demorar um pouco. Salve ou copie seus arquivos agora e reinicie seu sistema novamente. Você não deve enfrentar problemas.
Método 5 - Reinstale ou atualize seus drivers
Quaisquer alterações que você possa ter feito no seu sistema recentemente provavelmente poderia ter estragado seu motorista. Nesse caso, é altamente recomendável reinstalá -lo ou atualizá -lo.
Passo 1 : Se você recebeu o erro do Gerenciador de dispositivos, tente apontar o driver causando o problema, a partir da descrição do erro.
Passo 2 : Abra o Gerenciador de Dispositivos guia fazendo uma pesquisa na barra de pesquisa do Windows.

Etapa 3 : Selecione o driver apropriado da lista de drivers disponíveis. Clique com o botão direito nele.
Passo 4 : Aqui, você tem duas opções. Um é desinstalar o motorista e outro é atualizá -lo.
Opção 1 : Para desinstalar o motorista, escolha a opção, Desinstalar dispositivo.
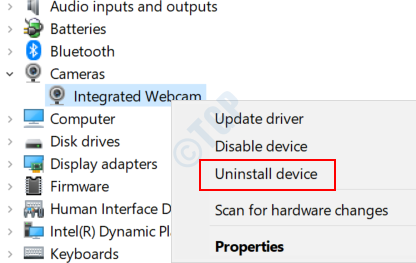
Opção 2 : Para atualizar o driver, escolha a opção Driver de atualização.
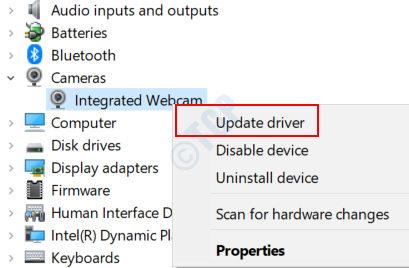
Etapa 5: Se você escolheu a opção de dispositivo de desinstalação na etapa 4, ele solicita a confirmação. Clique Desinstalar de novo. Pode demorar um pouco para o processo completo de desinstalação.
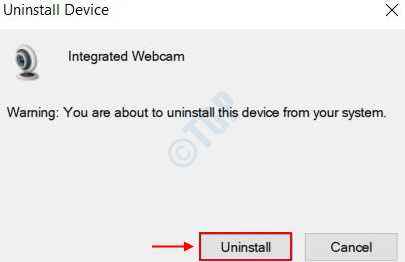
Etapa 6: Reinicie seu sistema para visualizar as atualizações.
Método 6 - Execute uma varredura completa do seu sistema
Caso você tenha qualquer software antivírus de terceiros instalado em seu sistema, use -o para executar uma verificação completa em seu sistema. Caso contrário, você pode usar o padrão fornecido pela Microsoft.
Passo 1 : Abra o Segurança do Windows aplicativo.
Para fazer isso, vá para Começar > tipo Segurança do Windows > acertar DIGITAR. Isso cai na página de antivírus integrada da janela, Windows Defender.

Passo 2 : Clique em Proteção contra vírus e ameaças opção na guia esquerda.
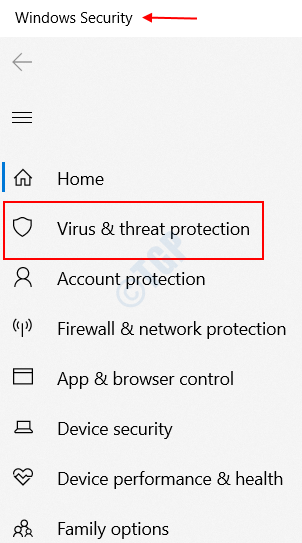
Etapa 3 : No Página de proteção contra vírus e ameaças Isso aparece, você encontrará um recurso chamado Opções de digitalização abaixo Escaneamento rápido. Clique nisso.
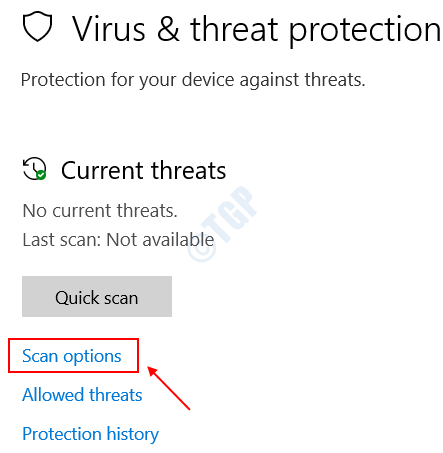
Passo 4 : Agora você é obrigado a selecionar o Varredura completa opção, seguida por Escaneie agora Isso faz uma varredura completa para qualquer ameaça em seu sistema. Isso pode demorar um pouco.
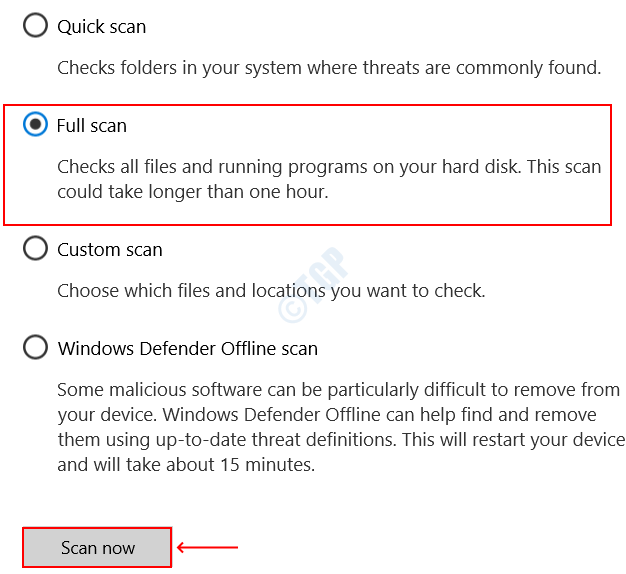
Qualquer malware que seja detectado em seu sistema será mostrado no final.
Método 7 - Limpe a inicialização do seu sistema
Em caso de programas ou aplicativos conflitantes em seu sistema, uma inicialização limpa pode ajudar a identificar os drivers que causam o problema. Para conseguir isso, siga as etapas abaixo.
Passo 1 : Abra o Configuração do sistema Sequenciando as ações - Começar > tipo MSCONFIG > Selecione Configuração do sistema. Como alternativa, você pode procurá -lo diretamente na barra de pesquisa.

Passo 2 : Clique no Serviços Guia na janela que se abre e verifique o Ocultar todos os serviços da Microsoft Caixa de seleção e clique em Desativar tudo.
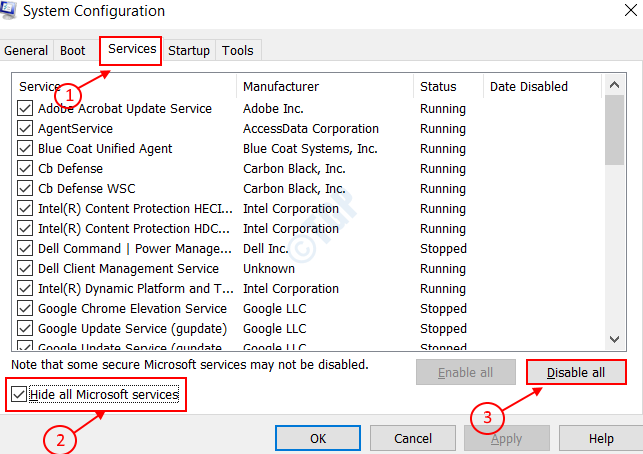
Etapa 3 : Abra o Gerenciador de tarefas No menu Iniciar. Você pode fazer isso pesquisando gerenciador de tarefas na barra de pesquisa do Windows 10.
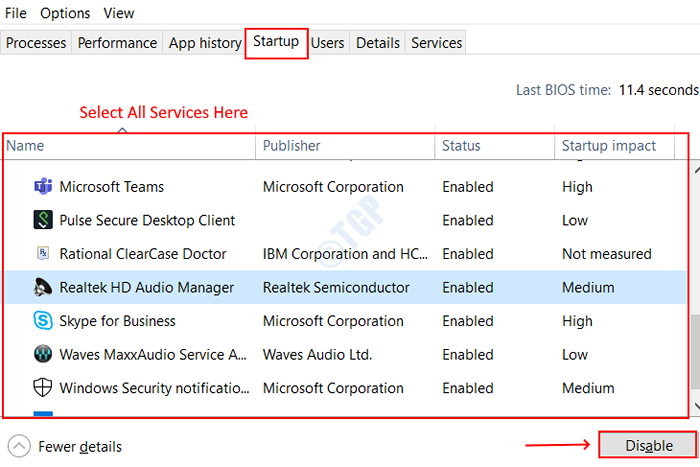
Passo 4 : Clique no Comece Guia como mostrado na imagem abaixo. Selecione todos os itens sob ele e clique em Desativar Opção.
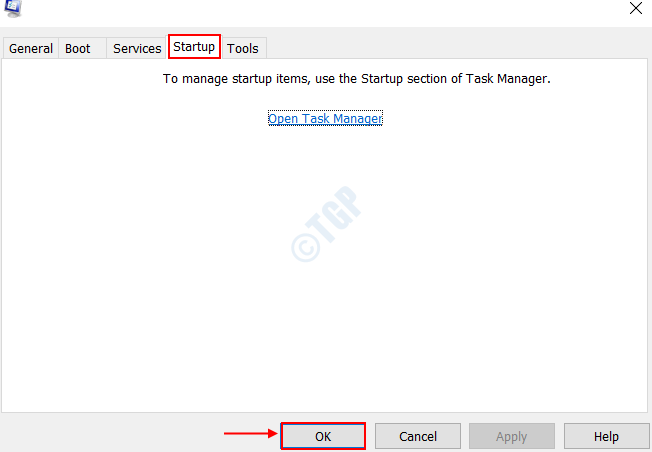
Etapa 5: Agora você é obrigado a mudar para o Configuração do sistema Caixa de diálogo, conforme mencionado na primeira etapa. Abra o Comece guia e clique no botão OK.
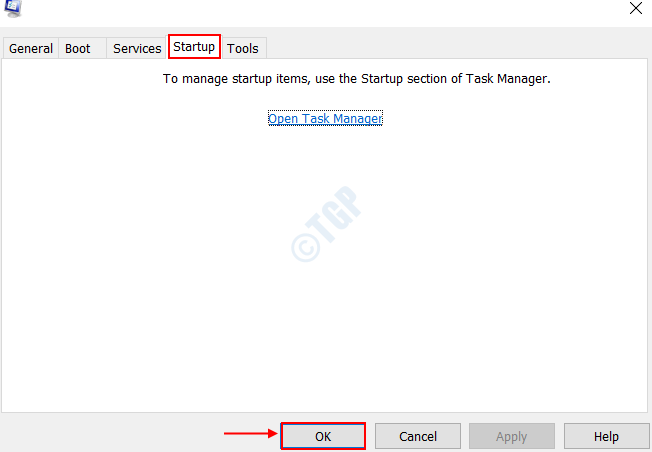
Etapa 6: Reinicie seu sistema para corrigir quaisquer problemas que possam ter persistido.
Se você ainda receber o erro depois de tentar todos os métodos acima, uma opção melhor será fazer uma recuperação completa do sistema. Isso traz de volta o sistema a uma condição de trabalho sem a necessidade de reinstalar o sistema operacional. Ele recupera completamente o sistema de quaisquer problemas, corrupções de arquivos e instala falhas. Boa sorte.
Sinta -se à vontade para comentar em caso de qualquer dúvida.
- « Como desativar a aceleração do hardware no Microsoft Edge
- Recursos de controlador USB não suficientes corrigem no Windows 10, 11 »

