Nenhum dispositivo detectado no Corsair Utility Engine Fix
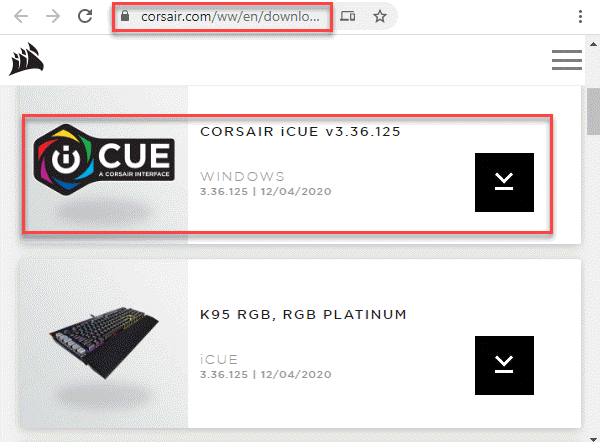
- 767
- 45
- Loren Botsford
Um dos melhores softwares de controle periférico do mercado, ICUE ou o mecanismo de utilidade da Corsair é um pacote de software útil projetado para controlar os dispositivos periféricos vinculados ao seu PC. Alguns dos dispositivos periféricos incluem o teclado, mouse, etc. Embora continue recebendo atualizações com frequência, os usuários se queixam de ver uma mensagem de erro “Nenhum dispositivo detectado““. Este é um problema comum e pode ocorrer quando o seu dispositivo não estiver conectado ao seu PC e, portanto, o ICUE não consegue encontrá -lo, ou seu dispositivo está conectado ao seu PC, mas ainda não é detectado pelo ICUE. Então, quando você vê o “Nenhum dispositivo detectado”Erro no mecanismo de utilitário corsair, você pode experimentar essas soluções alternativas para corrigir o problema. Vamos ver como.
Índice
- Método 1: reiniciar o motor utilitário corsair
- Método 2: Instale a versão mais recente do Corsair Utility Engine
- Método 3: Atualize o Windows para a versão mais recente
- Método 4: Desinstale o driver do dispositivo
- Método 5: Alterar o interruptor do BIOS
- Método 6: Crie um novo perfil de sugestão
Método 1: reiniciar o motor utilitário corsair
Passo 1: Saia do mecanismo de utilidade do Corsair.
Em seguida, clique com o botão direito do mouse Começar menu e selecione Correr abrir Comando de execução.
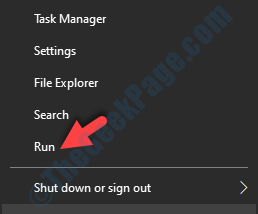
Passo 2: Tipo TaskMgr no Comando de execução caixa de pesquisa e batida Digitar Para abrir o Gerenciador de tarefas janela.
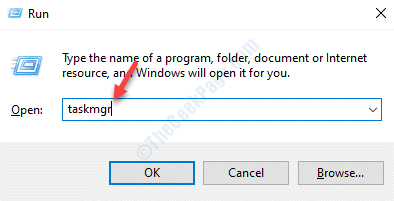
Etapa 3: No Gerenciador de tarefas janela, sob o Processos guia, procure por DEIXA (Motor de utilitário corsair).
Clique com o botão direito do mouse e selecione Finalizar tarefa.
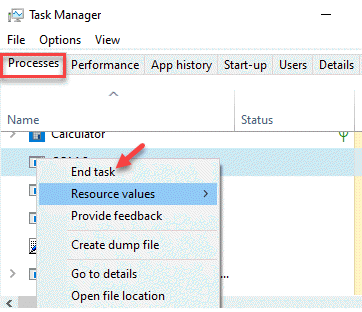
Agora, abra a sugestão novamente e você não deve mais ver a mensagem de erro.
Método 2: Instale a versão mais recente do Corsair Utility Engine
Antes de seguir para instalar a versão mais recente do Corsair Utility Engine, certifique -se de excluir a entrada do registro abaixo usando o editor de registro.
*Observação - Antes de fazer alterações no editor de registro, certifique -se de criar um backup das configurações do editor de registro, para que, caso você perca qualquer dados no processo, possa recuperá -lo.
Passo 1: aperte o Win + r tecla de atalho no seu teclado para abrir o Comando de execução.
Passo 2: Tipo regedit no Editor de registro caixa de pesquisa e pressione OK Para abrir o Editor de registro janela.
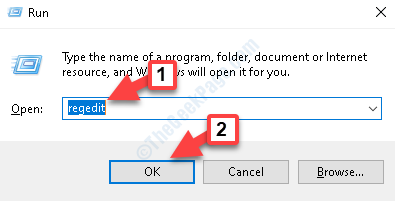
Etapa 3: No Editor de registro Janela, navegue até o caminho abaixo:
Hkey_local_machine \ software \ corsair \ corsair mecanismo utilitário
Agora, selecione o Corsário pasta e bata Excluir Para excluir o inteiro Corsário pasta.
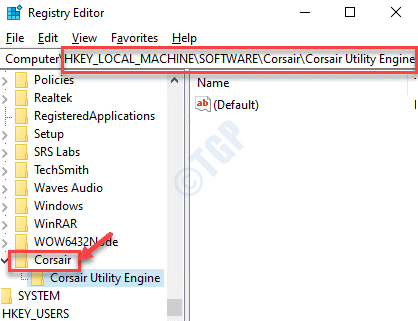
Agora, faça o download da versão mais recente do Corsair Utility Engine.
Passo 4: Clique no link abaixo para visitar a página oficial do Corsair para baixar sua versão mais recente e salvá -lo em seu local preferido:
https: // www.corsário.com/ww/pt/downloads
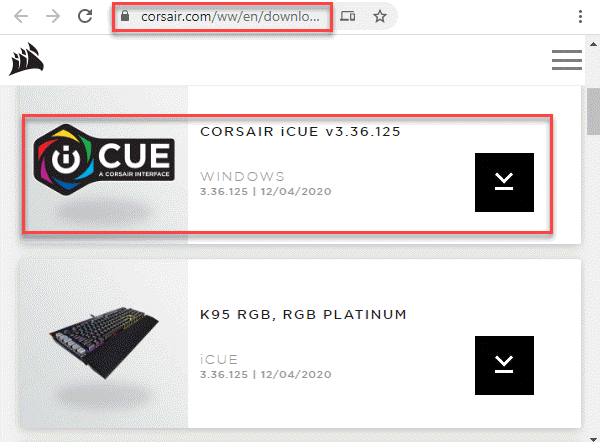
Passo 2: Depois que o download estiver concluído e você salvar o arquivo, pressione Win + r Teclas juntas no seu teclado para abrir o Comando de execução janela.
Etapa 3: No Comando de execução campo de pesquisa, tipo Appwiz.cpl e pressione OK Para abrir o Programas e características janela no Painel de controle.
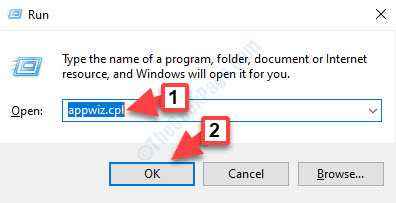
Passo 4: No Programas e características janela, vá para o lado direito do painel e sob o Desinstalar ou alterar um programa Seção, selecione o Corsário software, clique com o botão direito e clique em Desinstalar.
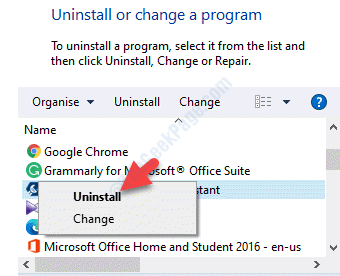
Etapa 5: Quando o software estiver desinstalado completamente, reinicie seu PC.
Agora, clique com o botão direito do mouse no arquivo baixado e selecione Executar como administrador.
O software agora será instalado e, uma vez feito isso, reinicie seu PC mais uma vez.
Agora você pode iniciar o mecanismo de utilitário corsair e não deve mais ver o erro.
Método 3: Atualize o Windows para a versão mais recente
Mas, se os periféricos ainda não se conectarem e não forem encontrados pelo utilitário, você pode tentar atualizar suas janelas para a versão mais recente.
Passo 1: Imprensa Win + i Teclas juntas no seu teclado para abrir o Configurações janela.
Passo 2: No Configurações Janela, clique em Atualização e segurança.
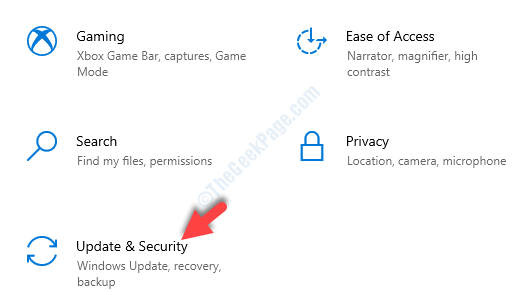
Etapa 3: Leva você direto para o atualização do Windows seção.
Vá para o lado direito do painel e clique em Verifique se há atualizações.
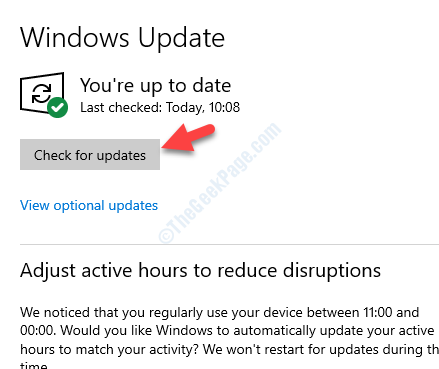
Agora, o Windows vai baixar e instalar automaticamente qualquer atualização, se disponível. Se houver alguma atualização pendente para ser instalada, termine de instalá -las também.
Reinicie seu PC, inicie o mecanismo de utilitário corsair e o problema deve ser resolvido.
Método 4: Desinstale o driver do dispositivo
Passo 1: aperte o Win + X Chave de atalho no seu teclado e selecione Gerenciador de Dispositivos.
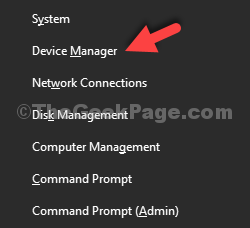
Passo 2: No Gerenciador de Dispositivos janela, expandir o Dispositivos de interface humana seção.
Agora, clique com o botão direito do mouse no dispositivo e selecione Desinstalar dispositivo.
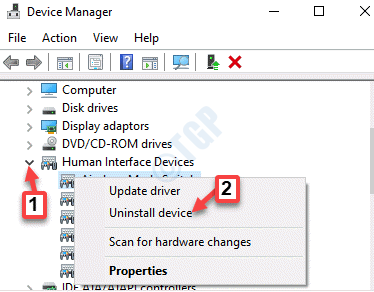
Agora, desconecte o plugue do seu periférico e aguarde alguns segundos antes de conectar o plugue.
Etapa 3: Agora, no Gerenciador de Dispositivos Janela, clique em Ação e selecione Digitalizar mudanças de hardware.
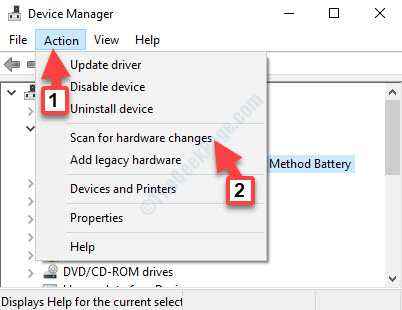
Isso ajudará seu dispositivo a ser reinstalado. O "Nenhum dispositivo detectado”O erro deve agora desaparecer da sugestão.
Método 5: Alterar o interruptor do BIOS
Se você estiver usando um teclado corsair, saberia que eles apresentam vários interruptores de biografias na parte traseira do periférico. Esses comutadores ajudam a alterar a funcionalidade do teclado com base em seu requisito. Portanto, se o interruptor BIOS necessário não estiver ligado, o sistema não conectará seu teclado ou periférico ao mecanismo de utilidade.
Passo 1: Verifique se o periférico está conectado na porta USB necessária e está funcionando normalmente.
Passo 2: Encontre o interruptor do BIOS na parte traseira do periférico (deve ser escrito BIOS ao lado) e altere o modo.
Etapa 3: Tente conectar o periférico novamente e a sugestão agora deve ser capaz de localizar o teclado.
Se ainda não conseguir localizar o periférico, você pode tentar mudar o modo e ver se funciona.
No entanto, se não houver interruptores no teclado, você poderá tentar entrar no modo BIOS usando qualquer um dos métodos mostrados neste artigo. Em seguida, saia do modo BIOS e o problema deve ser resolvido.
Como alternativa, você também pode verificar se funciona, removendo seu periférico. Depois disso, pressione e segure a tecla ESC no teclado ao conectar o periférico novamente. Esta é uma redefinição difícil para o dispositivo e deve ajudar a detectar o teclado.
Método 6: Crie um novo perfil de sugestão
Este método é útil se o seu perfil de sugestão foi corrompido. Vamos ver como consertar isso:
Passo 1: Abra o Corsário software e vá para Lar.
Clique no + (mais) ícone ao lado de Perfis Para criar um novo perfil.
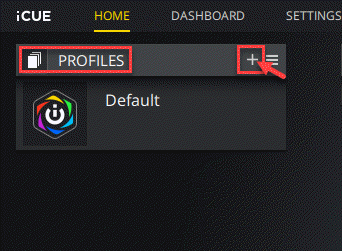
Passo 2: Depois de nomear o novo perfil, acerte Digitar para criá -lo.
Etapa 3: Clique no conectado Dispositivos e defini -los como Padrão.
Agora, salve as mudanças e feche o iCue. Reavaliar o software e verifique se ele está definido para a maior prioridade.
Passo 4: Agora você precisaria criar um novo perfil novamente para definir as cores RGB para os periféricos. Agora você pode tentar mudar entre os dois para garantir se as cores RGB estão funcionando corretamente.
Como alternativa, você também pode tentar alterar a porta USB, por exemplo, mudar de USB 2.0 porta para USB 3.0 para verificar se o “Nenhum dispositivo conectado”A edição está relacionada à porta USB. Se isso não funcionar, convém verificar se o periférico suporta o software ICUE, porque às vezes o problema pode ser devido à incompatibilidade de hardware. Portanto, leia os detalhes sobre a caixa periférica corretamente ou verifique o modelo e combine -o com os dispositivos compatíveis mostrados no site oficial do Corsair. Se o seu periférico não aparecer no site deles, você precisaria alterar o hardware,
No entanto, se nenhum dos métodos acima funcionar, a melhor solução seria entrar em contato com o suporte ao cliente da Corsair e procurar ajuda.
- « Como corrigir Status_Device_Power_Failure Erro no Windows 10/11
- Gerenciador de janelas da área de trabalho parou de funcionar correção no Windows 10/11 »

