Gerenciador de janelas da área de trabalho parou de funcionar correção no Windows 10/11
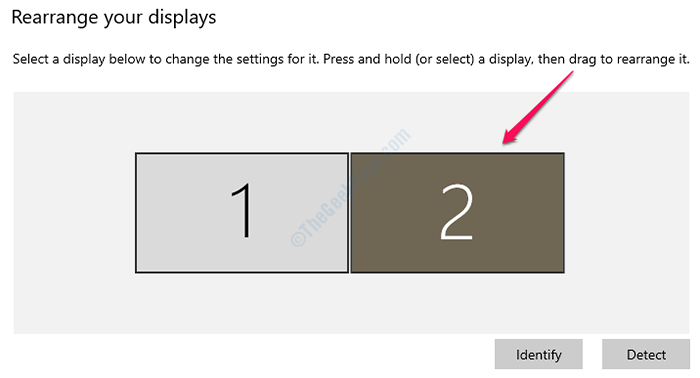
- 2338
- 702
- Howard Fritsch
Ao executar certas tarefas como reproduzir um vídeo ou executar um programa ou mesmo quando você faz algo com seu Windows Explorer, você pode ter essa caixa de diálogo dizendo O gerente de janela da área de trabalho parou de funcionar e foi fechado. Você pode não ter noção do que aconteceu, mesmo escolhendo a opção de corrigir o problema online não teria feito nenhum bem. Claro que é frustrante obter esse tipo de caixa de diálogo, pois toma severamente a experiência do usuário.
Este problema ocorre principalmente por causa de alguns arquivos corruptos. Outras razões variam. Continue lendo, para saber como você pode corrigir esse problema usando alguns métodos muito simples.

Índice
- Método 1: tente girar a segunda tela
- Método 2: Reparar os arquivos Windows danificados executando a varredura do sistema
- Método 3: Disco rígido de desfragmentação
- Método 4: Execute o Windows Clean Boot
- Método 5: Rollback Graphics Card Driver
- Método 6: Atualizar driver da placa gráfica
- Método 7: Desligue a aerodinâmica
- Método 8: Atualize seu sistema operacional Windows
- Método 9: Execute o disco de verificação
- Método 10: Execute uma varredura antivírus
- Método 11: Restaure suas janelas para um ponto de restauração anterior.
Método 1: tente girar a segunda tela
Se você estiver usando 2 monitores e se você tentou alterar algumas configurações em sua placa de gráfico, como girar sua segunda tela, tente girar sua segunda tela de volta ao modo de paisagem. Depois de terminar com a tela, reinicie sua máquina e verifique se o problema persiste. Se você estiver confuso sobre como girar sua segunda tela, siga as etapas abaixo:
1. Clique com o botão direito do mouse em um local vazio na sua área de trabalho do Windows e clique na opção que diz Configurações do visor.
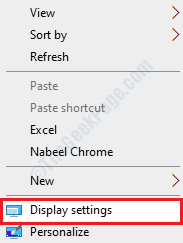
2. Agora, sob a seção Reorganize seus monitores, Você terá a opção de escolher a tela que deseja fazer alterações. Clique no aba nomeado 2 Para girar a segunda tela.
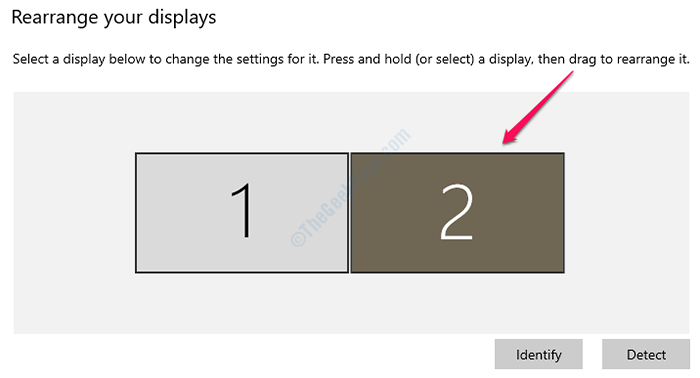
3. Agora rolagem todo o caminho abaixo Até você encontrar o menu suspenso pelo nome Orientação de exibição. Clique no seta associado a ele e escolha a opção Paisagem.
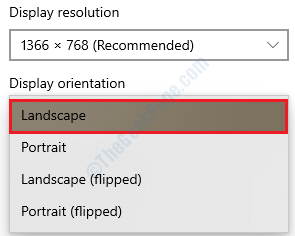
4. Agora você será mostrado um alerta perguntando se deve manter as alterações ou revertê -las. Escolher Mantenha as alterações Nesta etapa.

Método 2: Reparar os arquivos Windows danificados executando a varredura do sistema
Uma das razões pelas quais obtemos o Gerenciador de janelas da área de trabalho parou de funcionar O problema é devido a arquivos de sistema corrupto. Podemos tentar reparar esses arquivos danificados executando o Verificador de arquivo do sistema Utilitário de comando (SFC). Se o SFC encontrar alguns problemas com os arquivos do sistema Windows, tentará reparar esses arquivos. Siga as etapas abaixo para experimentar este método:
1. Digitar cmd em Pesquisa de menu Start Windows Iniciar bar e dos resultados que aparecem, Clique com o botão direito do mouse sobre Prompt de comando e então escolha o Executar como administrador opção.
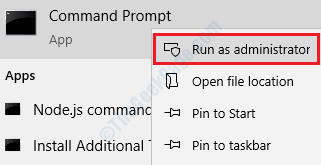
2. Quando o prompt de comando se abre no modo administrador, copiar colar o comando sfc /scannow e acertar Digitar chave. Por favor, certifique -se de não abortar o processo. Espere que termine.
sfc /scannow
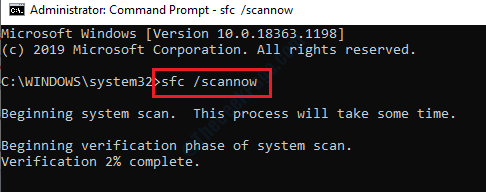
Depois que a varredura SFC estiver concluída, se você receber a mensagem A proteção de recursos do Windows encontrou arquivos corruptos e os reparou com sucesso. Os detalhes estão incluídos na CBS.Registro %Windir%\ Logs \ cbs \ cbs.registro, Isso significa que seu problema provavelmente é encontrado e corrigido pela SFC Scan. Por favor verifique.
Método 3: Disco rígido de desfragmentação
Usar sua máquina por um longo período de tempo faz com que os arquivos se fragmentem, o que, por sua vez, resulta em um sistema mais lento e em muitos outros problemas. Existe uma solução fácil que você pode tentar desfragitar seu disco rígido usando o Otimizar unidades recurso. Experimente as etapas abaixo para desfragitar seu disco rígido de uma maneira simples e isso pode corrigir seu problema do gerenciador de janelas da área de trabalho.
1. Traga o Correr janela pressionando as chaves Win + r junto. Uma vez acabado, digite DFRGUI e pressione o Digitar chave para abrir o Otimizar unidades janela.
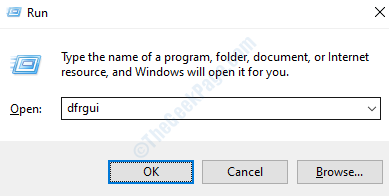
2. Todas as unidades listadas em Otimizar unidades pode ser otimizado / desfragmentado. Escolha as unidades um por um e depois clique no Otimizar botão.
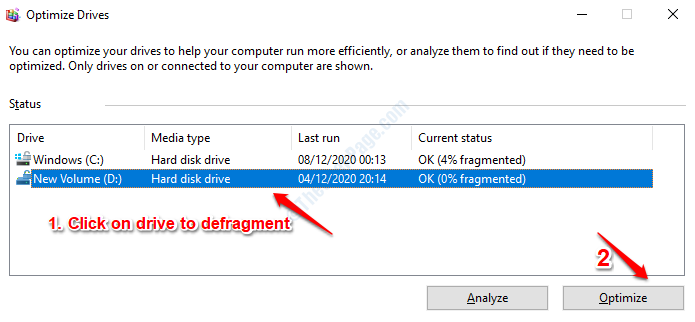
Espere até que a otimização seja feita. Uma vez que o processo termine, reinicie sua máquina e verifique se o seu problema foi resolvido ou não.
Método 4: Execute o Windows Clean Boot
Se o seu problema ainda não for resolvido mesmo após seguir os 2 métodos acima, você poderá tentar executar uma inicialização limpa do Windows. Isso corrigirá quaisquer problemas em potencial e até fará com que seu sistema funcione mais rápido. Para limpar suas janelas, siga as etapas claramente declaradas em nosso artigo como reiniciar o PC no modo de inicialização limpa no Windows 10. Após a inicialização limpa, seu sistema carregará apenas com os componentes mais essenciais. Verifique se o seu problema foi resolvido ou não quando o seu PC está no estado de inicialização limpa.
PASSO 1 - Inicialmente, você terá que digitar MSCONFIG Na barra de pesquisa . Clique em MSconfig
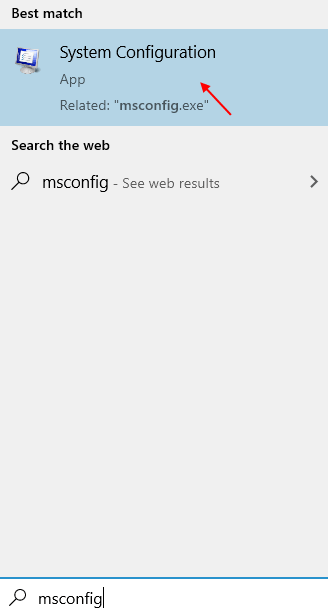
PASSO 2 - Na janela que aparece, clique no botão de rádio pouco antes Start -up seletivo abaixo da guia Seleção de inicialização. Também verifique se apenas “Carregar serviços do sistema ” a opção é verificada na inicialização seletiva.
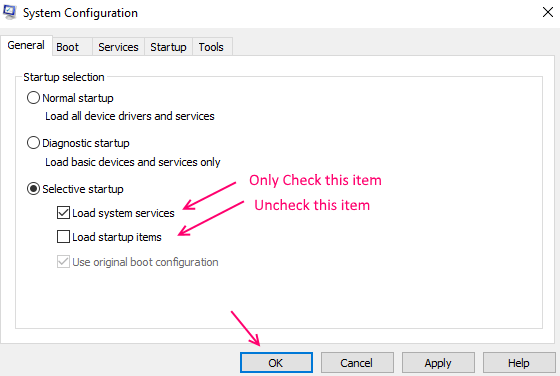
Acerte o OK botão depois de terminar.
ETAPA 3 - Agora, do menu no topo, você terá que escolher o Serviços aba. Isso inclui todos os serviços que são fornecidos pela Microsoft no seu sistema Windows.
PASSO 4 - Agora, verifique a opção que diz Ocultar todos os serviços da Microsoft. . Agora escolha a opção Desativar tudo.
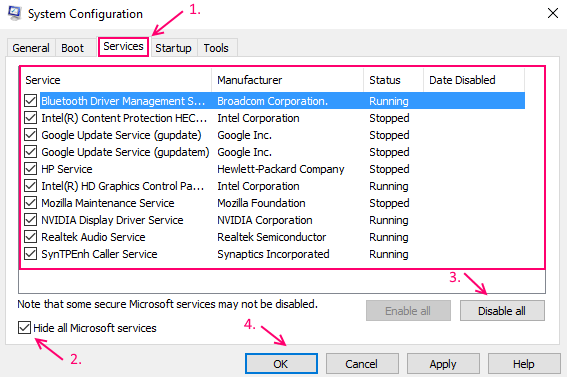
Acerte o Aplicar botão e depois OK.
Método 5: Rollback Graphics Card Driver
Às vezes, novas atualizações para o driver da placa gráfica podem causar o Gerente de janela parou de funcionar e foi fechado erro. Se uma atualização recente foi feita, seguindo as etapas abaixo podem corrigir seu problema.
1. Imprensa Win + r teclas juntas e trazer à tona o Correr janela. Depois de se abrir, digite devmgmt.MSc e depois bata Digitar chave.
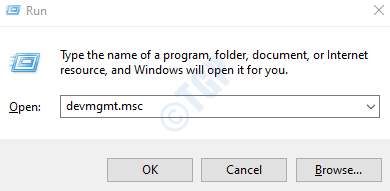
2. Quando a janela do gerenciador de dispositivos abrir, encontre a seção nomeada Exibir adaptadors. Depois de fazer, clique no seta associado a ele a expandir isto. Sua placa gráfica será listada por baixo. Duplo click na sua entrada de placa gráfica para iniciar seu Propriedades janela.

3. Agora sob o Motorista guia na placa gráfica Propriedades Windows, você encontrará um botão chamado Role o motorista. Se houver alguma atualização recente que possa ser revertida, este botão estará ativo. Se o botão não estiver ativo, vá para o próximo método. Se o botão estiver ativo, clique nele e siga as instruções que você recebe.
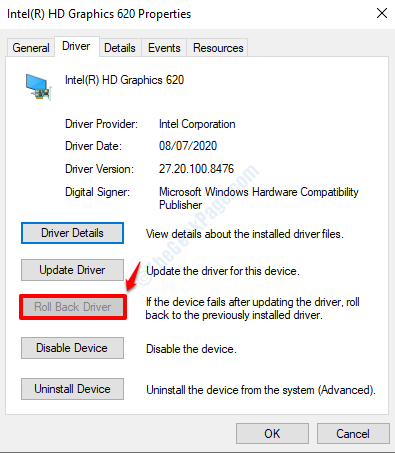
É isso. Depois que o motorista estiver revertido com sucesso, verifique se o seu problema ainda está presente ou não.
Método 6: Atualizar driver da placa gráfica
Outra solução seria atualizar seu driver de placa de gráfico para que quaisquer bugs em potencial possam ser corrigidos na versão mais recente. Para atualizar o driver da placa de gráfico, siga as etapas abaixo:
1. Abrir Correr janela pressionando as chaves Win + r junto. Quando aparecer, entre devmgmt.MSc na caixa de comando de corrida e atingir o OK botão.
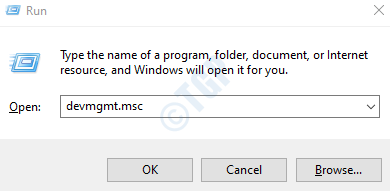
2. Assim como no método anterior, uma vez que o Gerenciador de Dispositivos lançamentos de janela, expandir o Adaptadores de vídeo seção clicando no seta associado a ele e Duplo click Nas suas Listagem de placas gráficas para abrir seu Propriedades janela.

3. Agora, sob o Motorista aba, Clique no botão Driver de atualização.

4. Quando você recebe o prompt Como você quer procurar drivers?, Clique na opção Pesquise automaticamente o software de driver atualizado. O Windows agora pesquisará on -line se houver novos lançamentos disponíveis para o seu driver de cartão gráfico. Se disponível, as novas atualizações serão instaladas.
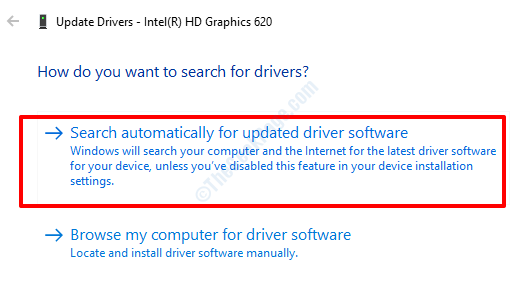
Seu motorista agora seria atualizado para a versão mais recente. Verifique se o seu problema foi resolvido.
Método 7: Desligue a aerodinâmica
No canto direito da sua barra de tarefas, você encontrará uma pequena barra vertical. Se você passa o mouse sobre esta barra vertical, poderá ver sua área de trabalho temporariamente. Isso é Aerodinâmica Recurso que permite visualizar sua área de trabalho temporariamente sem precisar minimizar todas as suas janelas abertas.
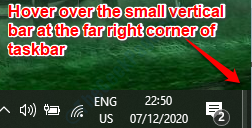
Esse mesmo recurso é bastante útil, mas pode ser a razão pela qual você está obtendo a questão de Gerente de janela parou de funcionar e foi fechado também. Vamos Tente desligar aerodinâmica e veja se isso resolve seu problema.
1. Clique com o botão direito em um espaço vazio na barra de tarefas e depois clique na opção Configurações da barra de tarefas.
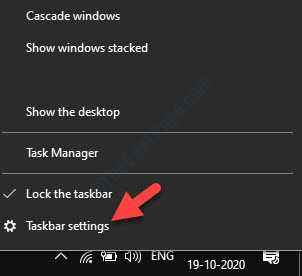
2. Agora abaixo Barra de tarefas Configurações no Janela direita painel, desligue o botão de alternância Use Peek para visualizar a área de trabalho quando mover o mouse para o botão Show Desktop no final da barra de tarefas.
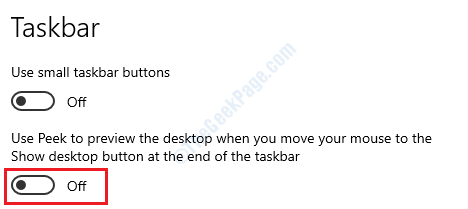
É isso. Isso deve desativar o recurso aerodinâmico para você. Verifique se o seu problema ainda está presente ou não.
Método 8: Atualize seu sistema operacional Windows
É muito importante manter seu sistema operacional atualizado. Muitos problemas podem ser resolvidos apenas atualizando suas janelas. Siga as etapas abaixo sobre como atualizar seu sistema operacional Windows.
1. Imprensa Win + i Teclas juntas e traga as janelas Configurações aplicativo. Quando se abrir, clique na guia que diz Atualização e segurança.
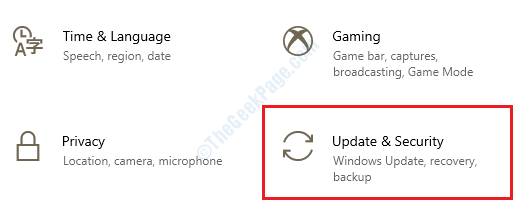
2. Agora no Janela esquerda painel, clique em atualização do Windows seção abaixo Atualização e segurança. Como a seguir, no Janela direita painel, clique no botão Verifique se há atualizações.

Se houver alguma atualização disponível, o Windows agora começará a baixar essas atualizações e instalá -las.
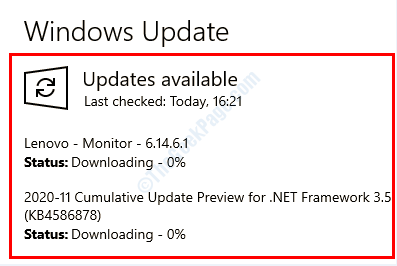
3. Se algumas novas atualizações forem encontradas e instaladas, agora você poderá ver um botão que diz Reinicie agora. Clique neste botão e reinicie sua máquina. Verifique se o seu problema foi resolvido quando o sistema inicializar.
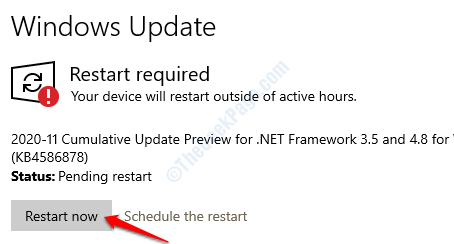
Método 9: Execute o disco de verificação
O utilitário da mesa de check pode ser usado para encontrar setores ruins em seus discos rígidos e consertá -los se for possível.
1. Aberto do prompt de comando no modo de administrador. Para isso, digite cmd em Pesquisa de menu Start Windows Iniciar bar e dos resultados que surgem, Clique com o botão direito do mouse no Prompt de comando opção e clique em Executar como administrador.
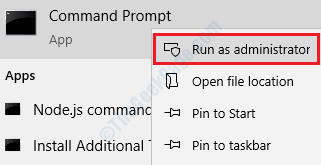
2. Quando o prompt de comando é lançado no modo elevado, digite chkdsk c: /f /r /x e acertar Digitar chave.
chkdsk c: /f /r /x
Parâmetros:
- C: - A unidade que deve ser digitalizada
- /f - Esta opção tentará corrigir quaisquer erros encontrados
- /r - Esta opção será localizada para setores ruins e recuperará qualquer informação legível
- /x - Esta opção desmontará com força o volume que você está prestes a verificar antes do início da varredura
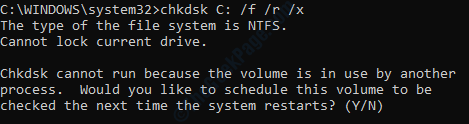
3. Como a seguir, quando você recebe o prompt Você gostaria de agendar este volume para ser verificado na próxima vez que o sistema reiniciar? (S/N), pressione y e depois bata Digitar chave. No próximo reinicialização, sua unidade será digitalizada e os erros serão corrigidos. Depois disso, verifique se seu problema se foi ou não.
Método 10: Execute uma varredura antivírus
Às vezes, o problema pode ser causado por causa de um ataque malicioso também. Nesse caso, uma varredura antivírus completa usando seu software antivírus pode encontrar e corrigir o problema.
Método 11: Restaure suas janelas para um ponto de restauração anterior.
Se nenhum dos métodos acima funcionar e se você tiver restauração do sistema ativado em sua máquina, tente restaurar suas janelas em um ponto de restauração anterior para corrigir o problema. Lembre -se de que, se o recurso de restauração do sistema estiver desligado em sua máquina, você não poderá experimentar este método.
Você pode executar facilmente uma restauração do sistema em sua máquina, seguindo as etapas mencionadas em nosso artigo como executar a restauração do sistema no Windows 10. Além disso, se você quiser saber como criar um ponto de restauração do sistema, consulte como criar o ponto de restauração do sistema usando o prompt de comando / PowerShell.
- « Nenhum dispositivo detectado no Corsair Utility Engine Fix
- Como reverter o rolo de mouse e touchpad no Windows 10 »

