NMI Falha no hardware BSOD Blue Screen Erro no Windows 10
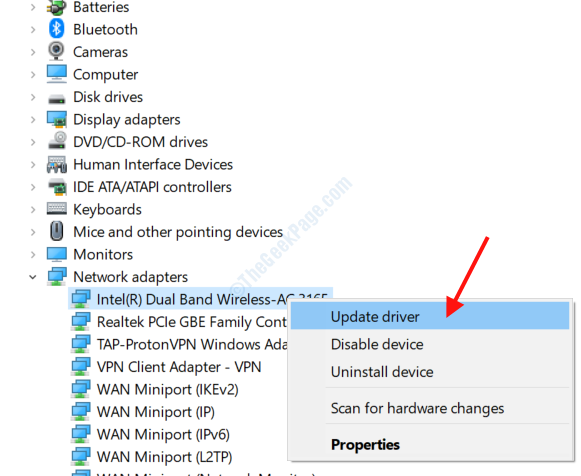
- 881
- 198
- Howard Fritsch
O erro de falha de hardware do NMI é um erro BSOD (tela azul da morte) que incomoda os usuários do Windows 10 com frequência. Associado ao hardware do PC, o erro pode ocorrer no caso de alterações recentes de hardware ou driver. Embora o erro não especifique qual hardware ou driver pode estar causando o problema, existem várias medidas que podem ser implementadas para corrigi -lo.
Abaixo, damos uma olhada nas soluções que ajudarão você a corrigir o erro de falha de hardware do NMI no Windows 10.
Índice
- Execute o solucionador de problemas de tela azul
- Execute o SFC Scan no PC
- Executar o DOM Scan
- Execute o chkdsk para verificar o disco rígido para obter problemas
- Atualize o Windows 10
- Atualize os drivers de dispositivo no seu PC
- Reinstalar o driver de hardware instalado recentemente
- Desinstalar software e antivírus problemáticos
- Use o comando bcdedit
- Desligue o lançamento antecipado Proteção anti-malware
- Verifique o PC quanto a hardware com defeito
Execute o solucionador de problemas de tela azul
O solucionador de problemas embutido do Windows é uma ferramenta muito útil que pode ser usada para corrigir vários problemas. Você também pode usá -lo para corrigir problemas de tela azul, como o erro de falha de hardware da NMI. Siga estas etapas para executar o solucionador de problemas:
Passo 1: Abra a janela Configurações aplicativo pressionando o Win + i botões simultaneamente.
Passo 2: Quando estiver na janela Configurações, clique no Atualização e segurança opção.
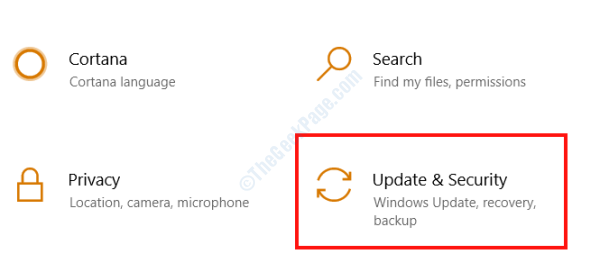
etapa 3: Na janela de atualização e segurança, vá para o painel esquerdo e selecione o Solucionar problemas opção. Agora, no painel direito, selecione o Tela azul opção e clique no Execute o solucionador de problemas botão.

Em seguida, na tela Solucionador de problemas, siga as instruções na tela até que a varredura esteja concluída. Depois disso, reinicie seu PC para ver se o problema foi corrigido.
Execute o SFC Scan no PC
Às vezes, arquivos com defeito no seu PC podem causar problemas como erros de BSOD. Para dar um cheque a esses arquivos, é recomendável que você execute uma varredura SFC.
Passo 1: Aperte o Começar botão de menu e digite cmd. Agora, clique com o botão direito do mouse no resultado da pesquisa: Prompt de comando e selecione o Executar como administrador opção.
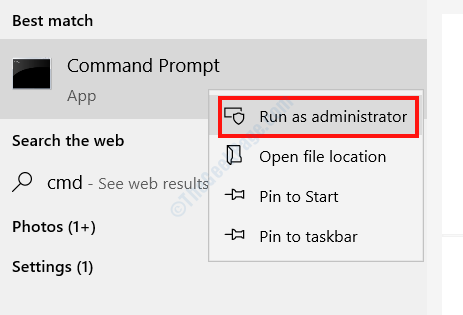
Passo 2: Digite o seguinte comando na janela prompt de comando e pressione o Digitar botão:
sfc/ scannow
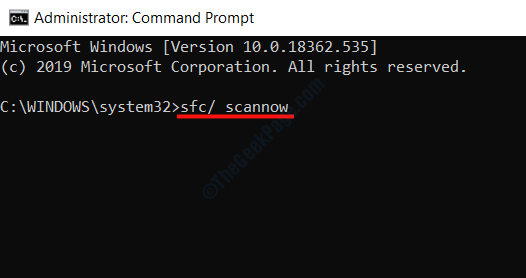
A varredura SFC começará. Aguar. Se o problema não foi resolvido, tente a próxima solução.
Executar o DOM Scan
A varredura de depósito também é capaz de corrigir erros do BSOD, como o problema de falha de hardware do NMI. Este método envolve dois processos. Você estará executando a varredura de DIST padrão primeiro e, se isso não funcionar, você estará tentando a digitalização com um mídia de instalação do Windows.
Etapas para executar a varredura padrão de DISP:
Passo 1: Seguir Passo 1 da solução anterior para abrir o Prompt de comando em Modo de administrador.
Passo 2: Copiar e colar o comando dado abaixo na janela do prompt de comando e atingir o Digitar chave:
Dispon
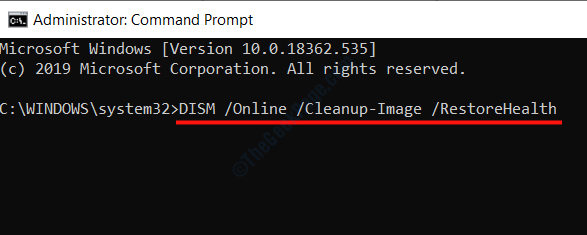
Agora, deixe a varredura correr; Pode demorar um pouco. Depois que a varredura estiver concluída, reinicie seu PC e procure o erro do BSOD. Se o problema não for resolvido, tente a próxima varredura.
Etapas a serem executadas com mídia de instalação do Windows
Para este processo, você precisará de uma mídia de instalação do Windows útil. Pode ser uma unidade flash ou cd.
Passo 1: Comece com a montagem da mídia de instalação do Windows em seu computador.
Passo 2: Abrir Prompt de comando no modo de administrador usando as etapas fornecidas nas soluções acima.
etapa 3: Copie o comando dado abaixo e pressione Digitar.
Dispon
Passo 4: Copie o próximo comando e acerte Digitar de novo.
Dispon
Etapa 5: Novamente, copie o comando fornecido abaixo, mas desta vez, substitua o X No comando com o nome da unidade em que o mídia de instalação do Windows está montado. Depois disso, pressione Digitar:
DIST /ONLINE /LIMPE-AMAGE /RESTOREHEALTH /Fonte: WIM: X: FontesInstall.WIM: 1 /LIMITACCESS
Agora, espere até que o processo de varredura seja concluído e reinicie seu PC para verificar se o erro aparecer novamente.
Execute o chkdsk para verificar o disco rígido para obter problemas
O erro de falha de hardware do NMI no Windows 10 pode estar ocorrendo devido a problemas no seu disco rígido. A ferramenta chkdsk digitaliza seu disco rígido para problemas e os corrige também. Aqui estão as etapas a seguir:
Passo 1: Correr Prompt de comando no modo de administrador; Use as etapas fornecidas nos métodos acima.
Passo 2: Copie o comando dado abaixo, cole -o na janela Prompt de comando e pressione Digitar:
chkdsk c: /f /r /x
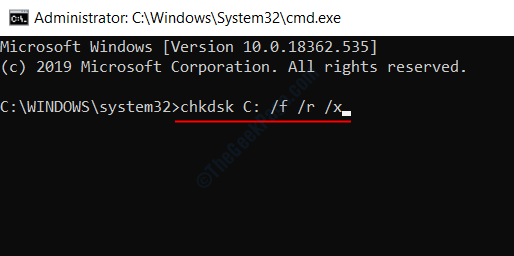
A varredura pode levar mais tempo do que o esperado para concluir. Não interrompa a varredura no meio. Depois que a varredura terminar, reinicie seu PC e veja se o erro ainda está aparecendo.
Atualize o Windows 10
A atualização do Windows para sua versão mais recente pode resolver uma variedade de problemas, incluindo o problema de falha de hardware da NMI BSOD. Siga as etapas fornecidas abaixo para atualizar o Windows 10.
Passo 1: Aperte o Win + i botões juntos para abrir o Configurações aplicativo.
Passo 2: Role para baixo e selecione o Atualização e segurança Opção no menu Configurações.
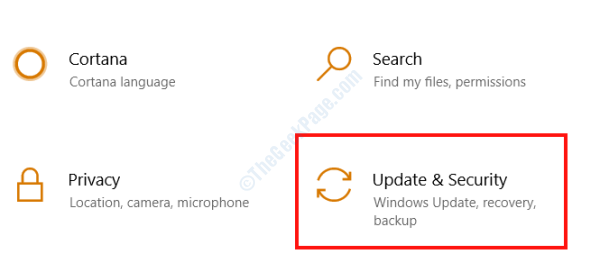
etapa 3: Na nova janela, clique no atualização do Windows opção disponível no painel esquerdo e clique em Verifique se há atualizações opção do painel direito.

O Windows agora começará a procurar atualizações. Se uma nova atualização estiver disponível, siga as instruções na tela para prosseguir com a atualização. Quando a atualização estiver concluída, veja se o erro do BSOD ainda está aparecendo.
Atualize os drivers de dispositivo no seu PC
Como discutimos anteriormente, o erro de falha de hardware do NMI está relacionado ao hardware no seu PC, os drivers de dispositivo podem ser a razão por trás desse problema. Para consertar um motorista com defeito ou desatualizado, você deve garantir que os drivers do seu PC sejam atualizados.
Passo 1: Imprensa Win + X Teclas juntas para abrir o menu do usuário elétrico e selecionar o Gerenciador de Dispositivos opção da lista.
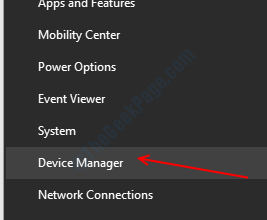
Passo 2: A janela do gerenciador de dispositivos abrirá. Aqui, você encontrará uma lista de dispositivos em seu PC. Clique em um dispositivo para expandir e view os drivers associados.

etapa 3: Clique com o botão direito do mouse em um motorista e selecione o Driver de atualização opção do menu.
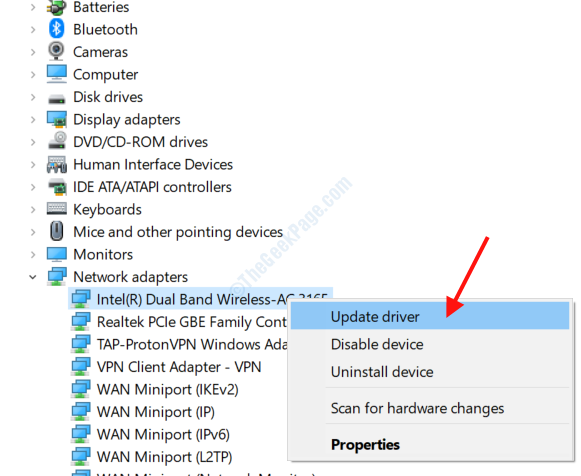
Passo 4: Na nova janela de atualização que abre, clique em Pesquise automaticamente o software de driver atualizado opção.

Etapa 5: Se o PC encontrar uma versão mais recente do driver, siga as instruções na tela para concluir o processo. Se uma atualização para o driver não for encontrada, você verá a tela mostrada abaixo.
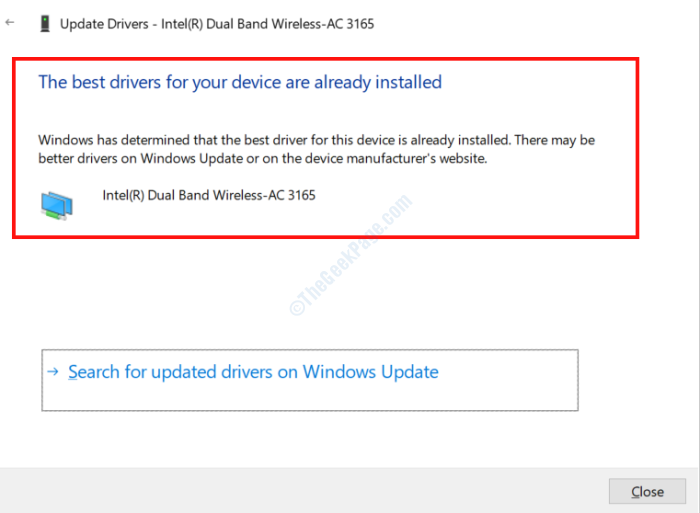
Agora, você terá que fazer isso para todos os drivers do seu PC.
Se você deseja pular o trabalho manual envolvido no processo, pode seguir em frente e usar um software de atualizador de driver de automóvel. Aqui está uma lista do melhor software de atualização de driver para Windows.
Reinstalar o driver de hardware instalado recentemente
Uma das razões pelas quais você pode obter o erro de falha de hardware do NMI no Windows 10 é por causa das instalações recentes de hardware e driver. Você instalou novo hardware ou driver no seu PC recentemente? Desinstalando o driver associado, instalando um novo foi relatado para corrigir o problema para vários usuários. Siga esses passos:
Passo 1: Siga as etapas fornecidas na solução acima para abrir o Gerenciador de Dispositivos.
Passo 2: Agora, selecione o dispositivo que você instalou recentemente para expandir sua lista de driver. Clique com o botão direito do mouse no motorista que você precisa desinstalar e clicar no Desinstalar dispositivo opção.
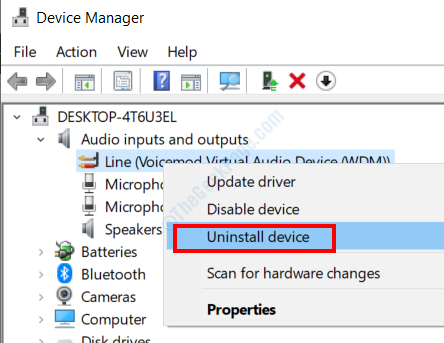
etapa 3: Visite o site oficial do fabricante de hardware para fazer o download do driver de dispositivo APT e instale -o no seu PC.
Reinicie o seu PC uma vez após a instalação e verifique se o problema aparecer novamente.
Desinstalar software e antivírus problemáticos
Certos softwares foram sinalizados pelos usuários como problemáticos e causando problemas do BSOD, incluindo erro de falha de hardware da NMI. Não apenas esses softwares, mas às vezes o software antivírus também leva a problemas do BSOD. Se você possui algum dos seguintes softwares instalados no seu PC, vá em frente e desinstalá -los:
Centro de Controle de catalisador
Cabo de áudio virtual
Software Logitech Webcam
Depois de desinstalar esse software se o problema persistir, tente remover qualquer antivírus de terceiros que você possa ter instalado no seu PC. Observe que simplesmente desinstalar um antivírus pode não ser útil, pois pode deixar seus arquivos associados e entradas de registro em seu PC. Para isso, o uso de uma ferramenta de remoção de software antivírus é recomendada.
Use o comando bcdedit
Aqui está um comando que você pode usar para corrigir a questão da falha de hardware da NMI. Para executá -lo, siga as etapas:
Passo 1: Abra o prompt de comando como administrador usando as etapas fornecidas nos métodos acima.
Passo 2: Copie o seguinte comando, cole -o na janela do prompt de comando e pressione o Digitar chave:
bcdedit /set x2apicpolicy
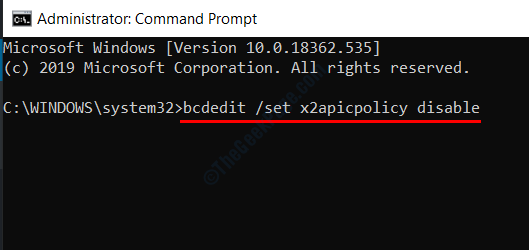
Depois que o comando é executado com sucesso, reinicie seu PC e procure o erro.
No caso de você Não pode entrar no Windows 10 Devido à falha de hardware da NMI, execute o comando acima em Reparo automático modo. Para entrar no modo de reparo automático, reinicie o seu PC e, assim que o PC começar a inicializar e você ver o logotipo do fabricante do seu PC, pressione o botão de alimentação física do seu PC por cerca de 5 segundos até reiniciar novamente. Repita isso por 3-4 vezes e você entrará no modo de reparo automático no Windows.
Então vá para Solução de problemas> Opções avançadas> Prompt de comando, então digite o acima bcdedit código e pressione Digitar.
Depois que o comando é executado, reinicie seu PC e verifique se o problema ainda está incomodando você.
Desligue o lançamento antecipado Proteção anti-malware
Este é um processo demorado e avançado, mas vale a pena fazer uma chance, pois os usuários relataram que ele está resolvendo o problema de falha de hardware da NMI.
Passo 1: Vá para as configurações do BIOS e habilite Sem proteção contra execução. Para entrar nas configurações do BIOS, verifique o manual do usuário da placa -mãe do seu PC.
Passo 2: Aperte o Começar botão e digite “desempenho““. Nos resultados da pesquisa, selecione o Ajuste a aparência e o desempenho do Windows opção.

etapa 3: No Opções de desempenho janela que abre, vá para o Prevenção de Execução de Dados guia e selecione a primeira opção. Clique em OK e fechar a janela.
Passo 4: Agora, vá para o Começar menu, clique no Poder opção e clique no Reiniciar opção enquanto segura o Mudança Chave no seu teclado para inicializar seu PC em Modo de reparo automático.
Etapa 5: Lá, vá para Solução de problemas> Opções avançadas> Configuração de inicialização> Reiniciar.
Etapa 6: Agora, quando o seu PC reiniciar, pressione o F8 ou 8 chaves, depois das opções, selecione o Desativar o lançamento antecipado Proteção anti-malware opção.
Verifique o PC quanto a hardware com defeito
Um componente de hardware com defeito pode ser o problema real para todos os seus problemas, portanto, dê um cheque. Se você instalou uma nova peça de hardware, tente remover ou recolocá -la. Verifique se o PC está funcionando bem sem ele ou depois de recolocá -lo. Você também deve verificar componentes antigos, como placa de som, PSU, RAM, processador, placa -mãe, placa gráfica, etc. Certifique -se de limpar o acúmulo de poeira, se houver interno do gabinete da CPU.
- « Como resolver o código de erro do Windows 10 Atualizar 643
- Como acabar com o programa não respondido no Windows 10 »

