Como acabar com o programa não respondido no Windows 10
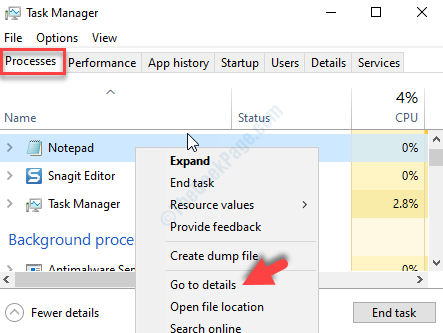
- 1293
- 69
- Spencer Emard
Ao tentar abrir um programa ou um navegador no Windows, e se ele congele de repente. É frustrante, não é? Um programa ou uma página da web travando ou se congelando é um problema comum com o Windows 10. Você de repente consegue ver um “Não está respondendo”Mensagem, e mesmo se você tentar encerrar a tarefa através do gerente de tarefas, não.
O Windows oferece a você uma opção para fechar o programa (termina agora) ou aguarde que ele responda. Mas, isso ainda pode demorar um pouco mais e você pode ter pressa para terminar seu trabalho. De fato, a tela congela e você vê um círculo girando constantemente, você deve saber que não fechará tão cedo.
A questão de não responder a tarefa não terminará no gerenciador de tarefas no seu PC do Windows 10 pode acontecer a qualquer momento sem alertas anteriores e pode ser extremamente irritante, especialmente se você estiver no meio de uma tarefa importante. Felizmente, esse problema pode ser corrigido. Vamos ver como.
Índice
- Método 1: Usando o comando TaskKill
- Método 2: Usando um atalho de teclado
- Método 3: Usando o gerente de tarefas
Método 1: Usando o comando TaskKill
Solução 1: executando o comando TaskKill em CMD
Passo 1: Vou ao Começar botão na sua área de trabalho e tipo Prompt de comando no campo de pesquisa. Clique com o botão direito do mouse no resultado e selecione Executar como administrador para correr Prompt de comando no modo de administrador.
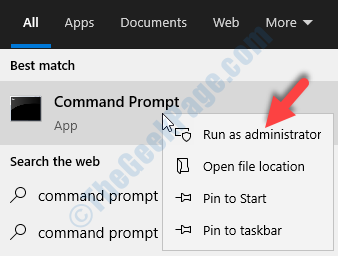
Passo 2: No Prompt de comando Janela, digite o comando abaixo e pressione Digitar:
lista de tarefas
Isso vai puxar todas as tarefas que estão atualmente em execução.
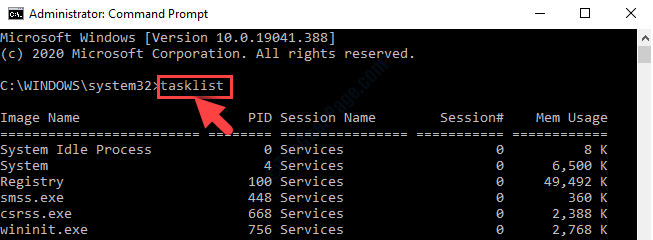
Etapa 3: Se você quiser matar a tarefa com força, digite o comando abaixo e pressione Digitar:
TaskKill /f /fi “status eq não respondendo” TaskKill /Bloco.exe/taskname/f
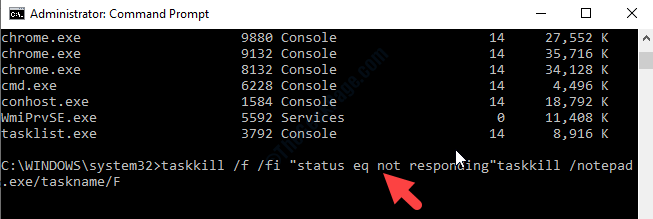
Passo 4: Se você quiser saber qual tarefa ser morta, pode digitar o comando abaixo e acertar Digitar:
TaskKill / ?
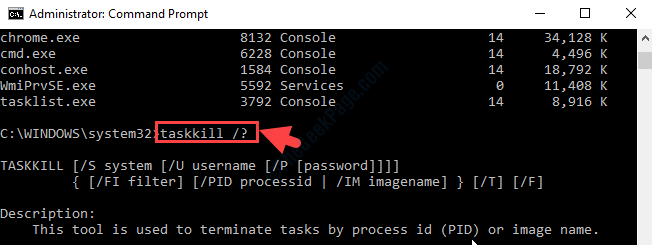
Etapa 5: Execute o comando no padrão abaixo com base na tarefa que você deseja matar e acertar Digitar.
Por exemplo, queríamos matar o bloco de bloco que parou de responder.
TaskKill / imnotepad.exe
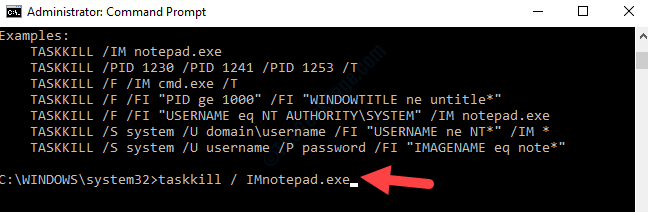
Essas soluções matarão a tarefa com efeito imediato, no entanto, se não funcionar, você pode tentar o segundo método.
Solução 2: criando atalho de tarefas de tarefas
Passo 1: Vá para a sua área de trabalho e clique com o botão direito do mouse em uma área vazia. Selecione Novo No menu de contexto e clique em Atalho.
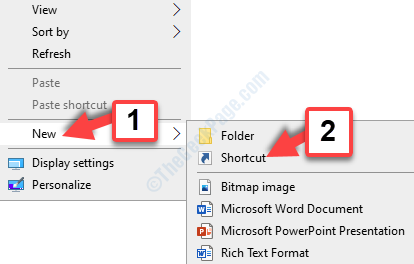
Passo 2: Vai abrir um Criar atalho janela. Vou ao Digite a localização do item Campo e cole o comando abaixo:
TaskKill /f /fi “status eq não respondendo”
Clique Próximo Para concluir o processo de criação de atalho.
Etapa 3: Em seguida, nomeie o atalho. Nós o chamamos TaskKill, você pode nomeá -lo qualquer coisa de acordo com sua conveniência. Clique no final
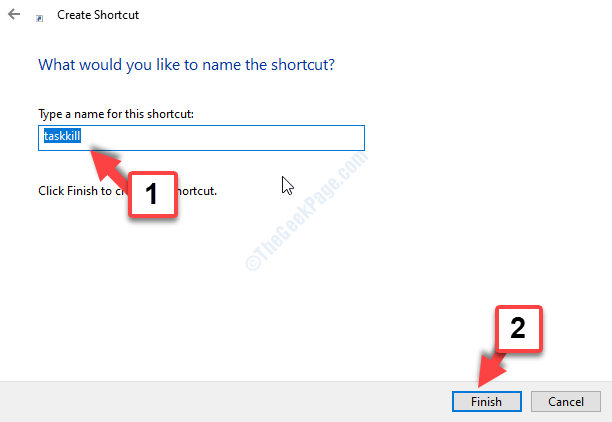
Agora você pode usá -lo para matar um programa que não está respondendo. Ele termina com força a tarefa ou programa em questão e permite que apenas esses programas executem que atendam aos parâmetros do filtro (o texto nas cotações).
Como criar um atalho de teclado para a TaskKill
Para acelerar esse processo, você pode criar um atalho de teclado da seguinte forma:
Passo 1: Clique com o botão direito do mouse no atalho e selecione Propriedades.
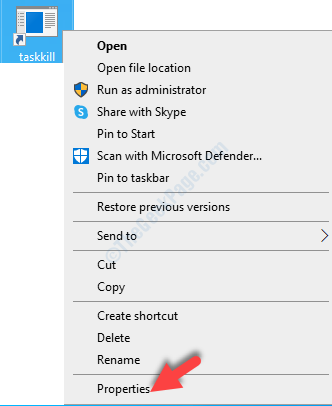
Passo 2: Vou ao Atalho guia e enquanto estiver no Tecla de atalho Campo, pressione uma letra no teclado que você deseja definir como um atalho personalizado. O campo irá apoiar automaticamente Ctrl + Alt junto com a carta que você pressiona.
Por exemplo, pressionamos a carta A, Então o atalho personalizado criado é Ctrl + alt + A.
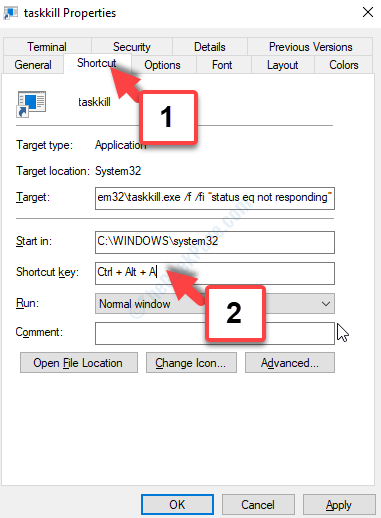
Etapa 3: Vou ao Correr campo e defina como Minimizado. aperte o Aplicar botão e depois OK Para salvar as mudanças e saída.
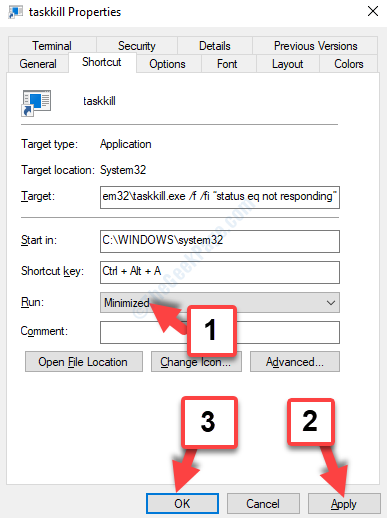
Isso deve matar a tarefa que está presa, mas se não funcionar, você pode experimentar a solução 2.
Método 2: Usando um atalho de teclado
Vá para o programa que deseja terminar à força e depois pressione o Hold the Alt Chave no seu teclado. aperte o F4 Chave uma vez enquanto você segura o Alt chave ao mesmo tempo. Então deixe as chaves juntas.
Isso terminará a tarefa que não está respondendo imediatamente. Se o problema persistir, siga o 3º método.
Método 3: Usando o gerente de tarefas
Passo 1: Vou ao Barra de tarefas e clique com o botão direito do mouse, selecione Gerenciador de tarefas Do menu de contexto.
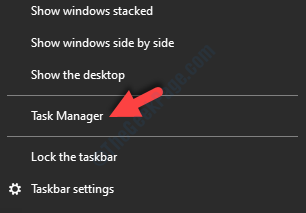
Passo 2: No Gerenciador de tarefas janela, sob o Processos guia, encontre a tarefa que você deseja forçar o desligamento.
Por exemplo, fomos para Bloco de anotações.
Agora, clique com o botão direito da mouse na tarefa e selecione Vá para detalhes.
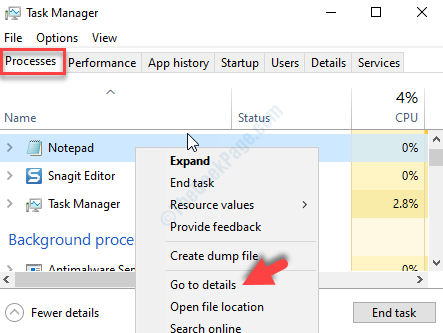
Etapa 3: Agora, sob o Detalhes guia, encontre o programa que você deseja matar, clique com o botão direito do mouse e depois selecione Árvore de processo final No menu do clique com o botão direito.
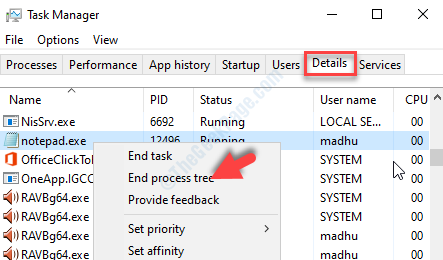
Passo 4: No prompt que aparece, clique no Árvore de processo final botão para confirmar.
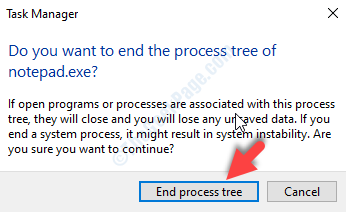
Isso acabará com a tarefa que não está respondendo facilmente no seu PC Windows 10. Você pode começar a tarefa novamente.
- « NMI Falha no hardware BSOD Blue Screen Erro no Windows 10
- Como corrigir o erro error_disk_too_fragmented no Windows 10 »

