Adaptador de rede ausente no Windows 10/1 11 Método fácil de consertá -lo
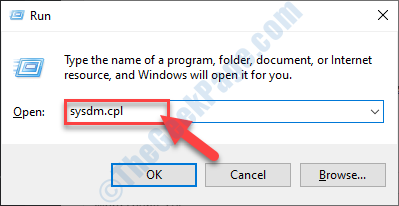
- 777
- 42
- Wendell Legros
Se você não está vendo seu adaptador de rede no seu computador, uma das razões para isso pode ser porque você tem um driver de cartão de rede mais antigo instalado no seu computador. Mas, você não precisa se preocupar, as correções estão disponíveis para resolver este problema. Se o problema estiver acontecendo no seu computador pela primeira vez, tente reinicialização seu computador e verifique se você pode descobrir o adaptador de rede no seu computador.OBSERVAÇÃO-Se você tiver um cabo Ethernet conectado ao seu sistema, desconecte o cabo Ethernet do seu computador e depois conecte o cabo Ethernet novamente. Verifique se você pode encontrar o adaptador no seu computador.
Se o driver de rede ainda não estiver aparecendo no seu computador, escolha as correções.
Índice
- Corrija 1- Executar a limpeza de dispositivos de rede-
- Corrigir 2 - Redefinir Winsock do CMD
- Fix 3 - Mostre dispositivos ocultos no gerenciador de dispositivos
- Corrigir 4 - Verifique as configurações de gerenciamento de energia
- Corrigir 5 - automatizar o WWAN AUTOCONFIG
- Corrigir 6 - Atualize o driver do adaptador de rede
- Corrigir 7 - Atualização do driver do adaptador de rede de reversão
- Corrigir 8 - Desinstalar e reinstalar o adaptador de rede
- Corrigir 9 - Execute a restauração do sistema no seu computador
- Corrigir 10 - Solucionar problemas de rede
Corrija 1- Executar a limpeza de dispositivos de rede-
Realizar uma limpeza dos dispositivos de rede funcionará para você.
1. Prensando 'Tecla Windows' e a 'R'Key abrirá a janela de corrida.
2. Na janela de corrida, digite “cmd”E depois pressione 'Ctrl+Shift+Enter'chaves juntos para abrir o Prompt de comando no modo administrativo.
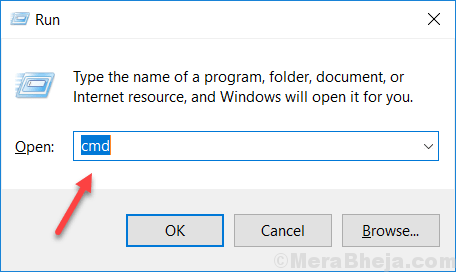
2. No Prompt de comando janela, tipo ou cópia de-colar este comando e depois pressione o Digitar chave.
netcfg -d
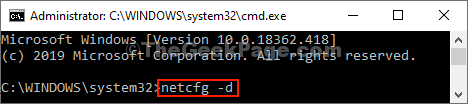
Fechar Prompt de comando janela.
[OBSERVAÇÃO-
Caso se você enfrentar algum erro ao tentar executar o comando, tente executar o comando novamente em seu computador.
Reiniciar Seu computador para deixar as alterações entrarem em vigor no seu computador. Seu problema deve ser resolvido.
Corrigir 2 - Redefinir Winsock do CMD
Se alguma das correções acima não funcionou para você, a redefinição da winsock pode ajudá -lo.
1. Abra o Prompt de comando com direitos administrativos.
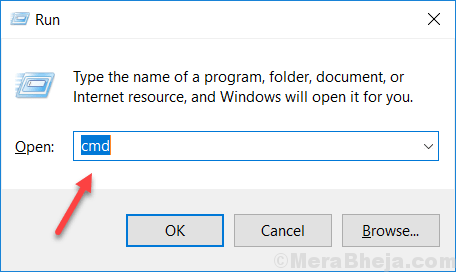
2. No Prompt de comando janela, tipo ou cópia de-colar este comando em Prompt de comando janela e bata Digitar.
Netsh Winsock Reset
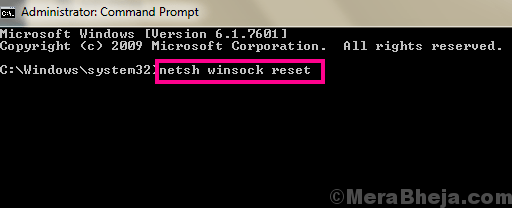
Fechar Prompt de comando janela em seu computador.
Reinício Seu computador para salvar as mudanças. Depois de reiniciar, verifique se você pode descobrir o adaptador de rede ausente novamente no seu computador.
Fix 3 - Mostre dispositivos ocultos no gerenciador de dispositivos
Às vezes, o adaptador de rede se esconde no Gerenciador de Dispositivos janela e então esse problema prevalece. Para verificar, siga estas etapas-
1. Para abrir um Correr Janela, apenas pressione 'Chave do Windows+R'.
2. Depois de abrir o Correr Janela, você tem que digitar “devmgmt.MSc““.
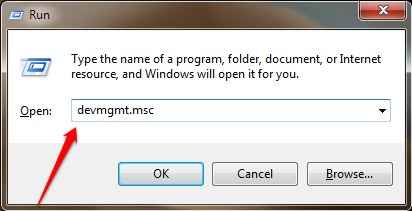
2. No Gerenciador de Dispositivos Janela, clique em “Visualizar”Na barra de menus e depois verifique se"Mostre dispositivos ocultos" está checado.
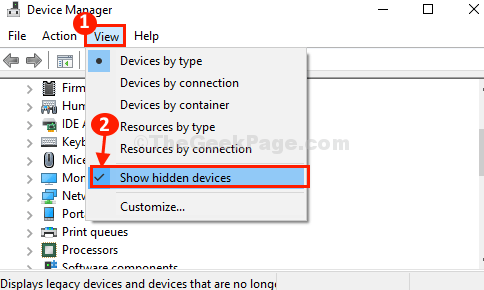
3. Depois de fazer isso, clique em “Adaptadores de rede”Da lista de dispositivos.
4. Em seguida, clique em “Ação”Na barra de menus e finalmente clique em“Digitalizar mudanças de hardware““.
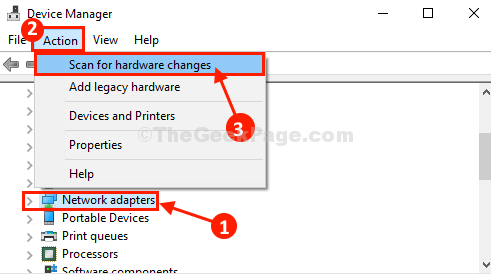
5. Em Gerenciador de Dispositivos Janela, expandir “Adaptadores de redeSeções e verifique se o adaptador de rede ausente está aparecendo no seu computador ou não.
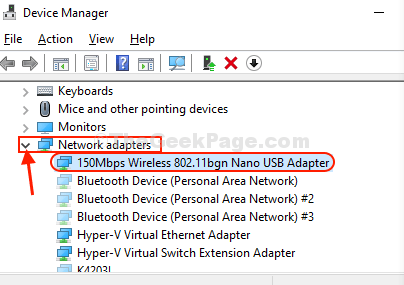
Se isso não o ajudou, vá para a próxima solução.
Corrigir 4 - Verifique as configurações de gerenciamento de energia
1. Para abrir um Correr Janela, apenas pressione 'Chave do Windows+R'.
2. Depois de abrir o Correr Janela, você tem que digitar “devmgmt.MSc““.
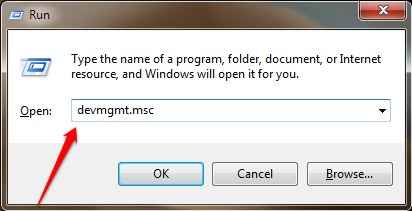
3. Agora, clique duas vezes em Adaptadores de rede Da lista para expandi -la.
4. Clique com o botão direito do mouse no adaptador de rede e clique em propriedades.
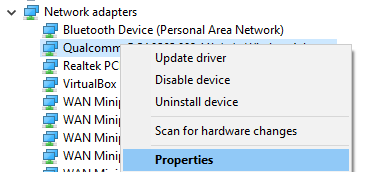
5. Agora, clique em Gerenciamento de energia Aba.
6. Desmarque Permita que o computador permita que o computador desative esta opção de dispositivo
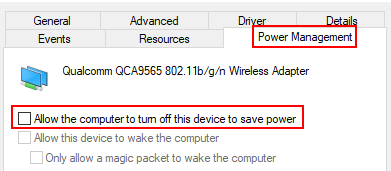
Corrigir 5 - automatizar o WWAN AUTOCONFIG
Automatizando o WWAN AUTOCONFIG O serviço no seu computador certamente o ajudará.
1. Você precisará pressionar Chave do Windows+S e comece a digitar “Serviços““.
2. Em seguida, clique no “Serviços”No resultado da pesquisa.
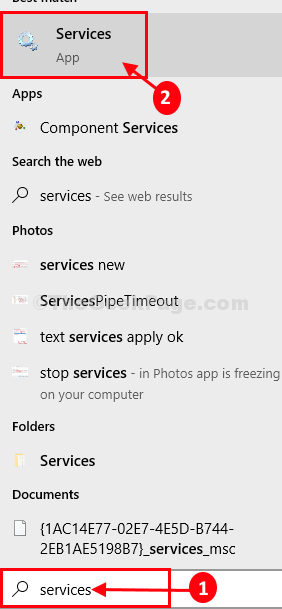
3. No Serviços Janela, role para baixo para encontrar o “WWAN AUTOCONFIG" serviço.
4. Agora, Duplo click nele, e Propriedades do Wwan AutoConfig A janela será aberta.
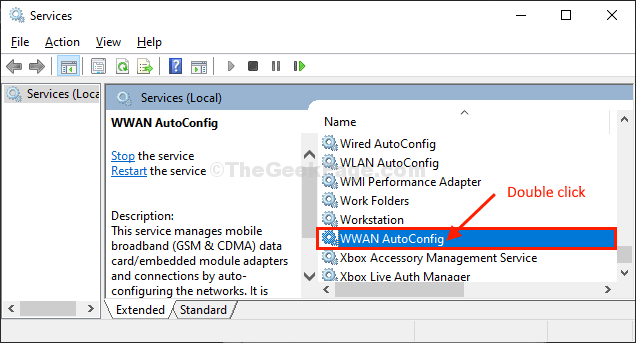
5. Em Propriedades do Wwan AutoConfig Janela, verifique o 'Status do serviço', se for “Correndo““. No caso, se for 'Parou', basta clicar em “Começar”Para iniciar o serviço.
6. Em seguida, clique no menu suspenso ao lado da opção ”Tipo de inicialização:”E selecione“Automático““.
5. Finalmente, clique em “Aplicar"E então em"OK”Para salvar as mudanças no seu computador.
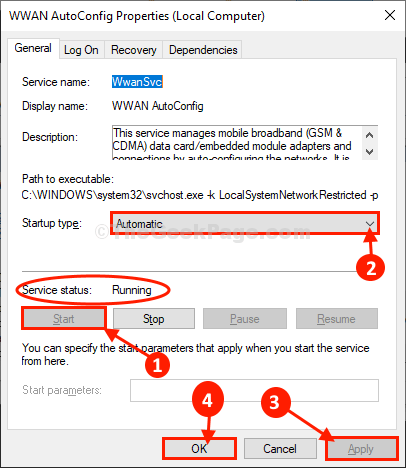
Fechar Serviços janela.
Reinício seu computador.
Depois de reiniciar a verificação do computador, se você pode descobrir o adaptador ausente no seu computador.
Corrigir 6 - Atualize o driver do adaptador de rede
Se você não pode descobrir um driver adaptador de rede no seu computador, talvez seja porque o Versão antiga/incompatível do adaptador de rede está instalado. Atualizando seu driver existente pode resolver o problema. Siga estas etapas para atualizar o driver do adaptador de rede-
1. A princípio, pressione o Tecla Windows e então comece a digitar “devmgmt““.
2. Em seguida, clique no “Gerenciador de Dispositivos”, Que aparece no resultado da pesquisa elevada.
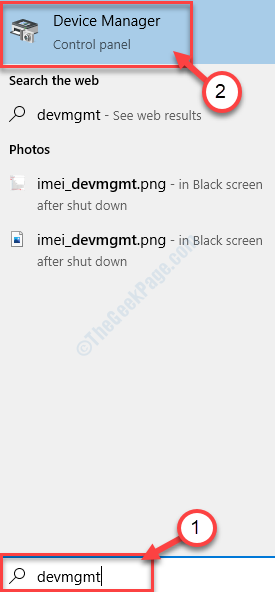
3. No Gerenciador de Dispositivos Janela, encontre “Adaptadores de rede”Na lista, clique nela para expandi -la.
4. Agora, do suspenso Selecione o driver que você está usando. Clique com o botão direito do mouse nele e clique em “Driver de atualização”.
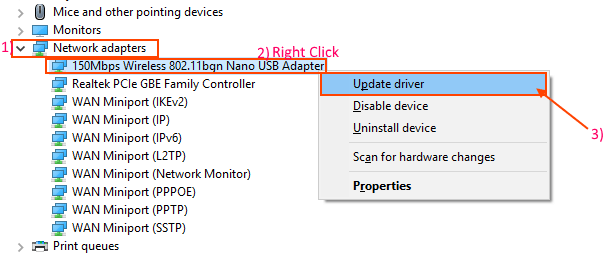
5. Quando você vê este prompt apareceu “Como você quer procurar os drivers?““.
6. No começo, você clicou na opção “Pesquise automaticamente o software de driver atualizado““.
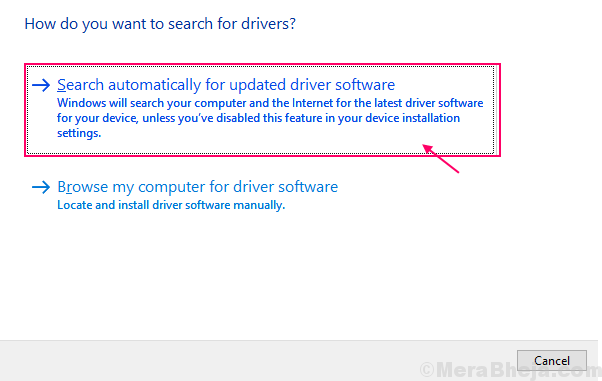
Aguarde até o Windows pesquisar o driver compatível para o adaptador de rede, baixá -lo e instala -o. Feche o Gerenciador de Dispositivos janela.
Então, reinício seu computador.Verifique se você pode encontrar o driver adaptador de rede. Se os problemas ainda persistirem, vá para a próxima correção.
Corrigir 7 - Atualização do driver do adaptador de rede de reversão
Se o adaptador de rede estava funcionando bem alguns dias antes disso, atualizações recentes do seu motorista podem ser a razão pela qual você não está vendo o adaptador de rede em seu computador. Rolando a última atualização do seu driver de adaptador de rede pode resolver o problema que você está enfrentando.Siga estas etapas para Rollback A atualização defeituosa do seu driver de adaptador de rede-
1. No começo, clique com o botão direito do mouse no ícone do Windows no canto mais esquerdo da tela e clique em "Gerenciador de Dispositivos““.
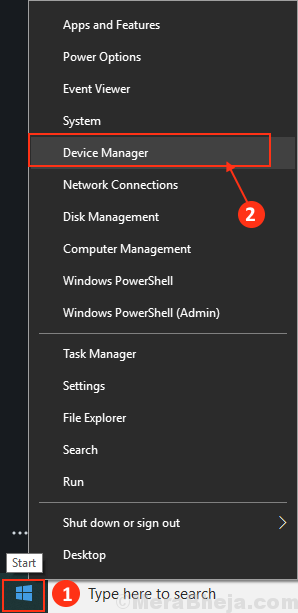
O Gerenciador de Dispositivos utilidade abrirá.
2. No Gerenciador de Dispositivos Janela, encontre “Adaptadores de rede”Na lista, clique nela para expandi -la.
3. Agora, do suspenso Duplo click no motorista que você é atualmente usando.
As propriedadesA janela será aberta.
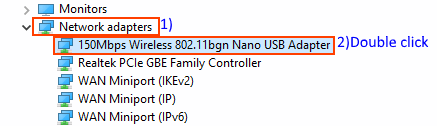
4. No Propriedades Janela, vá para o “Motorista" aba.
5. Clique em "Role o motorista““. Clique em "OK““.
O motorista será revertido.
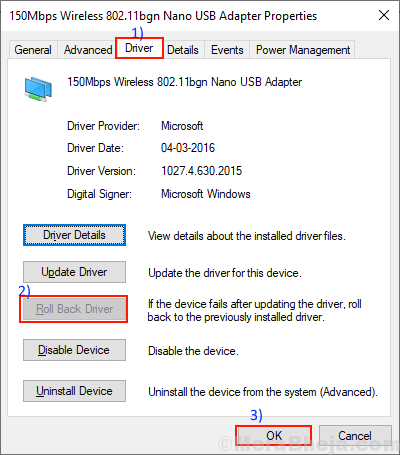
6. Feche o Gerenciador de Dispositivos janela.
Reiniciar seu computador.
Depois de reiniciar o seu computador, verifique se algum adaptador de rede estiver visível no seu computador. Se você ainda está tendo o mesmo problema, vá para a próxima correção.
Corrigir 8 - Desinstalar e reinstalar o adaptador de rede
Desinstalação e reinstalar o adaptador de rede pode limpar qualquer corrupto ou arquivos ruins do driver de rede do seu computador. Agora, na primeira etapa, a desinstalação do adaptador de rede será feita e, na próxima etapa, instalaremos o adaptador de rede.
Siga estas etapas para Desinstale seu driver adaptador de rede-
1. Abra o Gerenciador de Dispositivos janela.
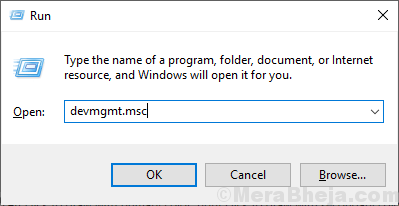
2. No Gerenciador de Dispositivos Janela do utilitário, expanda o “Adaptador de rede" seção.
3. Clique com o botão direito do mouse No adaptador de rede que você está usando, clique em “Desinstalar dispositivo““. Isso vai desinstalar o motorista.
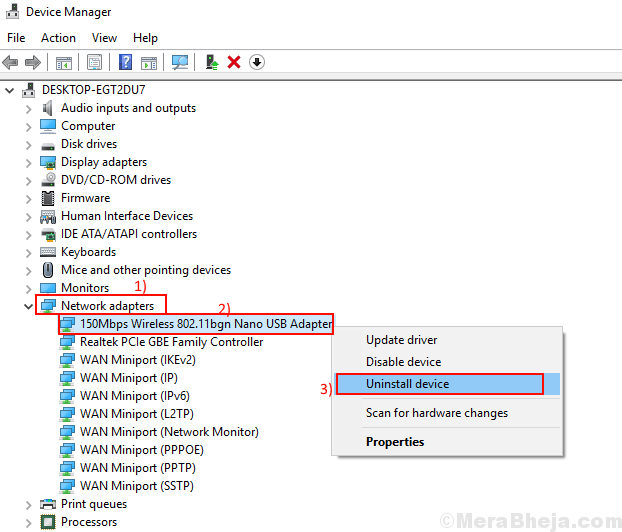
Agora, reinstalaremos o driver wifi novamente em seu dispositivo.
Método 1-
Basta reiniciar o computador deve reinstalar o software novamente.
Método 2-
Se reiniciar o computador não instalou o driver, você mesmo precisará instalar o driver. Siga para instalar o motorista manualmente-
1. Abra o Gerenciador de Dispositivos janela.
2. A princípio, no Gerenciador de Dispositivos Janela, clique em “Ação““.
3. Então, você precisa clicar em “Digitalizar mudanças de hardware““.
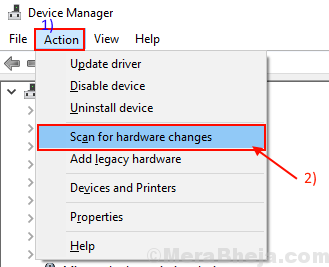
O motorista desinstalado deve ser reinstalado novamente.
Método 3-
Se o método 2 não instalou o driver, siga as próximas etapas -
1. Clique em "Visualizar" do Gerenciador de Dispositivos. Em seguida, clique em "Mostre o dispositivo oculto““.
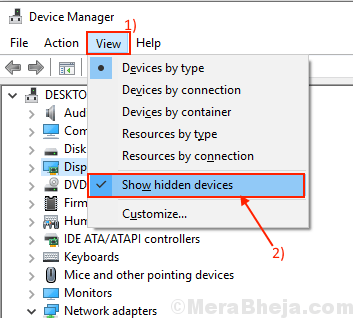
2. Isso mostrará o motoristas escondidos. Procure seu adaptador de rede.
Esse driver de rede que você desinstalou deve suportar um triângulo amarelo com o nome do motorista.
3. Clique com o botão direito do mouse no driver adaptador de rede e clique no “Atualizar software de driver““.
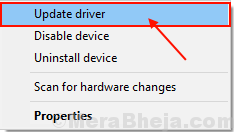
3. Simplesmente, escolha a opção “Pesquise automaticamente o software de driver atualizado““.
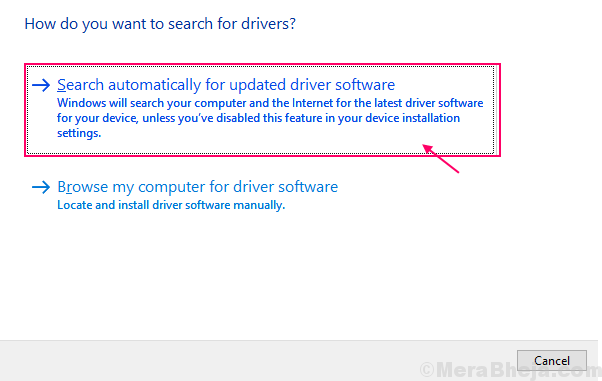
Você precisará esperar pacientemente, pois o Windows instalará o driver compatível.
Você precisará fechar o Gerenciador de Dispositivos janela.
Reiniciar Seu computador para salvar as mudanças.
Após a reinicialização, verifique se você pode encontrar o adaptador de rede no seu computador.
Corrigir 9 - Execute a restauração do sistema no seu computador
Executar uma restauração do sistema de um ponto de restauração do sistema pode resolver seu problema.
1. Imprensa Chave do Windows+R junto. O Correr A janela prevalecerá.
2. No Correr Janela, tipo “sysdm.cpl”E clique em“OK““.
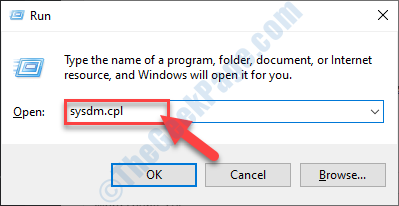
2. Vou ao "Proteção do sistema" aba.
3. Depois de clicar em “Restauração do sistema““. Em seguida, clique em "Escolha um ponto de restauração diferente““.
4. Então, você deve clicar em “Próximo““.
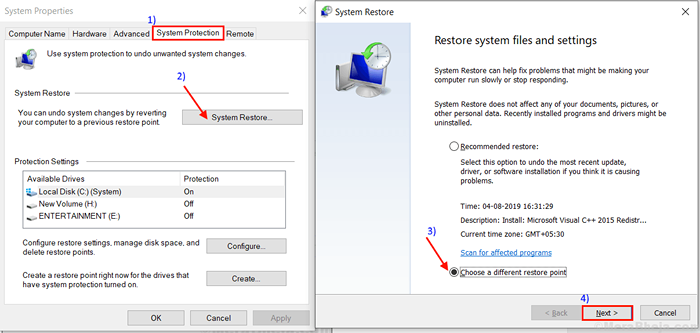
5. Escolha o último ponto de restauração
6. Em seguida, clique no “Próximo““.
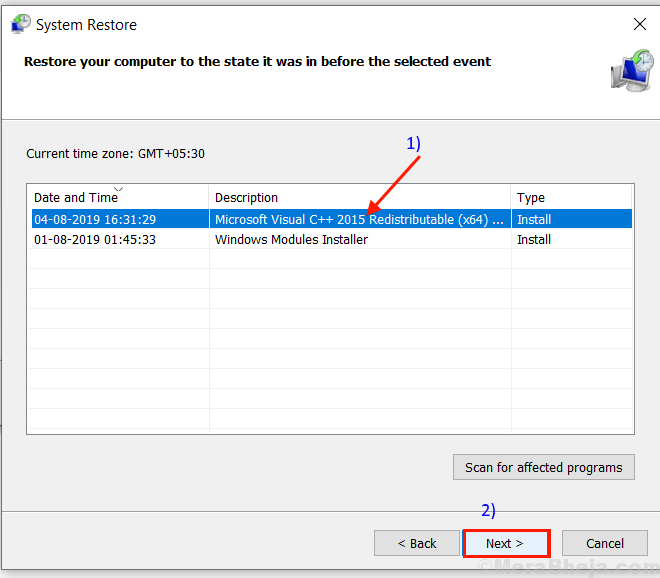
7. Finalmente, clique em “Terminar”Para terminar o processo.
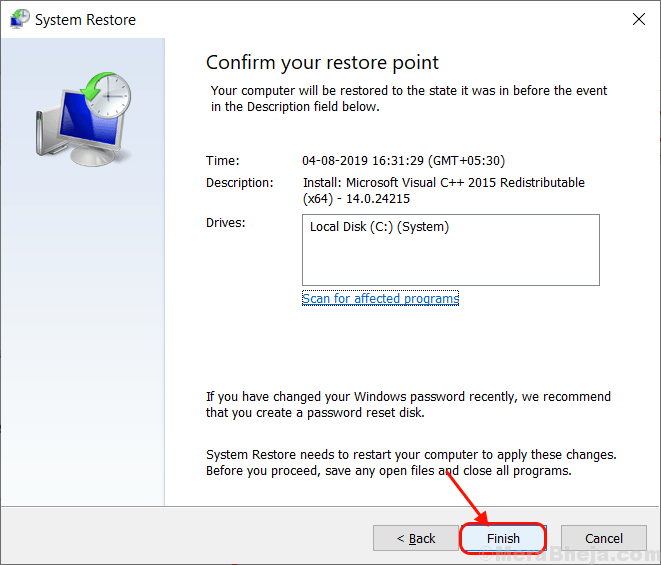
Após a conclusão do processo de restauração, verifique se você pode encontrar o adaptador de rede.
Se você ainda não conseguir encontrar o adaptador de rede, vá para a próxima correção.
Corrigir 10 - Solucionar problemas de rede
Você pode solucionar seu problema com o solucionador de problemas do Windows. O solucionador de problemas não apenas detectará o problema do seu adaptador de rede também tentará correções para esses problemas. Siga estas etapas para solucionar problemas do seu problema de driver de adaptador de rede-
1. Tipo "Solucionar a rede”Na caixa de pesquisa ao lado do ícone do Windows e clique em“Solucionar a rede““.
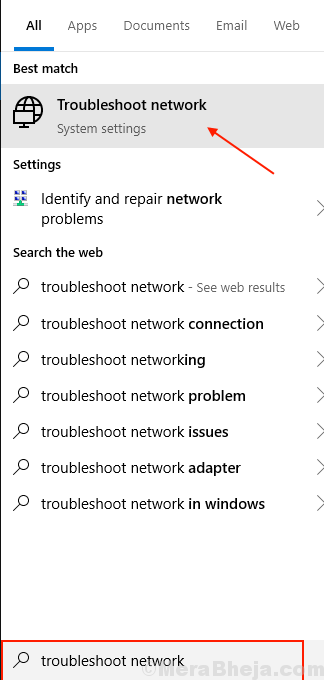
2. Agora, clique em “Solução de problemas de rede““.
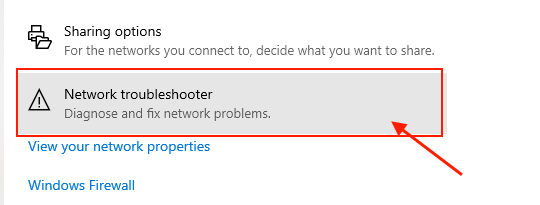
3. Agora, siga as instruções na tela e ele tentará automaticamente correções para o seu problema. Quando o processo é concluído, clique em “Fechar““.
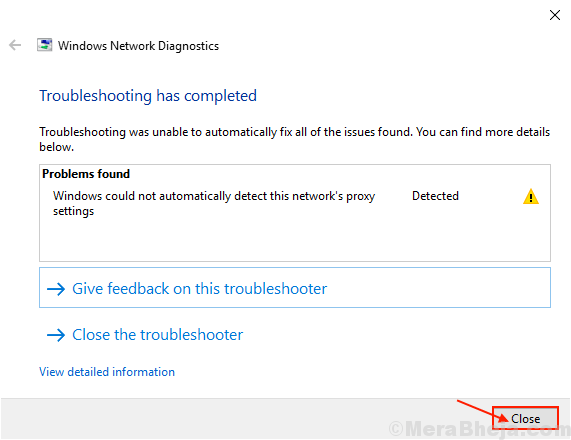
Reinício seu computador e verifique se você pode encontrar o driver do adaptador de rede no seu computador. Seu problema deve ser resolvido.
- « Como criar tarefas avançadas no agendador de tarefas para o Windows 10
- Consertar .Arquivos exe não abrem no Windows 10/11 »

