Como criar tarefas avançadas no agendador de tarefas para o Windows 10
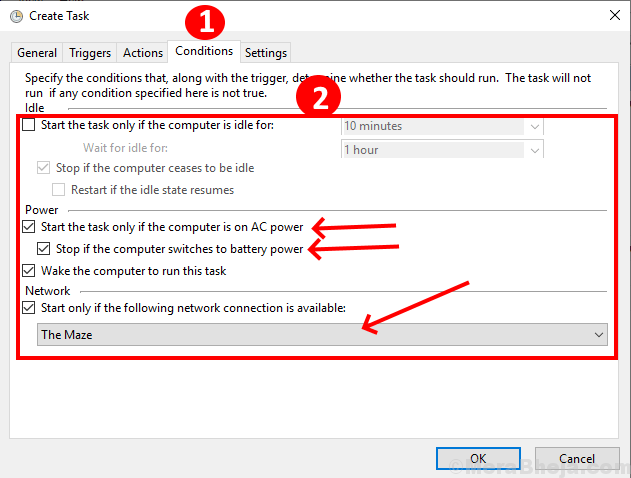
- 1299
- 280
- Enrique Crist
Não é ótimo se o seu PC conseguir desligar as janelas ou abrir um programa específico ou enviar um e-mail no seu horário e agendar especificados? Imagine, e se você acordar diariamente com a voz da música devocional sem problemas para pesquisar e clicar para tocar a música? Agendador de tarefas é um aplicativo no Windows 10 que permite aos usuários predefinir a tarefa regularmente de acordo com a preferência de tempo, dia, data e muito mais.
Este tutorial de instruções o guiará sobre a criação de tarefas avançadas no agendador de tarefas. Aqui vamos entender para criar a tarefa avançada com um exemplo para 'tocar música em nossa programação preferida'.
Crie tarefas antecipadas no Windows 10
Passo 1. Procurar Agendador de tarefas na caixa de pesquisa e clique para abri -la.
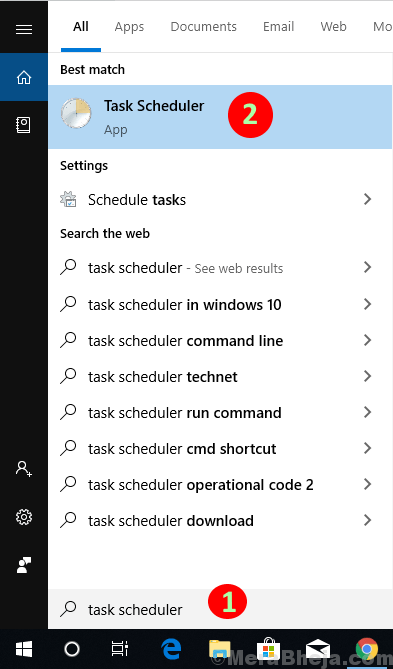
Passo 2. Clique no 'Ação' no menu horizontal superior e clique no 'Crie tarefa' opção.
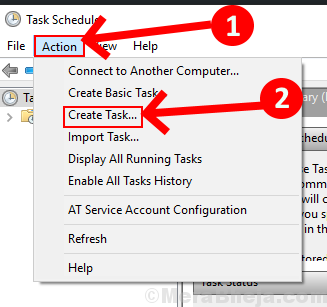
Uma caixa de diálogo Create Task aparecerá, onde 'Em geral' guia Você deve configurar o nome, descrições e opção de segurança da tarefa.
etapa 3. Mencione o Nome e descrição (opcional) da tarefa que você deve fazer um cronograma.
Neste tutorial, estamos tomando um exemplo para criar uma tarefa para 'tocar músicas motivacionais para as três primeiras sexta -feira de cada mês às 6 por.m.
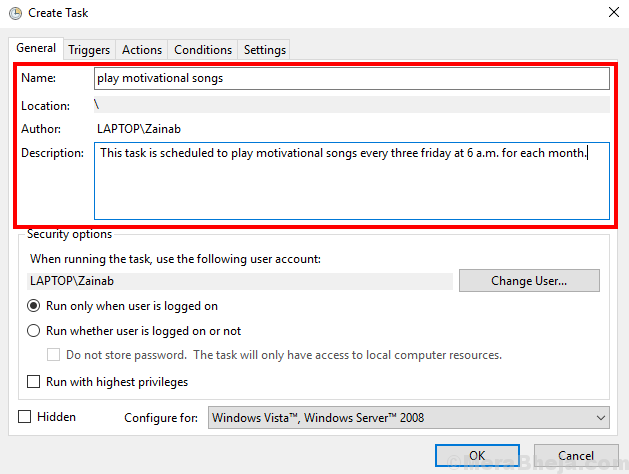
Passo 4. Agora altere o usuário Ou mantenha a mesma conta para o que tiver que criar e executar a tarefa.
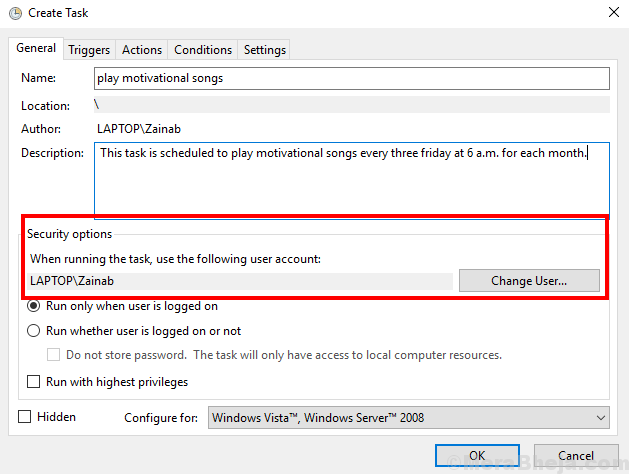
Selecione se deseja que a tarefa Execute quando o usuário estiver conectado ou não conectado. Verificar 'Corra com os mais altos privilégios ' opção, se você estiver criando uma tarefa para uma conta administrativa e conectado como uma conta de usuário durante a execução da tarefa.
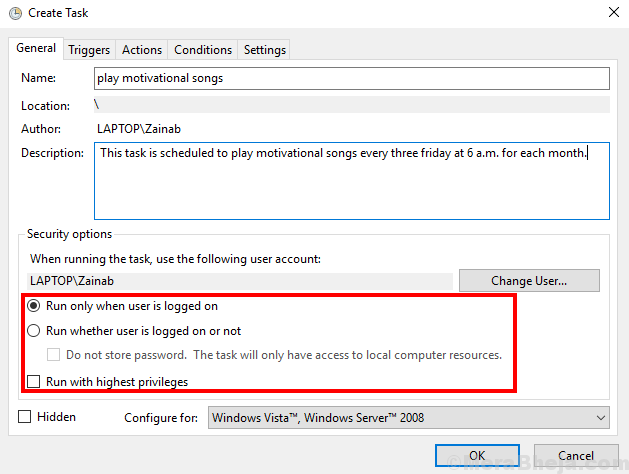
Etapa 5. Verifica a 'escondido' caixa, se você quiser esconder a tarefa quando estiver acontecendo.
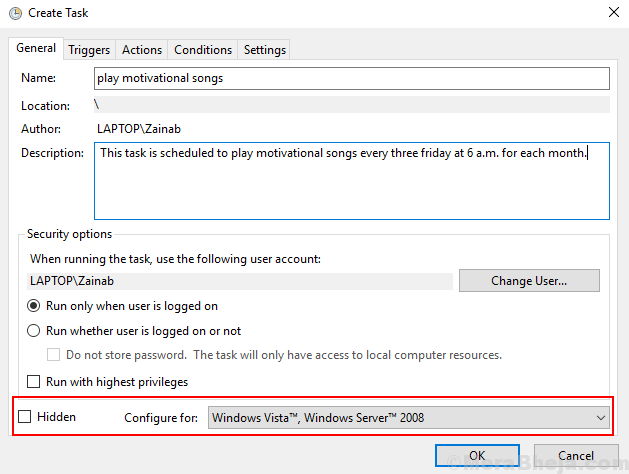
Etapa 6. Agora clique no 'Gatilhos' guia na parte superior e clique em 'Novo' Para configurar isso a que horas, dia e data, a tarefa deve começar. Você também pode definir opções avançadas em configurações de gatilhos.
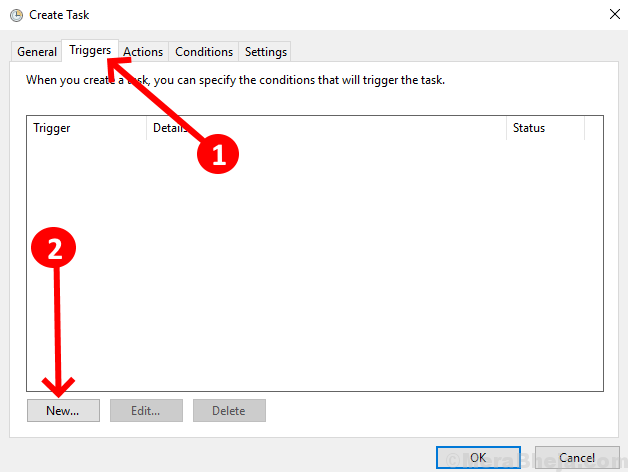
Etapa 7. Selecione quando quiser Comece sua tarefa. Você tem opções como
- No cronograma: você pode definir a hora e a data da tarefa, bem como a duração da tarefa, como uma vez, diariamente, semanal ou mensal.
- No login: mencione o nome de usuário para cujo log na tarefa será executado.
- Na inicialização: nenhuma configuração adicional é necessária.
- AT IDLE: você precisa fazer alterações diretamente nas condições, criando configurações de tarefas
- Na criação/modificação de tarefas: nenhuma configuração adicional é necessária.
- Em conexão/desconexão da sessão do usuário: mencione o nome de usuário
- On Workstation Lock/Desbloqueio: mencione apenas o nome de usuário e a conexão do computador.
Mas para cada tarefa as configurações adicionais permanecem as mesmas. De acordo com o nosso exemplo, selecionaremos 'No cronograma' opção.
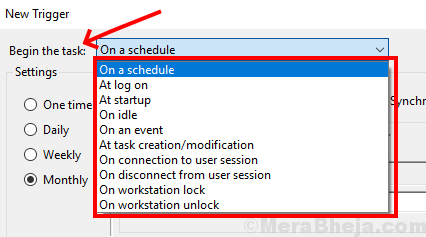
Etapa 8. Além disso, selecione o data e hora De acordo com sua preferência. Além disso, selecione com que base você deseja executar a tarefa.
Aqui, definimos a tarefa para executar em um Base mensal e assim a opção por meses e dias é mostrada. Se você selecionar semanalmente, será perguntado sobre quantos dias se repetir e em que dia você deseja definir
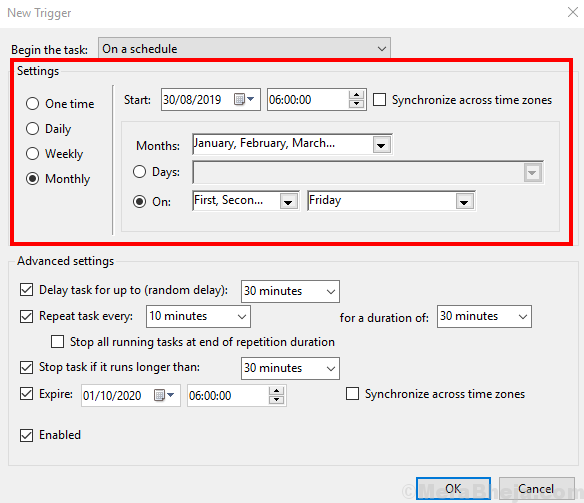
Etapa 9. No Configurações avançadas, Verifique a caixa se quiser 'atrasar a tarefa ' do período predefinido. Em seguida, selecione se deseja 'Repita todas as tarefas' e os seus 'por uma duração de' da lista de período.
Você também pode verificar a caixa para 'Pare a tarefa se funcionar mais do que' opção e selecione o período. Além disso, você também pode definir a data e a hora de vencimento da tarefa programada.
Depois de mencionar os horários de acordo com sua preferência, clique 'OK'.
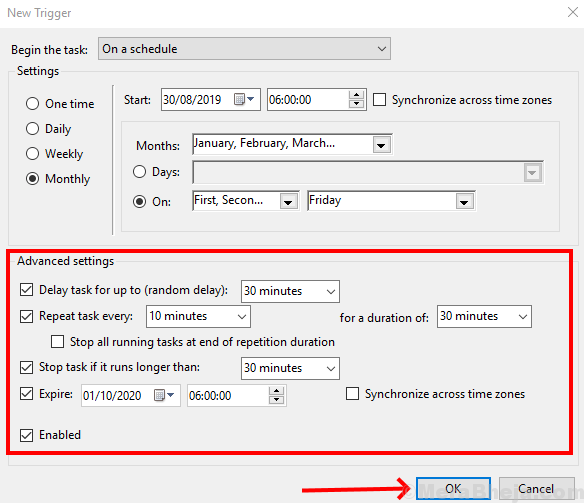
Etapa 10. Toque em 'Ação' painel e depois clique em 'Novo' Para adicionar uma nova ação à tarefa.
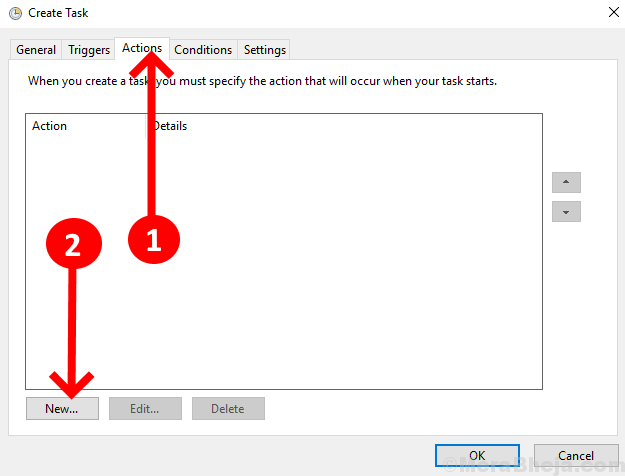
Etapa 11. Selecione uma ação no menu suspenso. Aqui selecionamos 'Inicie um programa' e depois na guia Programas, navegue no programa e clique 'OK'.
Se você optar por enviar um e-mail, preencherá os detalhes de e para o assunto e o texto a ser enviado.
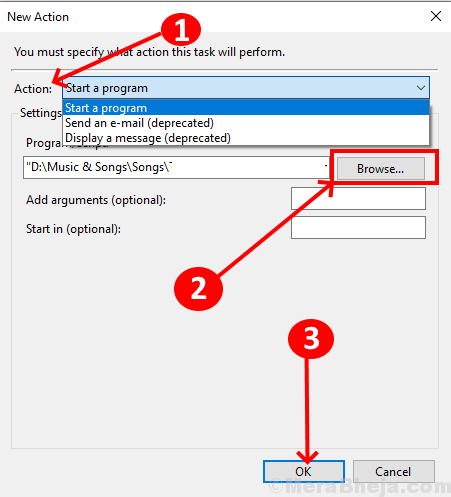
Você pode ver a lista de ações na caixa de ação. Aqui você pode reorganizar as ações tocando na ação primeiro e depois na seta para baixo no lado direito da caixa. Você também pode editar ou excluir o gosto se quiser.
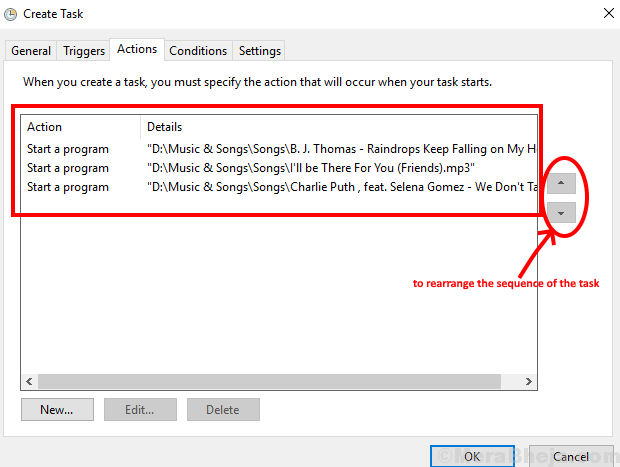
Etapa 13. O próximo é o 'Guia de condições. Aqui, verifique a caixa se você quiser iniciar a tarefa as condições mencionadas.
- Inicie a tarefa apenas se o computador estiver ocioso para: sua tarefa começará a operar se estiver ocioso ou mais do que o seu conjunto.
- Você pode verificar esta caixa, se quiser: Inicie sua tarefa somente se a energia CA estiver ligada, se sua rede preferida estiver disponível ou interromper quando a energia da bateria estiver ligada ou acordar o computador para executar esta tarefa.
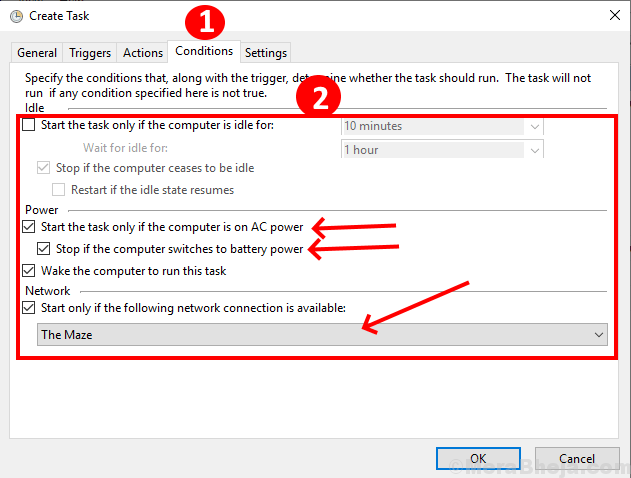
Etapa 14. Agora, toque 'Configurações' guia e você pode verificar a caixa se você,
- Deseja permitir que a tarefa seja executada sob demanda, não importa quais gatilhos ou condições você definiu.
- Deseja executar a tarefa o mais rápido possível se o tempo especificado for perdido.
- Deseja reiniciá -lo do período predefinido.
- Quero parar a tarefa se ela corre por muito tempo.
- Quero forçar parar a tarefa, se ela não parar normalmente.
- Deseja excluir a tarefa após o tempo preferido.
Se a tarefa já estiver em execução, você poderá aplicar qualquer uma das quatro regras predefinidas.
Quando você terminar todas as suas configurações, verifique cada etapa uma vez e clique em 'OK'
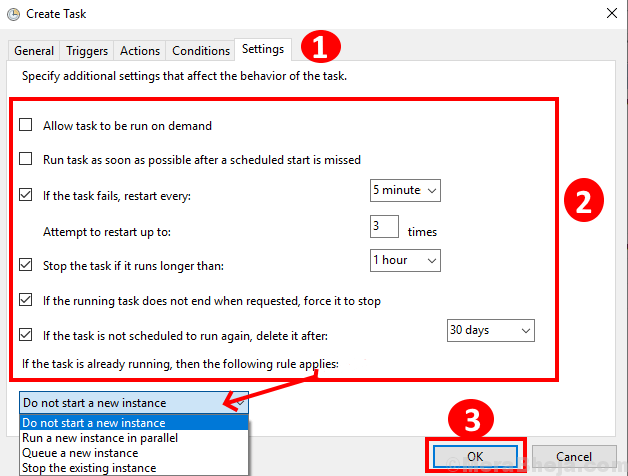
- « 15 melhores softwares de mapeamento mental
- Adaptador de rede ausente no Windows 10/1 11 Método fácil de consertá -lo »

