Consertar .Arquivos exe não abrem no Windows 10/11
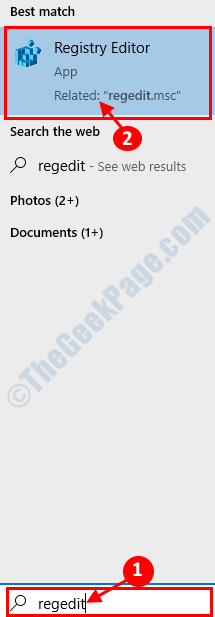
- 4877
- 1410
- Spencer Emard
Alguns dos usuários do Windows 10 estão relatando ter enfrentado um problema peculiar quando estão tentando correr .arquivos exe em seu computador, então .Os arquivos exe não estão em execução. Se você está enfrentando o mesmo tipo de erro no seu computador, não se preocupe. Existem correções disponíveis para resolver seu problema. A causa por trás do problema de .Os arquivos exe, não em execução podem ser muitos, mas para a maioria dos usuários, é um erro de registro. Vamos manter as razões de lado e ir para as correções.
Mas antes de ir para as correções, você deve experimentar essas soluções alternativas iniciais e verificar se seu problema é resolvido ou não.Soluções alternativas iniciais-
1. Reinício seu computador. Depois de reiniciar o seu computador, tente correr .arquivo exe. Verifique se o seu problema está resolvido ou não.2. Verifique se alguma atualização do Windows está pendente no seu computador. Se alguma atualização estiver pendente, atualize seu computador. Verifique se o problema resolveu.
Se essas soluções alternativas não funcionaram para você, vá em frente para essas soluções-
Índice
- FIX-1 Alterar dados de valor de .Registro exe
- FIX-2 Tente executar o programa no modo de compatibilidade
- Fix-3 reverte a localização dos arquivos de programas para o padrão
- FIX-4 Altere as configurações de som e desative o controle da conta do usuário
- FIX-5 FIX Associação de arquivos do prompt de comando
- Fix-6 mescla um registro para o seu sistema
FIX-1 Alterar dados de valor de .Registro exe
Você não pode abrir .arquivos exe no seu computador podem ser porque os dados de valor de seu .O registro exe está errado. Para redefinir o registro, siga estas etapas-
1. O que você precisa fazer é pressionar Chave do Windows+S e então digite “Regedit““.
2. Em seguida, clique no “Editor de registro”No resultado da pesquisa.
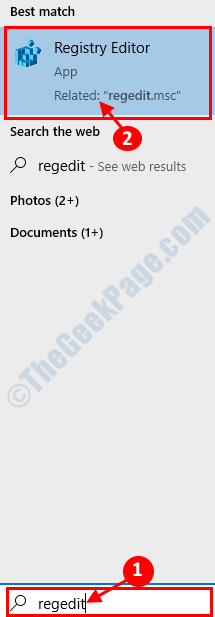
Nota: - Antes de prosseguir com o editor de registro, basta clicar em Arquivo> Exportar E faça um backup de registro.
3. No painel esquerdo, clique em “Hkey_classes_root" expandir.
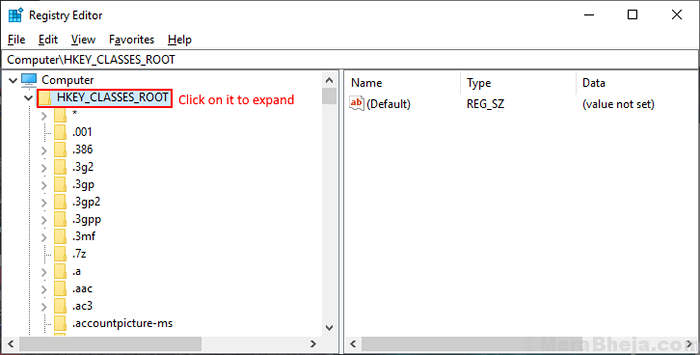
4. Role para baixo e clique no “.exe" registro.
5. Agora, no painel direito, clique duas vezes em “Padrão”Registro e defina o 'Dados de valor' como "Exefile““.
6. Agora, clique em “OK”Para salvar as mudanças.
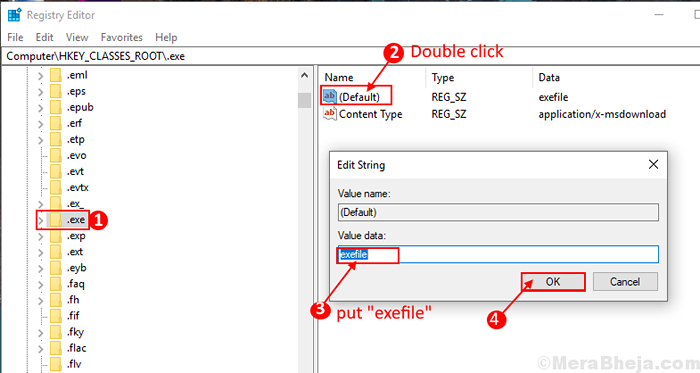
7. Agora, no painel esquerdo, navegue para este registro-
Hkey_classes_root \ exfile \ shell \ open \ comando
8. Clique em "Comando““.
9. Agora, no painel direito, clique em “Padrão”Para definir o 'Dados de valor' como “ %1” %*
10. Clique em "OK”Para salvar as mudanças.
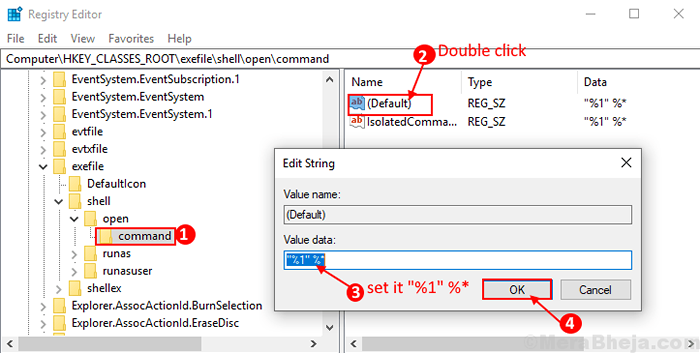
Reinício seu computador.
Depois de reiniciar, tente executar um .arquivo exe em seu computador. Verifique se o problema ainda está lá ou não. Se o problema ainda estiver lá, vá para a próxima correção.
FIX-2 Tente executar o programa no modo de compatibilidade
1. Clique com o botão direito do mouse no programa e clique em propriedades.
2. Clique em compatibilidade Aba.
3. Verifique execute este programa no modo de compatibilidade e selecione a versão anterior do Windows como Windows 8 ou Windows 7.
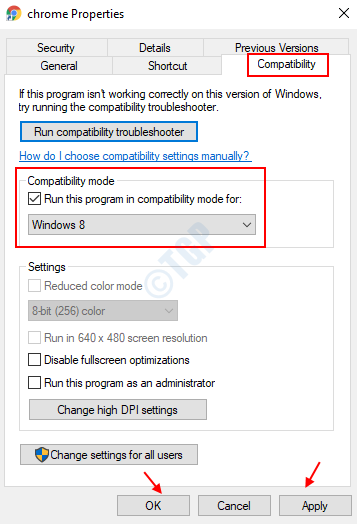
4. Clique em Aplicar e OK e execute o programa no modo de compatibilidade.
Fix-3 reverte a localização dos arquivos de programas para o padrão
É possível que o problema que você está enfrentando não abrindo .Os arquivos EXE em seu computador estão acontecendo porque você mudou a localização da pasta 'Arquivos de Programas'. Você pode alterar o local dos 'arquivos de programas' com o Editor de registro Seguindo estas etapas-
1. Tipo "Regedit" no Procurar caixa ao lado do ícone do Windows.
2. Então, tudo o que você precisa fazer é clicar no “Editor de registro““.
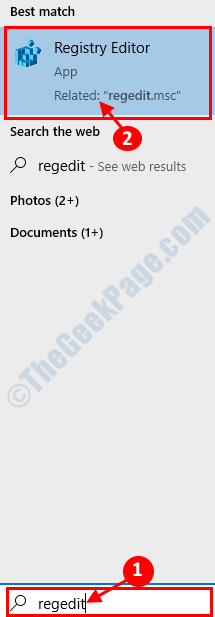
3. Agora, no painel esquerdo, vá neste local-
Hkey_local_machine \ software \ microsoft \ windows \ currentVersion
4. Agora, no painel direito, clique duas vezes em “Programfilesdir”E defina os dados do valor como“C: \ Arquivos de programas”E clique em“OK““.
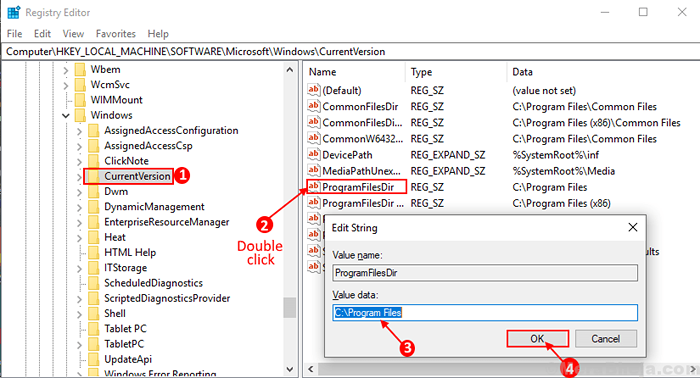
[Nota- Esta etapa é apenas para usuários de computador de X64 bits
1. Agora, no painel direito, clique duas vezes em “Programfilesdir (x86)““.
2. Definir dados de valor para “C: \ Arquivos de Programas (x86)”
2. Em seguida, clique em “OK““.
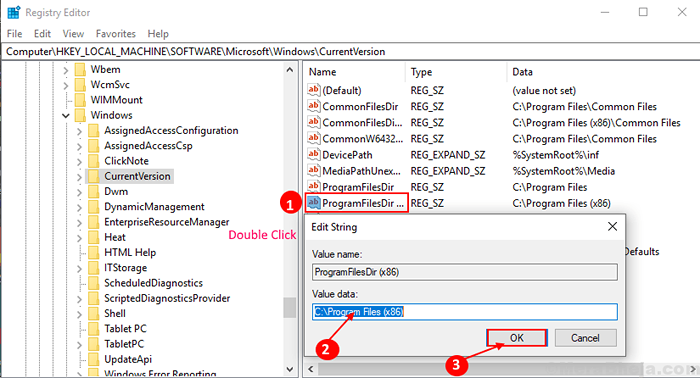
Feche o Editor de registro janela.
Reinício seu computador.
Depois de reiniciar, tente executar um .arquivo exe em seu computador. Verifique se o problema ainda está lá ou não. Se o problema ainda estiver lá, vá para a próxima correção.
FIX-4 Altere as configurações de som e desative o controle da conta do usuário
É visto para alguns usuários que alteram sua configuração de som e deslocando o controle da conta de usuário 'OFF' resolveu o problema em seu computador. Para alterar as configurações de som no seu computador, siga estas etapas-
1. Abra o Correr janela.
2. Tipo "mmsys.cpl”Na janela de corrida e acertar Digitar.
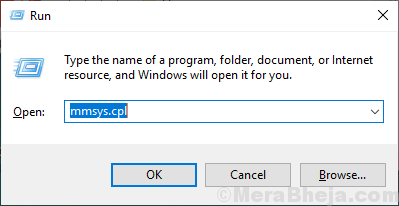
3. Vou ao "Sons" aba. Agora, clique no menu suspenso em 'Esquema de som'e escolha “Sem sons”No menu suspenso.
4. Clique em "Aplicar" e "OK”Para salvar as mudanças.
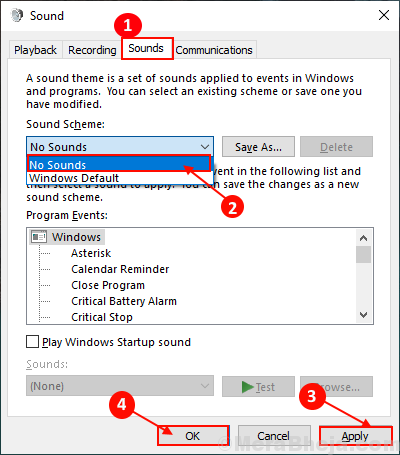
Reinício Seu sistema.Agora siga estas etapas para desativar o controle da conta do usuário-
1. Tipo "Muda as defenições da conta do utilizador”Na caixa de pesquisa ao lado do ícone do Windows. Agora, clique em “Muda as defenições da conta do utilizador”Para abrir as configurações de controle de conta de usuário.
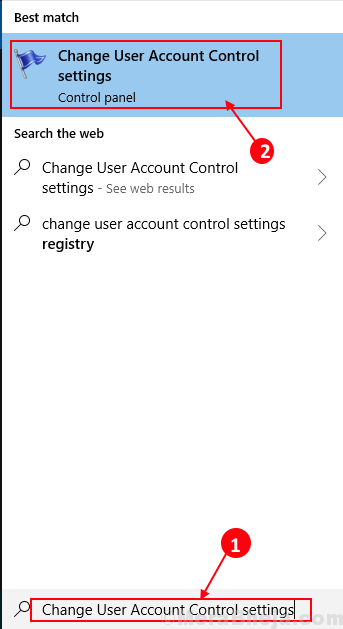
2. Agora, na janela do UAC, você verá um controle deslizante azul interno “Notificar sempre" e "Nunca notifique““. Deslize o controle deslizante até o “Nunca notifique““. Agora clique em "OK““. Se você for solicitado pelo controle da conta do usuário, clique em “Sim““.
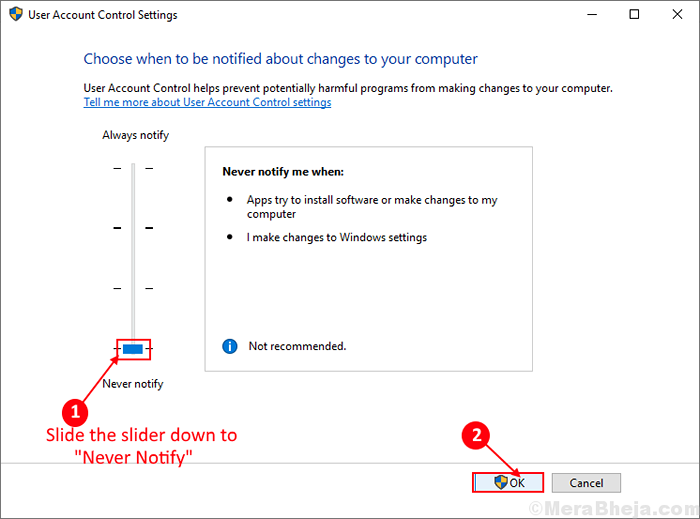
3. Reiniciar Seu computador para salvar as mudanças.
Depois de reiniciar, tente executar um .arquivo exe em seu computador. Verifique se o problema ainda está lá ou não. Se o problema ainda persistir, vá para a próxima correção.
FIX-5 FIX Associação de arquivos do prompt de comando
Associação de arquivos errada pode causar o problema de .arquivos exe não funcionando no seu computador.
1. No começo, o que você precisa fazer é digitar “cmd”Na caixa de pesquisa.
2. Agora, Clique com o botão direito do mouse no "Prompt de comando”E depois clique em“Executar como administrador““.
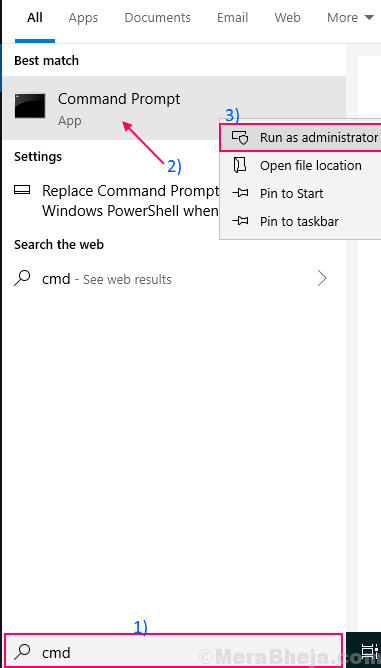
2. Agora, cOpy e pasta ““Assoc .EXE = Exefile”E acerte Digitar.

3. Reinício seu computador.
Depois de reiniciar, tente executar um .arquivo exe em seu computador. Verifique se o problema ainda está lá ou não. Se o problema ainda persistir, vá para a próxima correção.
Fix-6 mescla um registro para o seu sistema
É visto para alguns usuários que o problema é resolvido quando eles importam um registro em seu computador. Você pode experimentar a solução seguindo estas etapas fáceis-
1. Tipo "Bloco de anotações”Na caixa de pesquisa ao lado do ícone do Windows. Clique em "Bloco de anotações““.
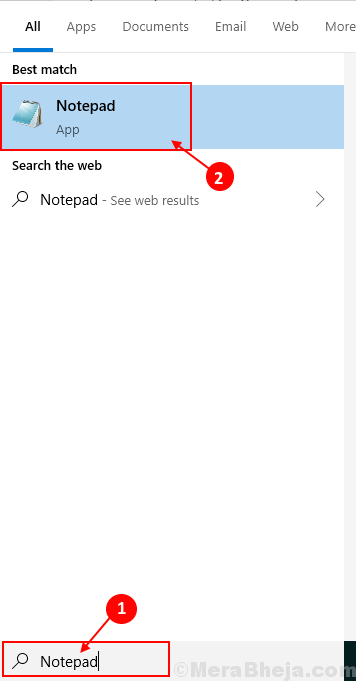
2. Colar Estas seguintes linhas e clique em “Arquivo”No menu-bar e clique em“Salvar como““.
Editor de registro do Windows versão 5.00 [Hkey_classes_root.EXE] @= "Exefile" “Tipo de conteúdo” = ”Aplicativo/X-MsDownload” [Hkey_classes_root.ExepersistentHandler] @= ”098F2470-BAE0-11CD-B579-08002B30BFEB” [Hkey_classes_rootexefile] @= "Aplicativo" “Editflags” = hexadecimal: 38,07,00,00 “FriendlyTyPename” = Hex (2): 40,00,25,00,53,00,79,00,73,00,74,00,65,00,6D, 00,52, 00,6f, 00,6f, 00,74,00,25,00,5c, 00,53,00,79,00,73,00,74,00,65,00,6d, 00,33,00, 32,00,5c, 00,73,00,68,00,65,00,6c, 00,6c, 00,33,00,32,00,2e, 00,64,00,6c, 00,6c, 00,2c, 00,2d, 00,31,00,30,00,31,00,35,00,36,00,00,00 [HKEY_CLASSES_ROOTEXEFILEFAULTICON] @= ”%1" [HKEY_CLASSES_ROOTEXEFILESHELL] [HKEY_CLASSES_ROOTEXEFILESHELLOPEN] “Editflags” = hexadecimal: 00,00,00,00 [HKEY_CLASSES_ROOTEXEFILESHELLOPENCOMAND] @= ”” %1 " %*" “IsolatedCommand” = ”” %1 " %*" [HKEY_CLASSES_ROOTEXEFILHELLRUNAS] [HKEY_CLASSES_ROOTEXEFILESHELLRUNASCMAND] @= ”” %1 " %*" “IsolatedCommand” = ”” %1 " %*" [HKEY_CLASSES_ROOTEXEFILESHELLEX] [HKEY_CLASSES_ROOTEXEFILESHELLEXDROPHANDLER] @= ”86C86720-42A0-1069-A2E8-08002B30309D” [-Hkey_current_usersoftwaremicrosoftwindowsCurrentVersionExplorFileExts.exeUserChoice]
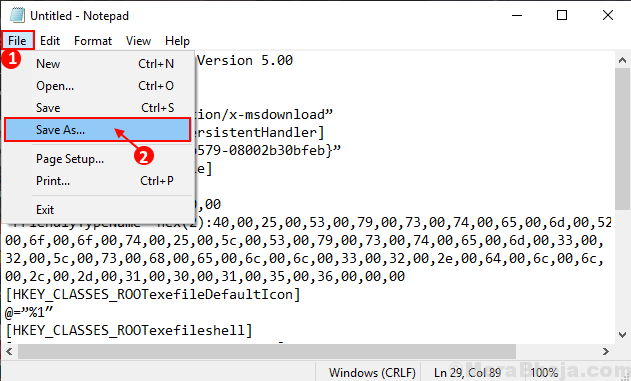
3. Agora, nomeie o arquivo como "Restaurar.Reg”E defina o tipo de arquivo como“Todos os arquivos”Ao clicar no menu suspenso.
4. Agora, clique em “Salvar”Para salvar o registro.
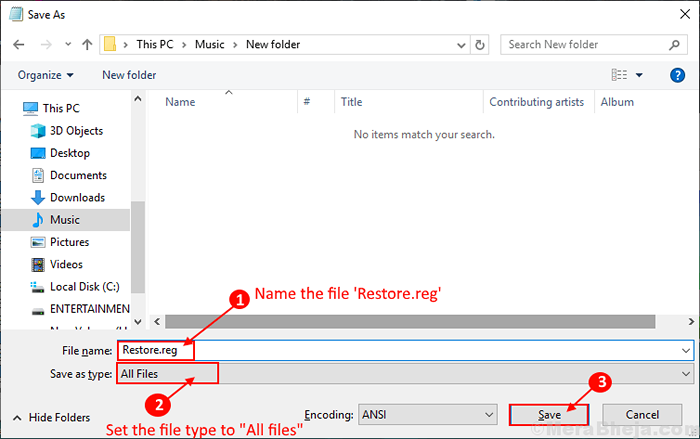
Feche a janela do bloco de notas.
5. Agora, Clique com o botão direito do mouse no "Restaurar.Reg”E clique em“Mesclar““.
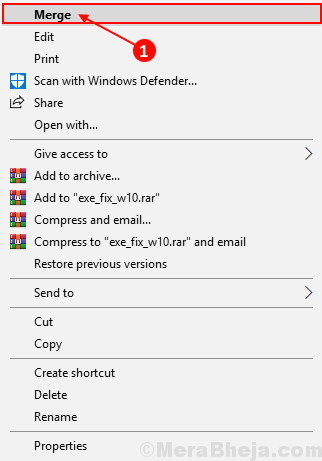
Reinício seu computador.
Depois de reiniciar, tente executar um .arquivo exe em seu computador. Seu problema deve ser resolvido.
OBSERVAÇÃO-
Se o problema ainda estiver lá, você deve fazer login no seu computador com outra conta de usuário e verifique se você pode executar .arquivos exe dessa conta de usuário.
- « Adaptador de rede ausente no Windows 10/1 11 Método fácil de consertá -lo
- Como restaurar suas configurações de firewall para o padrão no Windows 10 »

