O NAS Drive não é visível, ocorreu um erro ao se reconectar no Windows 10/11
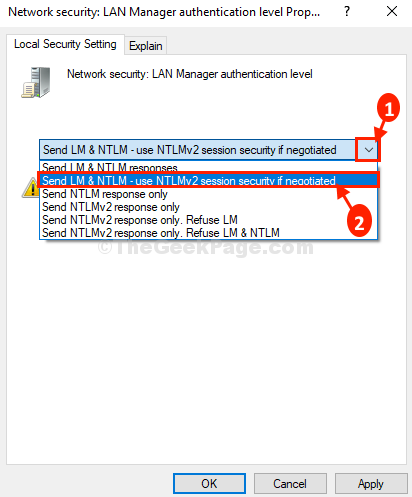
- 4858
- 453
- Howard Fritsch
Nas (Unidade ligada à rede) é uma solução de armazenamento de arquivos que atua como um servidor para múltiplos LAN computadores conectados onde os computadores podem usar o NAS como um disco rígido virtual para cada um deles. Às vezes você pode não ser capaz de descobrir o Nas Dirija nos dispositivos de rede. Nesse caso, basta seguir estas correções fáceis e o problema será resolvido em pouco tempo.
Índice
- FIX-1 Automatize o serviço auxiliar TCP/ IP-
- Fix-2 Alterar as configurações de sua Ethernet-
- Fix-3 Excluir pasta HardwareId no editor de registro-
- Fix-4 Editar Política de Segurança Local-
- FIX-3 Habilitar SMB 1.0 recurso
FIX-1 Automatize o serviço auxiliar TCP/ IP-
Automatando Auxiliar TCP/ IP Serviço resolverá seu problema.
1. Pressionando Chave do Windows+R deve abrir o Correr terminal.
2. No Correr Janela, tipo “Serviços.MSc”E depois clique em“OK““.
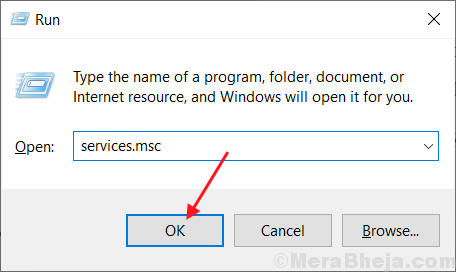
Os serviços A janela será aberta.
2. No Serviços janela, Duplo click no "Auxiliar de TCP/ IP Netbios”Serviço para acessar sua propriedades.
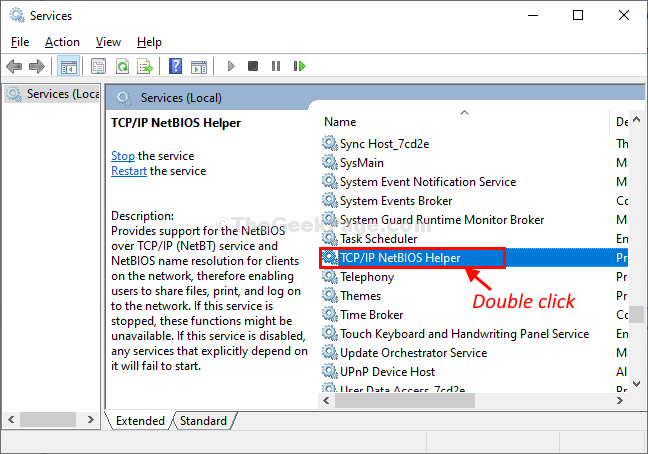
3. Em Auxiliar de TCP/ IP Netbios propriedades, clique em 'Tipo de inicialização:'e escolha “Automático”Do suspenso.
4. Clique em "Aplicar"E então em"OK““. Isso salvará as alterações no seu computador.
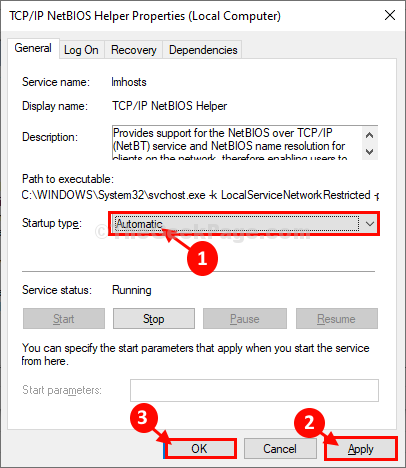
5. Voltando ao Serviços Janela, selecione o “Auxiliar de TCP/ IP Netbios”Serviço e, em seguida, clique em“Inicie o serviço”Para iniciar o serviço no seu computador.
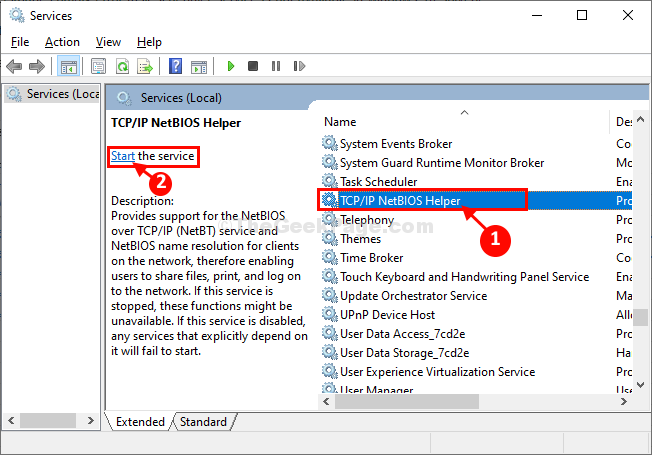
Fechar Serviços janela.
Tente acessar o Nas Dirija do seu computador e verifique se ele ajuda ou não.
Fix-2 Alterar as configurações de sua Ethernet-
1. No começo, você tem que procurar por “Conexões de rede““.
2. Então você precisa clicar no “Conexões de rede”Para acessar.
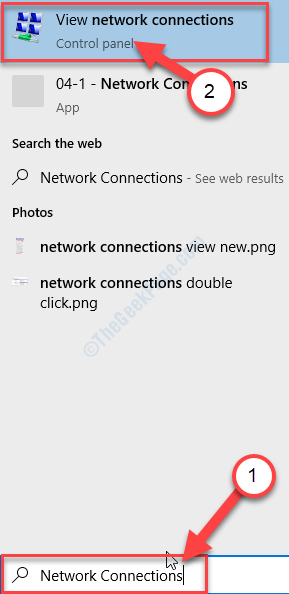
3. Na rede Conexões janela, você precisa Clique com o botão direito do mouse no "Ethernet”Rede e clique em“Propriedades““.
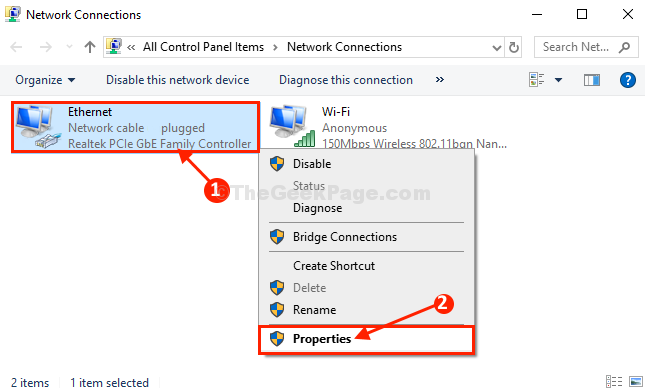
4. Quando o Propriedades da Ethernet A janela aparece, Duplo click sobre "Internet Protocol Versão 4 (TCP/IPv4)”Para modificar.
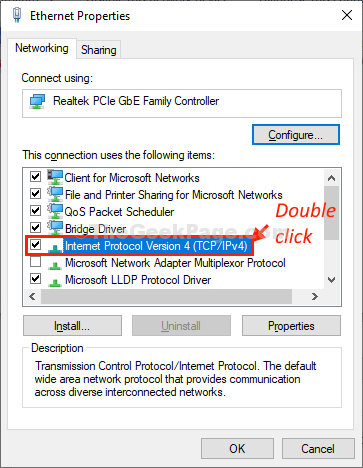
5. Agora, clique no “Avançado”Opção.
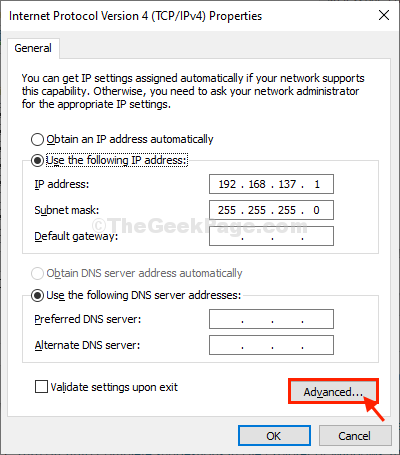
6. No Configurações avançadas de TCP/IP Janela, vá para o “Vence" aba.
7. Sob Configuração do NETBIOS, escolher "Ativar netbios sobre TCP/IP”Opção.
8. Finalmente, clique em “OK”Para salvar as mudanças.
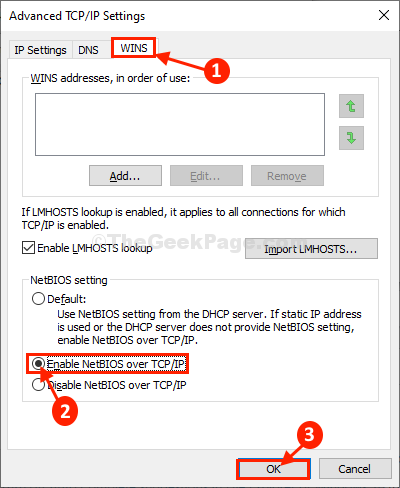
9. Voltando para Protocolo da Internet Versão 4 (TCP/IPv4) Janela, clique em “OK““.
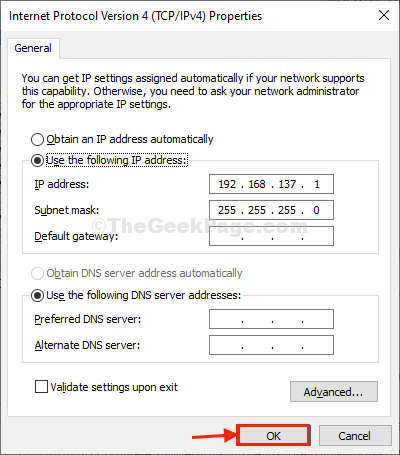
Fechar Conexões de rede janela.
Agora, tente acessar o NAS Drive do seu computador.
Fix-3 Excluir pasta HardwareId no editor de registro-
Excluindo o ID do hardware pasta do seu Editor de registro pode resolver este problema.
OBSERVAÇÃO-
Antes de tentar nossa correção, sugerimos fortemente que você crie um backup do registro no seu computador. Depois de abrir o Editor de registro, Clique em "Arquivo">"Exportar”Para criar o backup.
1. Procurar "regedit”Da caixa de pesquisa.
2. Então, basta clicar no “Editor de registro““.
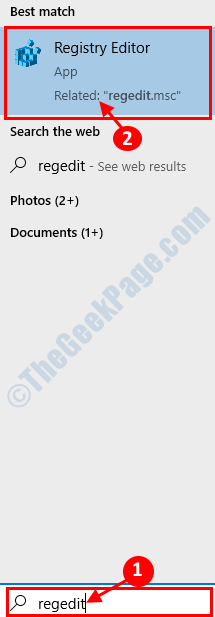
O editor de registro A janela será aberta.
3. Em Editor de registro Janela, no lado esquerdo, navegue para este local-
Computador \ hkey_local_machine \ software \ microsoft \ mslicensing \ hardwareId
4. Agora, no lado esquerdo, Clique com o botão direito do mouse no "ID do hardware”Chave e depois clique em“Excluir”Para excluí -lo do seu computador.
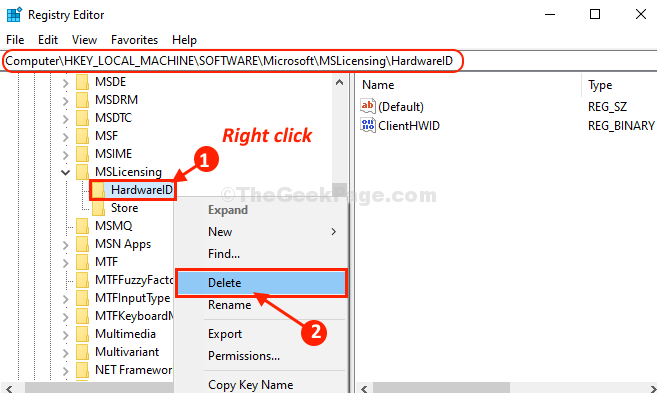
5. Se você encontrar um aviso para confirmação, clique em “Sim”Para excluí -lo do seu computador.
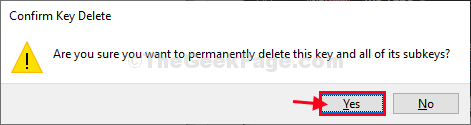
Depois de excluir a chave, feche o Editor de registro janela.
Verifique se isso funciona.
Fix-4 Editar Política de Segurança Local-
Modifique o Política de segurança local Para corrigir seu problema.
1. Primeiro, clique no Procurar caixa e depois digite “Política de segurança local““.
2. Em seguida, clique em “Política de segurança local”Para abrir o Política de segurança local janela.
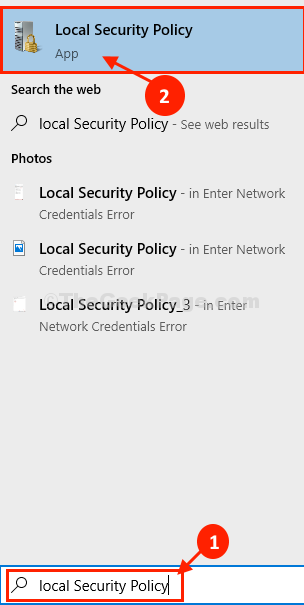
3. Em a política de segurança local janela, no lado esquerdo, expandir-
Políticas locais> Opções de segurança
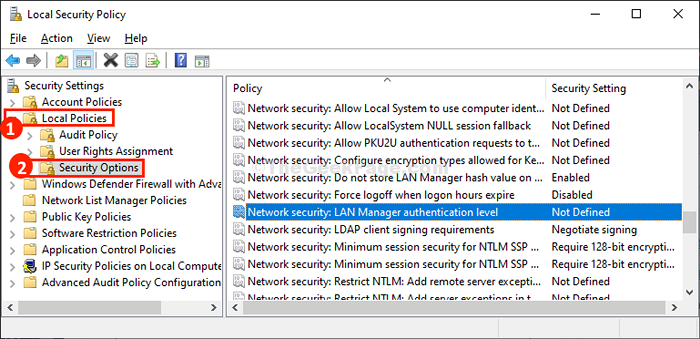
4. Agora, no lado direito da mesma janela, role para baixo e depois Duplo click sobre "Segurança de rede: nível de autenticação do gerente da LAN”Para modificar.
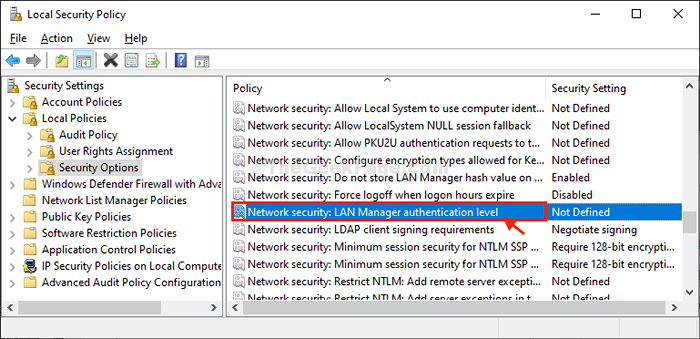
5. Na próxima janela, clique no ícone suspenso para ver as opções.
6. Na lista suspensa, escolha “Envie LM & ntlm- Use a segurança da sessão ntlmv2 se negociado““.
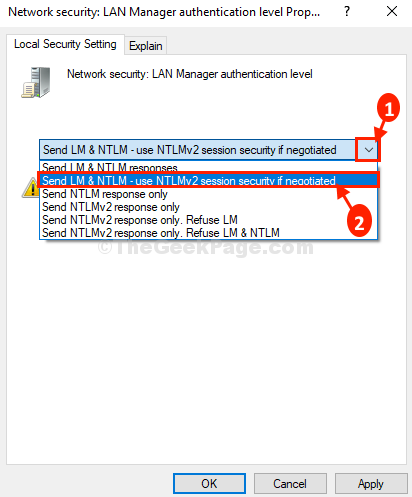
7. Finalmente, clique em “Aplicar"E então em"OK”Para salvar as mudanças no seu computador.
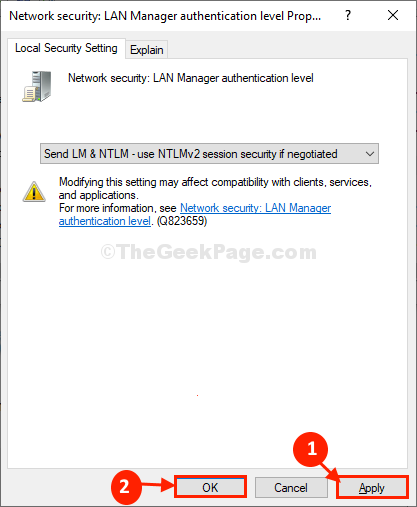
Uma vez feito, feche Política de segurança localy janela.
Tente fazer login no Nas Dirija do seu computador.
FIX-3 Ativar SMB 1.0 recurso
1 - Pesquise Liga ou desliga características das janelas Na caixa de pesquisa
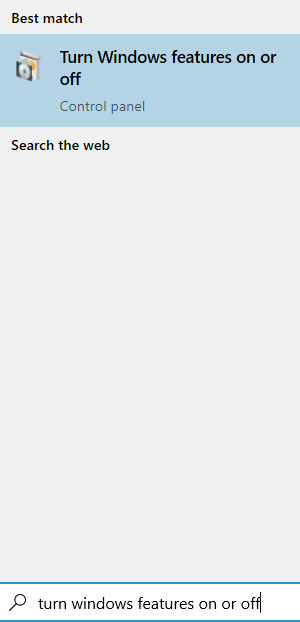 Ligue os recursos do Windows em OFF min
Ligue os recursos do Windows em OFF min 2 - Agora, selecione SMB 1.0/CIFS Suporte de compartilhamento de arquivos opção
3 -Clique OK e reinicie o PC
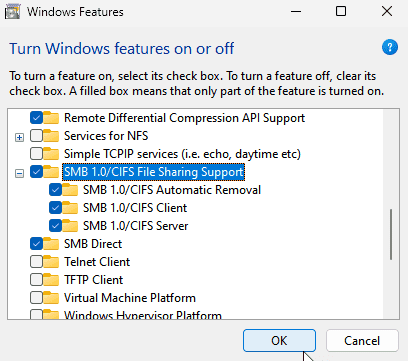
Você poderá acessá -lo sem nenhum erro adicional.
Seu problema será resolvido.
- « Como fechar as tarefas automaticamente em desligamento no Windows 10
- Erro de atualização do Windows 10 Encontrado, continuaremos ... Fixar »

