Como fechar as tarefas automaticamente em desligamento no Windows 10
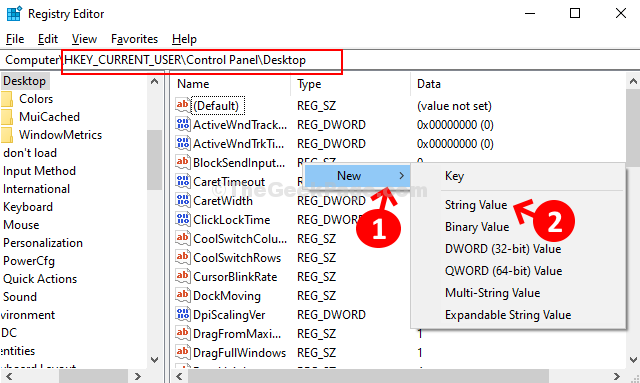
- 1813
- 129
- Robert Wunsch DVM
O Windows geralmente tenta fechar todos os seus aplicativos abertos automaticamente quando você tenta desligar ou reiniciar seu PC. No entanto, se houver um aplicativo em andamento ou não salvo em segundo plano, ele impede que as janelas desligem ou reiniciem.
Então, quando você vê a tela em que o Windows está tentando fechar um aplicativo aberto ou um trabalho não salvo enquanto tenta desligar ou reiniciar seu PC, você tem a opção de clicar no reinício de qualquer maneira ou desligar o botão de qualquer maneira na parte inferior. Isso o ajudará a reiniciar ou desligar seu PC sem salvar o trabalho ou fechar os aplicativos.
Mas, se você sentir falta de clicar no botão rapidamente, seu PC do Windows cancelará a solicitação de reinicialização ou desligamento. Então, vamos ver como fechar as tarefas automaticamente em desligamento, reiniciar ou assinar.
Como ativar o AutoendTasks para o usuário atual
Passo 1: aperte o Chave do Windows + R juntos no seu teclado para abrir o Correr caixa. Tipo regedit na caixa de pesquisa e acertar Digitar.
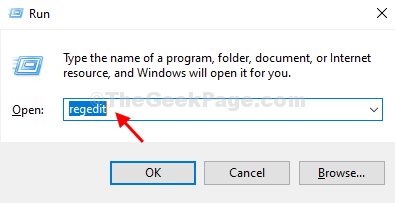
Passo 2: No Editor de registro Janela, navegue até o caminho abaixo:
HKEY_CURRENT_USER \ Painel de Control \ Desktop
Agora, no lado direito do painel, clique com o botão direito do mouse, selecione Novo, e clique em Valor da string.
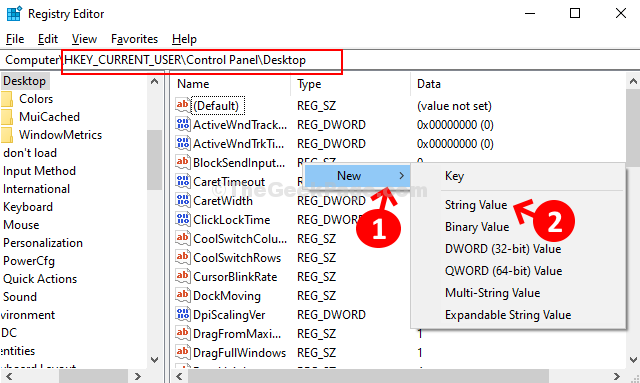
Etapa 3: Nomeie o novo valor da string como AutoendTasks.
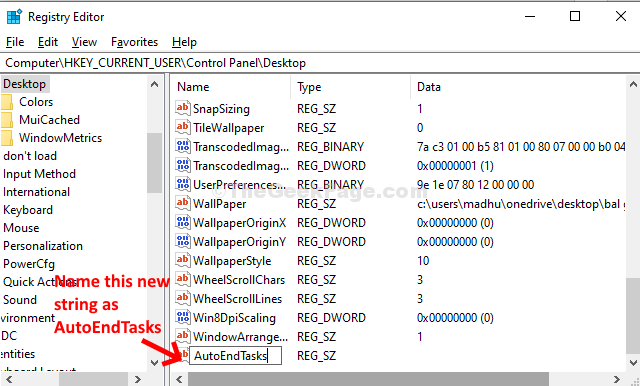
Passo 4: Clique duas vezes neste novo valor de string (AutoendTasks) e mudar o Dados de valor para 1. Bater OK.
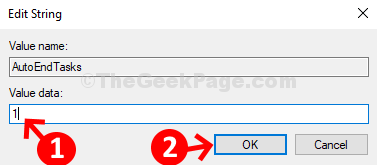
Agora, reinicie seu sistema para que as mudanças sejam eficazes. O Windows não permitirá mais.
*Observação - Esse método é efetivo apenas para o usuário atual e não para qualquer outro usuário do seu sistema, o que significa que os aplicativos ainda impedirão outros usuários a desligar ou reiniciar o sistema.
Método 2: Como ativar o AutoendTasks para todos os usuários
*Observação - Para permitir que suas janelas fechem automaticamente as tarefas em desligamento, reiniciar ou sair para todos os usuários, você precisa de privilégios administrativos.
Passo 1: Clique no Começar na sua área de trabalho e digite regedit Na caixa de pesquisa. Agora, clique com o botão direito do mouse no resultado e selecione Executar como administrador.
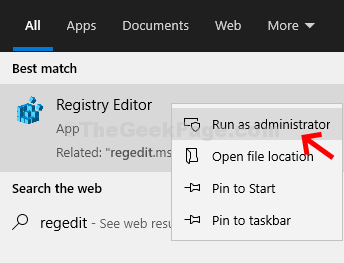
Passo 2: No Editor de registro Janela, navegue até o caminho abaixo:
HKEY_USERS \.Painel de controle padrão \ Desktop
Em seguida, clique com o botão direito do mouse no lado direito do painel, selecione Novo, e clique em Valor da string.
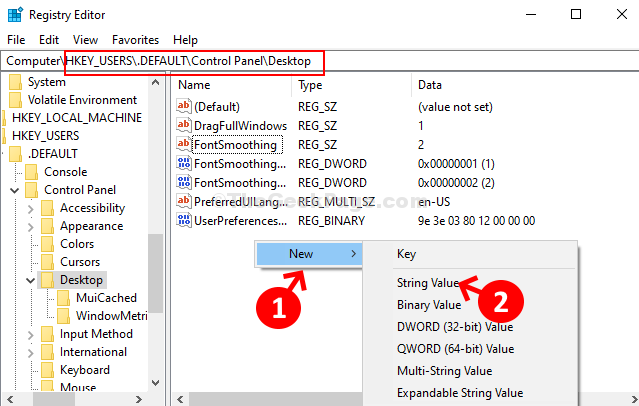
Etapa 3: Nomeie o novo valor da string como AutoendTasks e acertar Digitar.
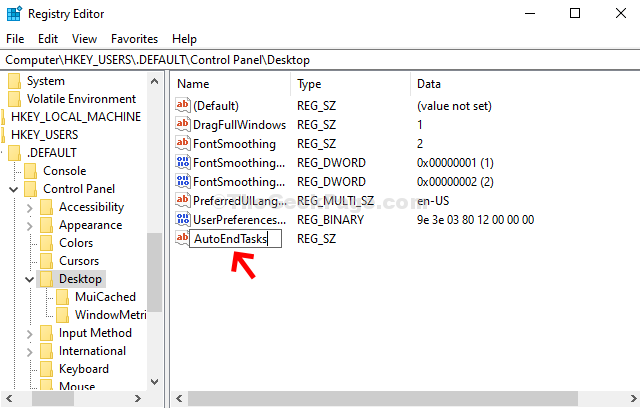
Passo 4: Clique duas vezes neste novo valor de string (AutoendTasks) e mudar o Dados de valor campo para 1. Bater OK.
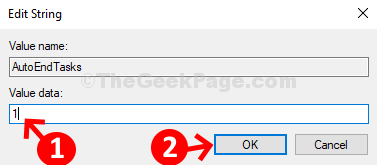
É isso. Agora, reinicie seu sistema e aplicativos não impedirão mais seu PC Windows 10 para reiniciar, desligar ou sair.
- « Como adicionar números de página em romano, árabe e inglês na mesma palavra doc
- O NAS Drive não é visível, ocorreu um erro ao se reconectar no Windows 10/11 »

