MSTEAMS.EXE - Código de status do erro de imagem ruim 0xc0000020 no Windows 11 [FIX]
![MSTEAMS.EXE - Código de status do erro de imagem ruim 0xc0000020 no Windows 11 [FIX]](https://ilinuxgeek.com/storage/img/images_1/msteamsexe-bad-image-error-status-code-0xc0000020-in-windows-11-[fix].png)
- 3153
- 978
- Ms. Travis Schumm
A Microsoft apresentou algumas coisas novas enquanto libera o sistema operacional Windows 11. Um deles é o ícone de bate -papo presente na barra de tarefas junto com os botões de início e pesquisa. Este ícone de bate -papo quando clicado abre a janela de bate -papo do aplicativo Microsoft Teams diretamente no sistema.
Alguns usuários do Windows relataram que, quando clicaram no ícone de bate -papo na barra de tarefas, ele jogou uma janela de erro que dizia -
C: \ Programas Arquivos \ WindowsApps \ MicrosoftTeams_21224.700.938.1333_x64_8weky3d8bbwe \ zlib1.A DLL não foi projetada para executar um no Windows ou pode contém um erro. Tente desinstalar o programa novamente usando a mídia de instalação original ou entre em contato com o administrador do sistema ou o fornecedor de software para suporte. Status do erro 0xc0000020.
Este erro pode ter causado devido aos arquivos do sistema corrompido. Se o processo de instalação das equipes da Microsoft foi interrompido, isso também cria esses problemas mencionados acima. Quaisquer problemas com a conta de usuário atual no sistema também levam a esses erros.
Se você está passando pelas mesmas coisas, não se preocupe! Neste artigo, reunimos algumas soluções para resolver este erro no sistema Windows 11.
Índice
- Corrigir 1 - Reparar ou redefinir o aplicativo Microsoft Teams
- Corrigir 2 - reinstalar o aplicativo Microsoft Teams
- Corrigir 3 - Reparar o Microsoft Edge WebView2 Tempo de execução
- FIX 4 - Desative as equipes da Microsoft dos aplicativos de inicialização
- Corrigir 5 - Execute a digitalização do SFC e descarte para restaurar a saúde
- Corrigir 6 - Restaurar o sistema usando a restauração do sistema
Corrigir 1 - Reparar ou redefinir o aplicativo Microsoft Teams
Se houver algum problema interno com o aplicativo Microsoft Teams, isso poderá ser corrigido reparando o aplicativo Microsoft Teams no sistema Windows.
Siga as etapas sobre como reparar/redefinir o aplicativo Microsoft Teams em seu sistema.
Etapa 1: pressione o janelas Chave no seu teclado e digite instalado aplicativos.
Etapa 2: selecione o Aplicativos instalados Configurações do sistema dos resultados da pesquisa, conforme mostrado na imagem abaixo.

Etapa 3: isso iniciará a página de aplicativos instalados no sistema.
Etapa 4: Em seguida, digite Equipes da Microsoft Na barra de pesquisa.
Etapa 5: Isso gerará os resultados da pesquisa na mesma página, conforme mostrado abaixo.
Etapa 6: agora selecione o Equipes da Microsoft aplicativo dos resultados da pesquisa e clique no três pontos horizontais Para ver mais opções.
Etapa 7: então, selecione Opções avançadas Da lista, como mostrado abaixo.
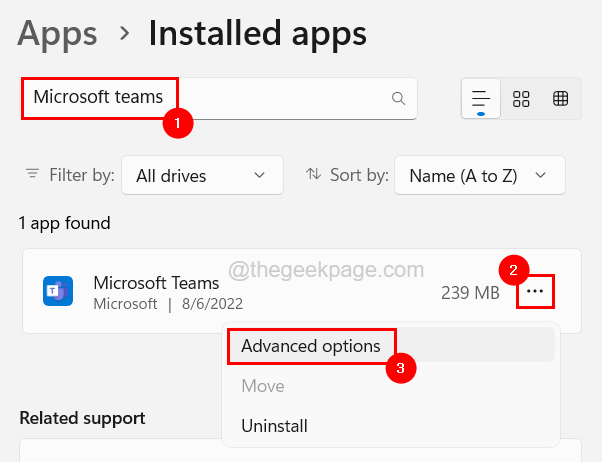
Etapa 8: Role para baixo na página de opções avançadas para redefinir a seção, clique Reparar Botão uma vez que começa a reparar o aplicativo Microsoft Teams.
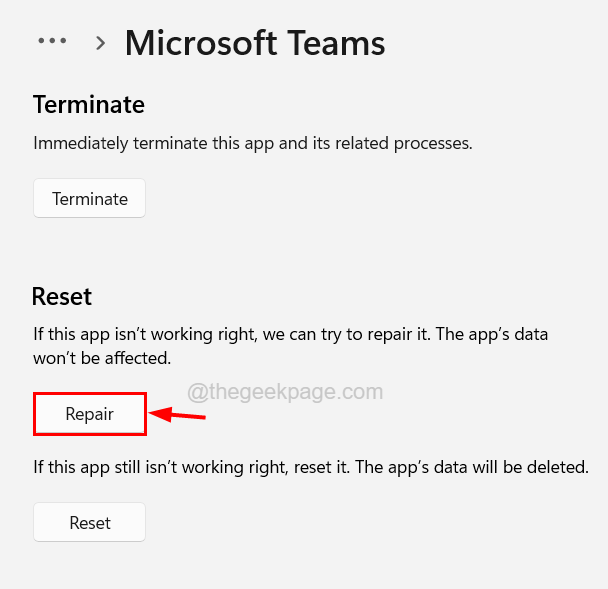
Etapa 9: agora verifique se o problema ainda persiste.
Etapa 9: Se o problema não for resolvido, clique em Reiniciar e veja se isso deu certo.
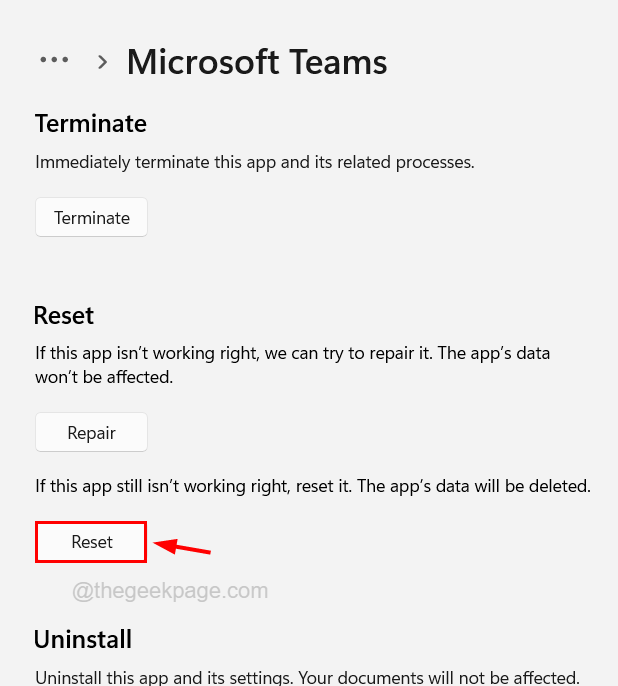
Se isso não resolver este erro, tente as outras soluções fornecidas abaixo neste artigo.
Corrigir 2 - reinstalar o aplicativo Microsoft Teams
Se houver algum problema ao instalar o aplicativo Microsoft Teams, esse também pode ser o motivo por trás desse erro. Por isso, sugerimos que nossos usuários desinstalem o aplicativo Microsoft Teams e exclua a pasta Teams dentro da pasta WindowsApps e depois reinstale o aplicativo de equipes novamente.
Vamos ver como isso pode ser feito com a ajuda das etapas explicadas abaixo.
Etapa 1: pressione o janelas chave e tipo Aplicativos instalados no teclado.
Etapa 2: depois selecione Aplicativos instalados Configurações do sistema dos resultados da pesquisa, como mostrado abaixo.

Etapa 3: Isso abre a página de aplicativos instalada no sistema.
Etapa 4: Depois de abrir, localize o Equipes da Microsoft Da lista de programas.
Etapa 5: Clique três pontos horizontais e clique Desinstalar.
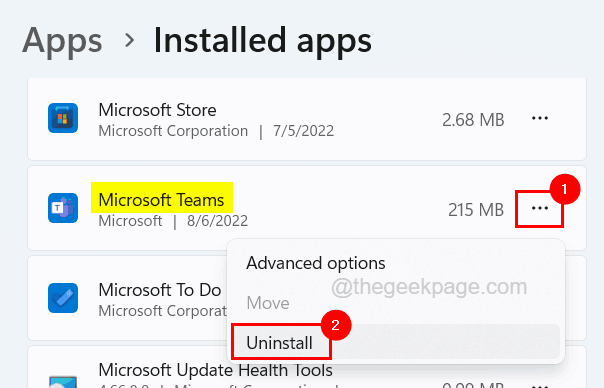
Etapa 6: isso começará a desinstalar o aplicativo Microsoft Teams. Siga quaisquer instruções na tela para concluir o processo de desinstalação.
Etapa 7: Uma vez feito a desinstalação, feche a janela.
Etapa 8: agora vá para Explorador de arquivos pressionando o Windows+e teclas juntas.
Etapa 9: Depois que o arquivo explorador abrir, vá para Exibir> Mostrar> Itens ocultos Na barra de menu superior, como mostrado abaixo.
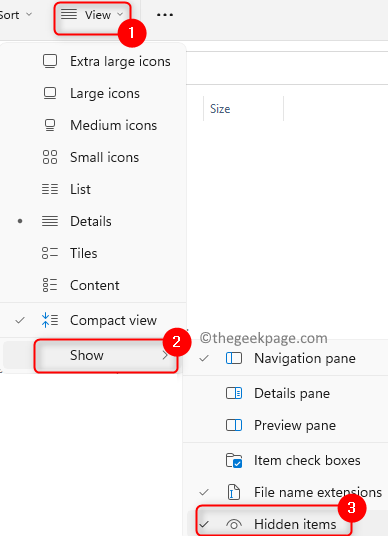
Etapa 10: Isso tornará todos os itens ocultos visíveis aos usuários.
Etapa 11: agora digite C: \ Arquivos de programas na barra de endereço da janela do File Explorer e pressione o Digitar chave.
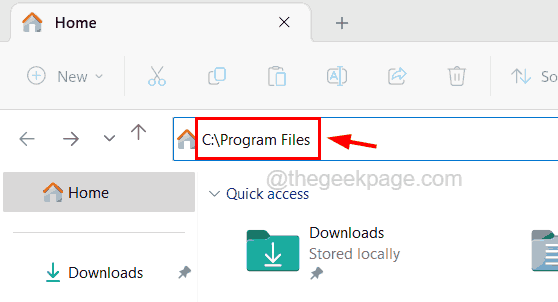
Etapa 12: Na pasta Arquivos dos Programas, procure uma pasta chamada WindowsApps.
Etapa 13: você precisa definir a propriedade para todos primeiro. Fazer isso rclique com o clique no WindowsApps e clique Propriedades Do menu de contexto.
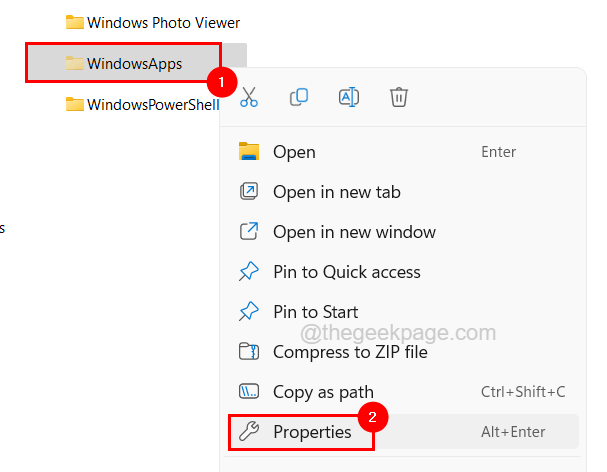
Etapa 14: vá para o Segurança guia na janela Propriedades e depois clique Avançado.
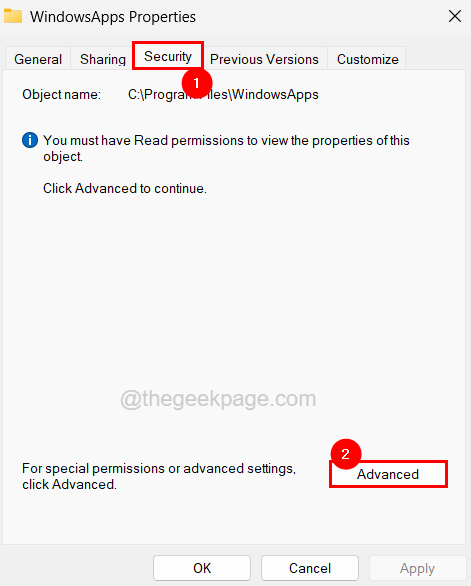
Etapa 15: Na janela Avançado de Configurações de Segurança, clique Mudar Para mudar o proprietário da pasta.
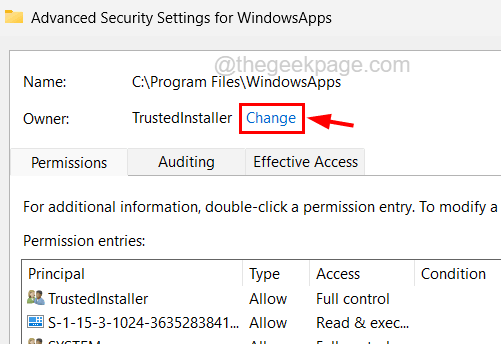
Etapa 16: Tipo todos na caixa de texto disponível na janela e clique Verifique os nomes.
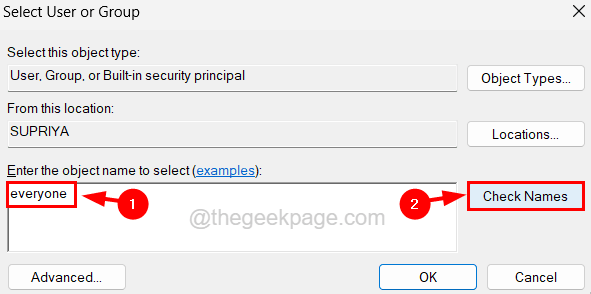
Etapa 17: Isso começará a verificar o nome inserido e retornará com a saída Todos que está sendo preenchido na caixa de texto como mostrado.
Etapa 18: você precisa clicar OK para fazer alterações.
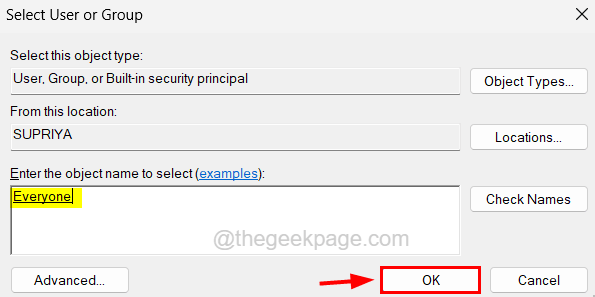
Etapa 19: agora você pode ver que o Proprietário é alterado para Todos e então verifique o Substitua o proprietário em subcontaiadores e objetos Caixa de seleção clicando nela.
Etapa 20: então clique Aplicar.
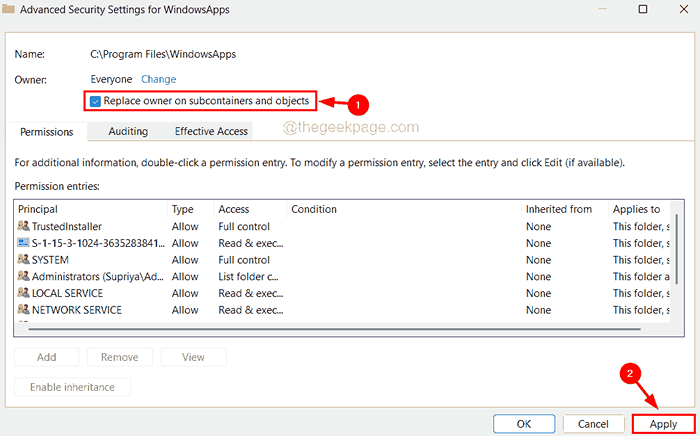
Etapa 21: isso começará a aplicar a propriedade a todos os subcontaiadores e objetos na pasta WindowsApps, o que pode demorar um pouco.
Etapa 22: Uma vez feito, ele aparecerá uma janela de segurança do Windows. Clique OK para fechá -lo.
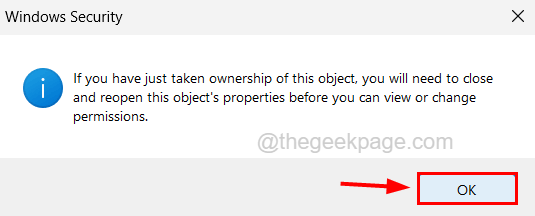
Etapa 23: Agora feche a janela Avançado de Configurações de Segurança clicando OK.
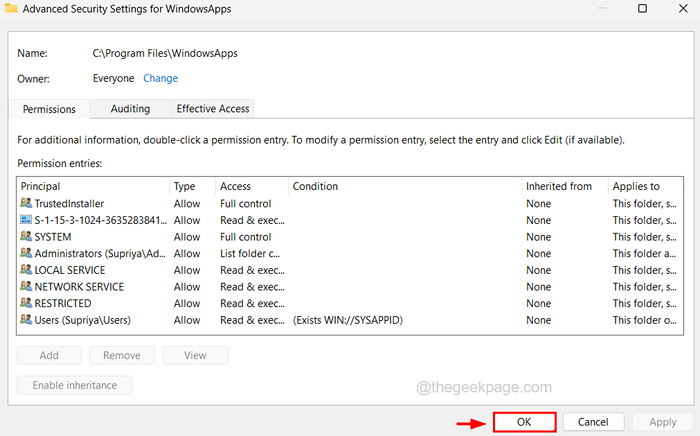
Etapa 24: Após o fechamento, abra a janela de configurações de segurança avançada novamente, conforme explicado nas etapas 13 e 14.
Etapa 25: Agora clique em Alterar permissões, como mostrado na imagem abaixo.
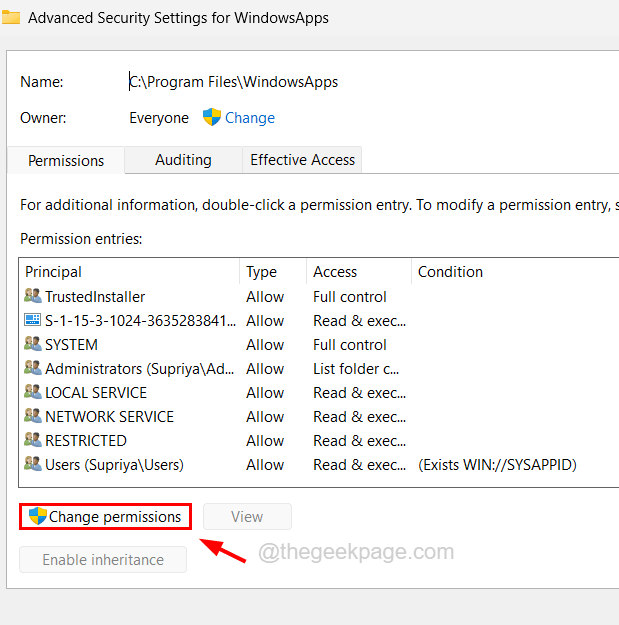
Etapa 26: Clique Adicionar Para fazer uma entrada de permissão.
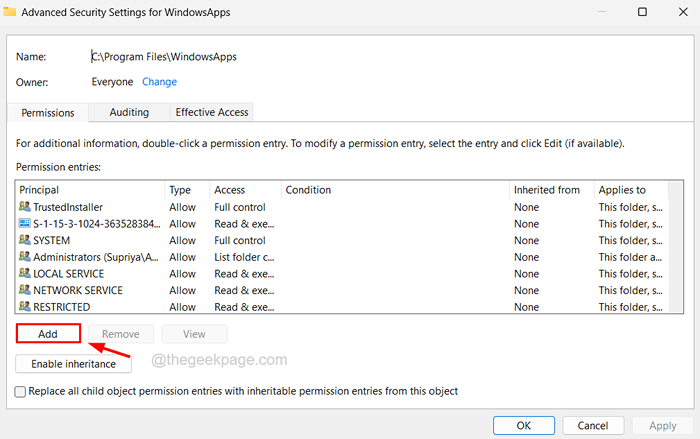
Etapa 27: Em seguida, clique em Selecione um principal.
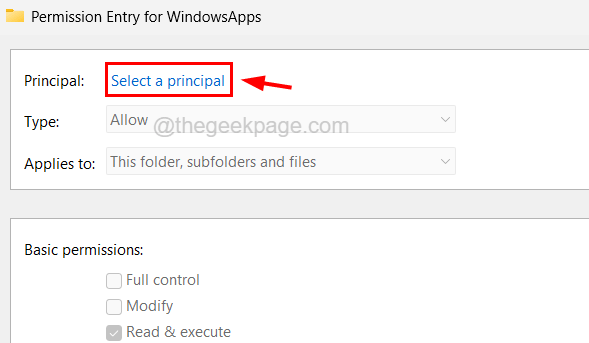
Etapa 28: Na janela Selecionar Usuário ou Grupo, digite todos e clique Verifique os nomes.
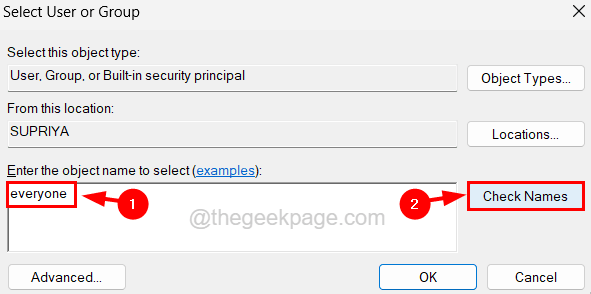
Etapa 29: Isso gerará um nome de objeto chamado todos na caixa de texto e depois clique OK.
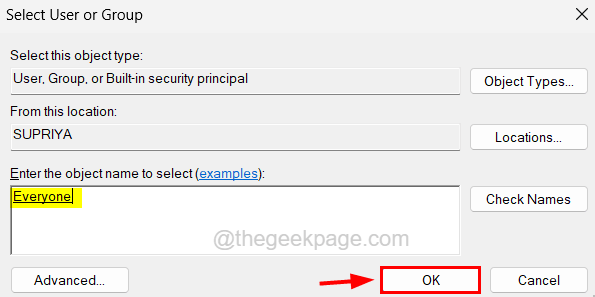
Etapa 30: depois de adicionar o diretor como todos, selecione Permitir de Tipo suspenso e Esta pasta, subpastas e arquivos opção de Aplica-se a Lista suspensa.
Etapa 31: depois, selecione todas as caixas de seleção em Permissões básicas e clique OK.
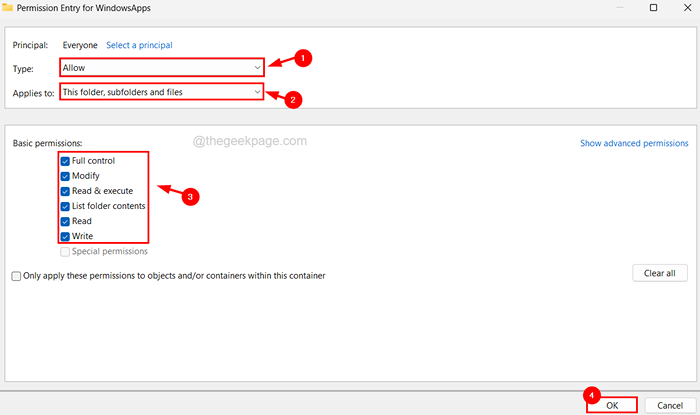
Etapa 32: Finalmente, você pode ver que a entrada de permissão para todos com controle total foi adicionado e você pode clicar Aplicar.
Isso levará algum tempo para se inscrever. Por favor, espere até então.
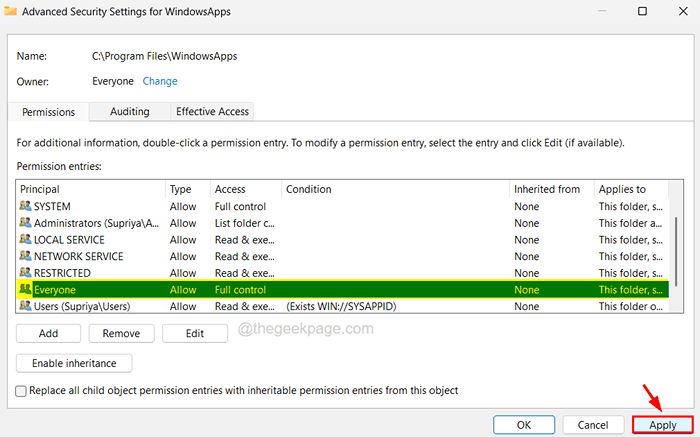
Etapa 33: Depois disso, feche todas as janelas abertas clicando OK neles.
Etapa 34: agora Duplo click no WindowsApps pasta e pesquise todas as pastas da equipe da Microsoft que se parecem com isso MicrosoftTeams_22196.1703.1462.9942_X64__8wekyb3d8bbwe e exclua.
Etapa 35: Feche todas as janelas e reinicie o sistema.
Etapa 36: Depois que o sistema começar, vá para a página de downloads do site da Microsoft Teams clicando aqui.
Etapa 37: Baixe o aplicativo e depois instale -o por clicando duas vezes nele seu arquivo de configuração.
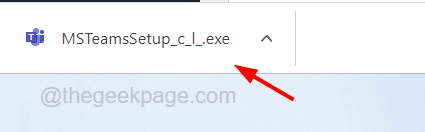
Etapa 38: Siga as instruções na tela para concluir o processo de instalação.
Etapa 39: Uma vez feito a instalação, verifique se clicando no ícone de bate -papo ainda lança qualquer mensagem de erros.
Corrigir 3 - Reparar o Microsoft Edge WebView2 Tempo de execução
Alguns usuários afirmaram que foram capazes de resolver esse erro reparando o tempo de execução do Microsoft Edge WebView2, que foi instalado no sistema. Por isso, recomendamos que nossos usuários também tentem reparar o Microsoft Edge WebView2 Runtime e veja se isso corrigiu o problema para você.
Siga as etapas abaixo sobre como fazer isso.
Etapa 1: pressione o janelas chave e tipo Aplicativos instalados.
Etapa 2: depois pressione Digitar Chave que abre a página de aplicativos instalados em seu sistema.

Etapa 3: Na página instalada, pesquise Microsoft Edge WebView2 Tempo de execução digitando na barra de pesquisa.
Etapa 4: Em seguida, clique três pontos horizontais do Microsoft Edge WebView2 Runtime e clique Modificar.
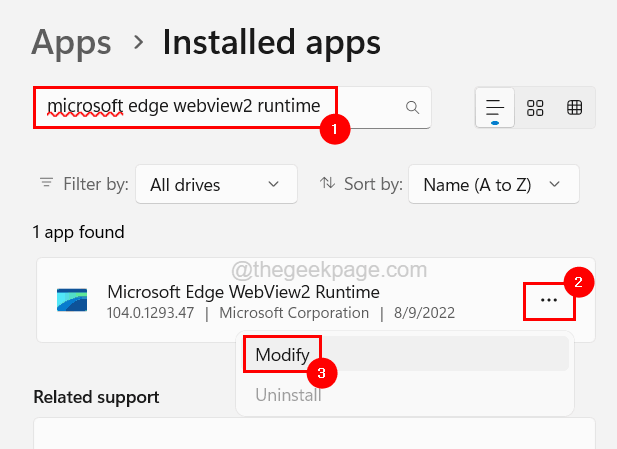
Etapa 5: isso abrirá a janela de reparo e começa a reparar depois de clicar Reparar como mostrado abaixo.
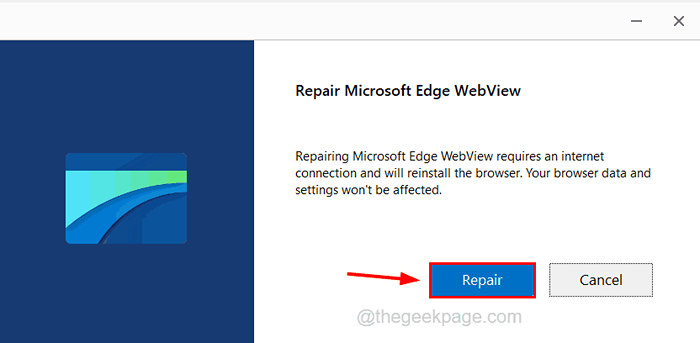
Etapa 6: então ele começará a baixar e instalar o Microsoft Edge WebView2 Runtime.
FIX 4 - Desative as equipes da Microsoft dos aplicativos de inicialização
Se o aplicativo Microsoft Teams estiver desativado do lançamento na startup, isso pode corrigir esse problema. Vamos ver como desativar as equipes da Microsoft de aplicativos de inicialização.
Etapa 1: primeiro, vá para Área de Trabalho pressionando Windows+d teclas juntas.
Passo 2: Clique com o botão direito do mouse Em algum lugar no espaço vazio e clique Personalizar No menu de contexto, como mostrado abaixo.
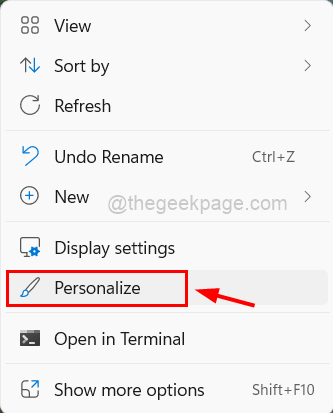
Etapa 3: Em seguida, role a página de personalização e clique Começar.
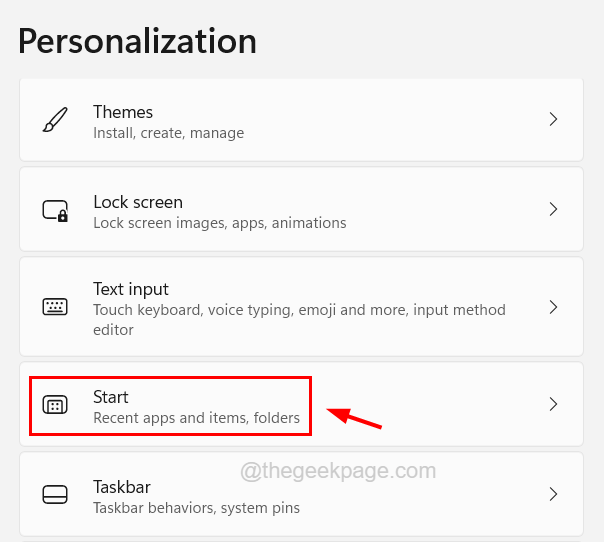
Etapa 4: Na página inicial, clique em Mostrar itens abertos recentemente em Start, Jump Lists e File Explorer alternar o botão para girar Desligado como mostrado abaixo.
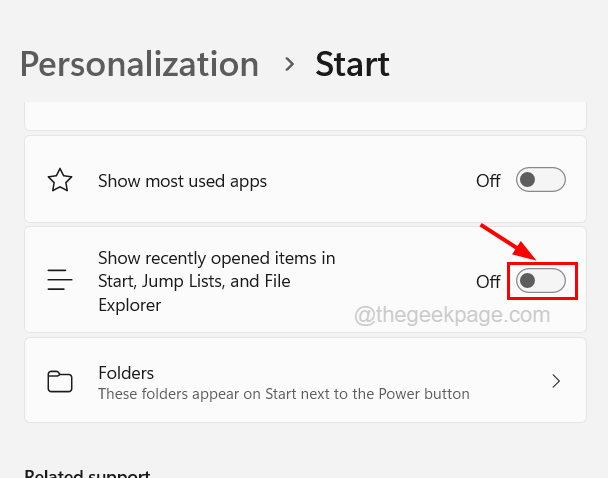
Etapa 5: depois disso, feche a página inicial.
Etapa 6: para desativar as equipes da Microsoft da startup, abra o Gerenciador de tarefas janela pressionando Ctrl + Shift + ESC Chaves completamente de uma só vez.
Etapa 7: clique no Aplicativos de inicialização guia e procure por Equipes da Microsoft da lista.
Etapa 8: Clique com o botão direito do mouse nele e clique Desativar No menu de contexto, como mostrado abaixo.
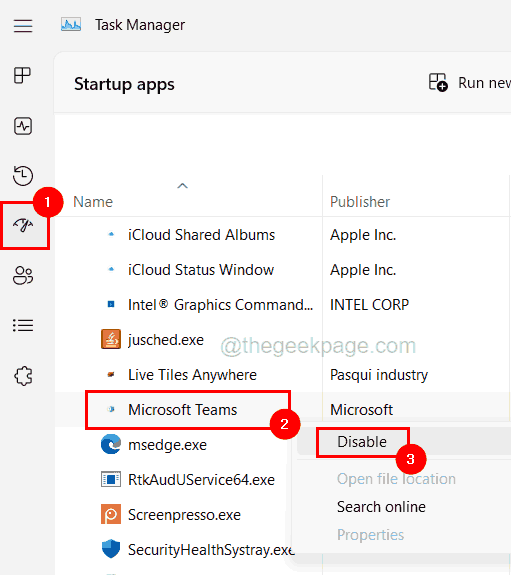
Etapa 9: isso desativará as equipes da Microsoft de lançar na inicialização do sistema.
Etapa 10: você pode fechar a janela do gerenciador de tarefas agora.
Corrigir 5 - Execute a digitalização do SFC e descarte para restaurar a saúde
Se houver arquivos corrompidos no sistema, isso pode criar esses problemas mencionados acima neste artigo em qualquer aplicativo. Portanto, é sempre uma boa prática reparar e corrigir esses arquivos corrompidos usando a verificadora de arquivos do sistema, e também tente restaurar a saúde do sistema usando a ferramenta de disposição.
Aqui estão as etapas de como executar a varredura SFC.
Etapa 1: pressione o Win+r teclas juntas que abrem o Correr caixa de comando.
Etapa 2: Tipo cmd nele e pressione Ctrl + Mudança + Digitar teclas juntas.
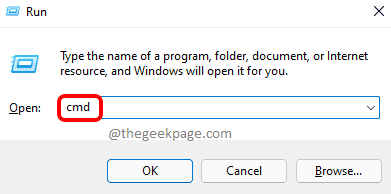
Etapa 3: aceite o prompt UAC na tela para continuar.
Etapa 4: Isso abre a janela prompt de comando elevada.
Etapa 5: Tipo sfc /scannow e pressione Digitar chave.
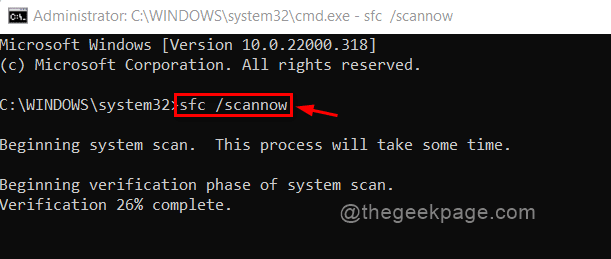
Etapa 6: isso começará a verificar todos os arquivos corrompidos do sistema e depois tentará corrigi -los.
Etapa 7: Depois de terminar, digite a linha abaixo e pressione Digitar.
Dispon
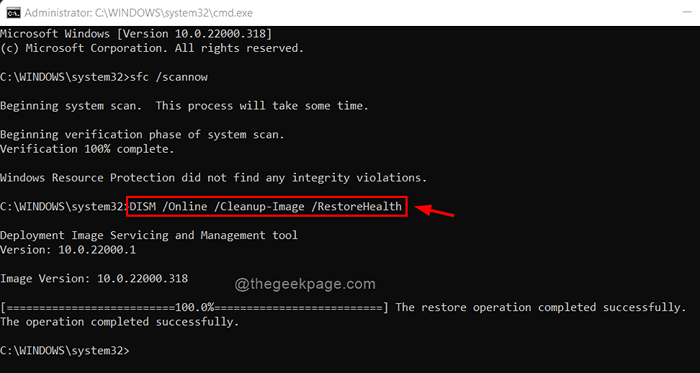
Etapa 8: isso restaurará a saúde do sistema.
Etapa 9: Uma vez feito, feche a janela Prompt de comando.
Corrigir 6 - Restaurar o sistema usando a restauração do sistema
Se nenhum dos métodos funcionou para você, você sempre poderá restaurar seu sistema de volta ao último ponto de restauração salvo em que o sistema e todos os aplicativos estavam em execução sem erros ou problemas. Clique aqui para consultar o artigo que explica como você pode restaurar o sistema usando o sistema Restauração no seu sistema Windows.
- « Como corrigir o erro do aplicativo de e -mail 0x80040154 ou 0x80c8043e no Windows 11/10
- Como desativar o compartilhamento de conexões à Internet no Windows 10 »

