Como corrigir o erro do aplicativo de e -mail 0x80040154 ou 0x80c8043e no Windows 11/10
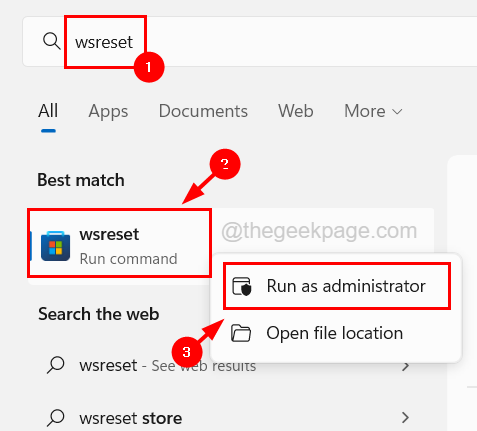
- 2185
- 206
- Howard Fritsch
O Windows possui um aplicativo predefinido para correio e calendário em qualquer sistema Windows. Isso torna muito conveniente para os usuários acessarem suas contas de email.
Recentemente, muitos usuários do Windows relataram que enfrentaram um problema enquanto tentavam abrir o aplicativo de e -mail ou calendário em seu sistema Windows. Os usuários receberam uma mensagem de erro que dizia Algo deu errado. Lamentamos, mas não fomos capazes de fazer isso Juntamente com o código de erro 0x80040154 ou 0x80c8043e e o aplicativo trava depois que a janela da mensagem de erro é fechada.
Os usuários não conseguem usar o aplicativo de correio ou calendário no sistema Windows. Pode haver várias razões que são responsáveis por causar esse erro.
Neste artigo, reunimos muitas informações sobre esse erro e compilamos algumas soluções que podem ajudar os usuários a corrigir esse problema.
Não se preocupe se você também estiver lidando com esses problemas. Leia este artigo para saber mais.
Índice
- Corrigir 1 - Limpe o cache da Microsoft Store
- Corrigir 2 - Restaurar a saúde do sistema usando a ferramenta de disco
- Corrigir 3 - renomear a pasta Comms
- Corrigir 4 - tente criar uma nova conta de usuário e fazer login com ela
Corrigir 1 - Limpe o cache da Microsoft Store
Alguns usuários disseram que foram capazes de resolver esse problema simplesmente limpando o cache da Microsoft Store. Quando o conteúdo do cache da Microsoft Store é danificado ou corrompido, isso leva a lançar esses erros nos aplicativos instalados na Microsoft Store.
Vamos ver como limpar o cache do Microsoft Store em seu sistema.
Etapa 1: pressione o janelas Chave no seu teclado e digite wsreset.
Etapa 2: Nos resultados da pesquisa, procure o wsreset comando de execução.
Etapa 3: simplesmente Clique com o botão direito do mouse no wsreset Execute o comando e selecione Correr como administrador.
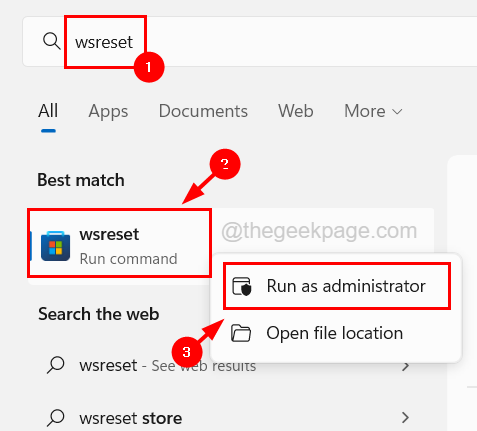
Etapa 4: isso lançará o comando wsreset na janela Prompt de comando.
Etapa 5: Depois de executar o comando wsreset, a janela do prompt de comando desaparece por conta própria.
Corrigir 2 - Restaurar a saúde do sistema usando a ferramenta de disco
Outra causa possível para este erro são os arquivos corrompidos no sistema. Portanto, esses arquivos corrompidos devem ser excluídos do sistema ou reparados para resolver esse problema usando a saúde da restauração da ferramenta.
Siga as etapas abaixo sobre como restaurar a saúde do sistema usando a ferramenta de disposição.
Etapa 1: pressione o Windows + r teclas juntas no teclado que abre o Correr caixa de comando.
Etapa 2: Tipo cmd em sua caixa de texto e pressione Ctrl + Mudança + Digitar teclas juntas para abrir o prompt de comando como admin.
OBSERVAÇÃO - Você pode ter que aceitar o Uac Isso será solicitado na tela a continuar.
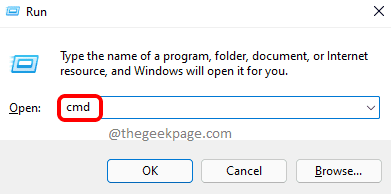
Etapa 3: Depois que a janela Prompt de comando elevada se abrir, digite a linha abaixo e pressione Digitar chave.
Dispon
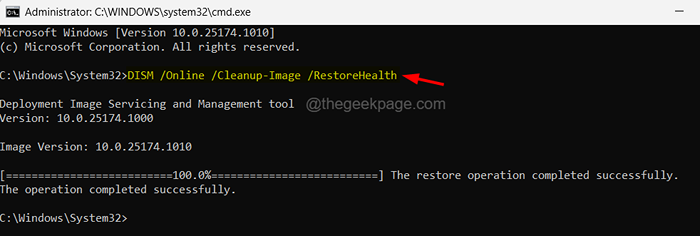
Etapa 4: isso começa a procurar todos os arquivos corrompidos que estão presentes no sistema e tenta repará -los.
Etapa 5: Depois que o comando for executado, você pode fechar a janela Prompt de comando e reiniciar seu sistema.
Corrigir 3 - renomear a pasta Comms
Todos os anexos que os usuários baixam do aplicativo de correio e calendário vão para a pasta na pasta chamada Comms. Se algum desses anexos na pasta Comms for corrompido, causará esses problemas mencionados acima neste artigo. Por isso, recomendamos tentar renomear esta pasta para que o aplicativo de correio e calendário não precise procurar a pasta de comunicações.
Por favor, dê uma olhada nas etapas explicadas abaixo sobre como encontrar a pasta comunica.
Etapa 1: pressione o Windows + r teclas juntas para abrir o correr caixa de comando.
Etapa 2: Depois que a caixa de corrida abrir, digite C: \ Users \%Nome de usuário%\ AppData \ Local em sua caixa de texto e depois pressione Digitar chave.
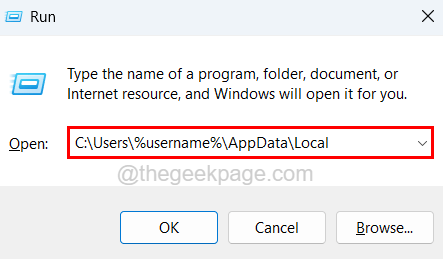
Etapa 3: Isso abre a pasta chamada Local no sistema.
Etapa 4: então encontre a pasta pelo nome Comunidades.
Etapa 5: Depois de localizar a pasta Comms, selecione -a e Clique com o botão direito do mouse nele.
Etapa 6: agora clique no Renomeie o ícone no topo do seu menu de contexto, como mostrado na imagem abaixo.
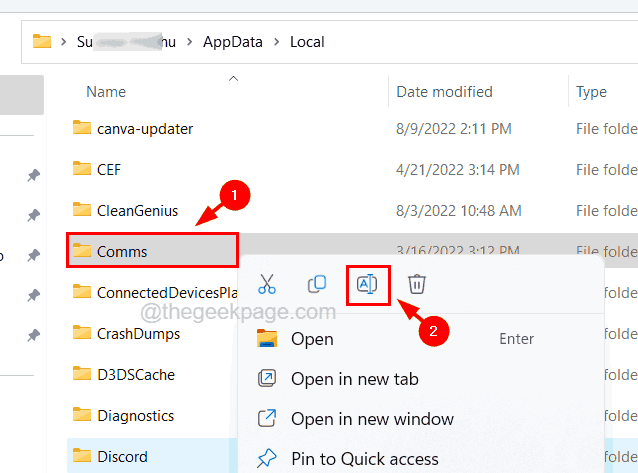
Etapa 7: Dê qualquer nome apropriado à pasta como comunicações.velho, comms_old, etc. e pressione Digitar chave.
Etapa 8: Depois de renomear a pasta comunicativa, feche a pasta local.
Etapa 9: reinicie seu sistema e depois que o sistema começar, tente acessar o aplicativo de e -mail e calendário e veja se o problema ainda persiste.
Corrigir 4 - tente criar uma nova conta de usuário e fazer login com ela
Às vezes, o problema pode estar associado à conta de usuário e suas configurações. Assim, você pode verificar se o problema está com sua conta de usuário, criando uma nova conta de usuário e efetuando login no sistema. Então você pode tentar lançar o aplicativo de correio e calendário.
Aqui estão as etapas sobre como criar uma nova conta de usuário no sistema Windows 11.
Etapa 1: pressione o Windows + i teclas juntas no seu teclado para abrir o Configurações aplicativo em seu sistema.
Etapa 2: depois selecione o Contas opção no menu do lado esquerdo, como mostrado abaixo.
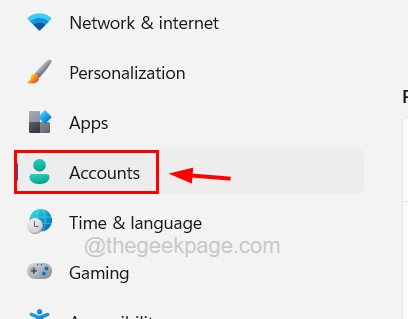
Etapa 3: role para baixo o Contas página e selecione Outros usuários das opções disponíveis como mostrado abaixo.
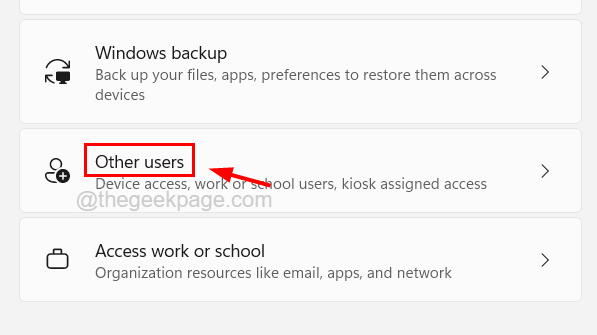
Etapa 4: Clique Adicionar conta opção na seção de outros usuários.
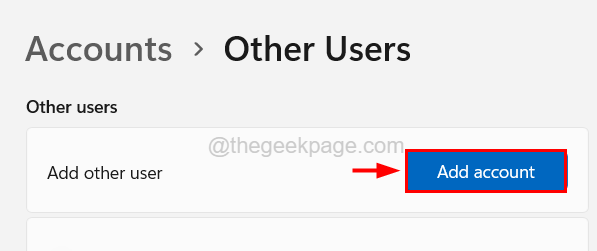
Etapa 5: isso exibirá uma janela da conta da Microsoft.
Etapa 6: insira o endereço de email da conta da Microsoft com a qual a conta de usuário será criada e clique Próximo.
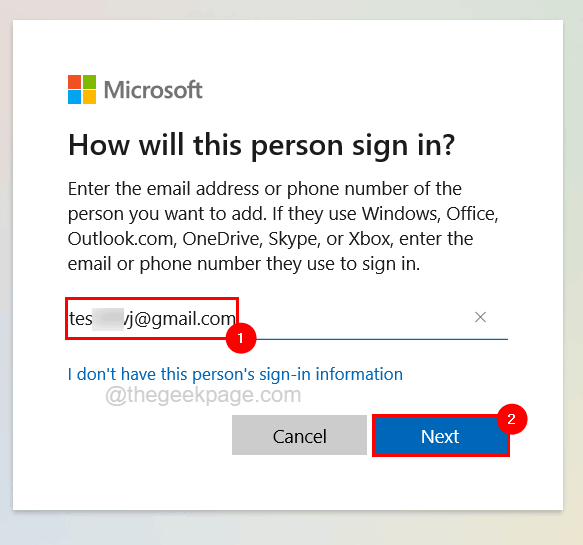
Etapa 7: Siga as instruções na tela para criar uma conta de usuário usando os detalhes da conta da Microsoft que você inseriu.
Etapa 8: Se você não tiver as informações de login da conta da Microsoft, clique em Eu não tenho informações de assinatura dessa pessoa Logo abaixo da caixa de texto email ou telefone.
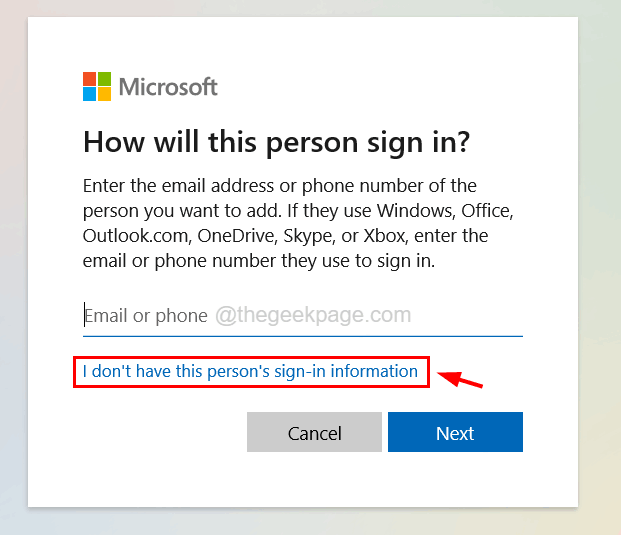
Etapa 9: Aqui você pode inserir o endereço de e -mail ou continuar sem uma conta da Microsoft clicando Adicione um usuário sem uma conta da Microsoft E então, clicando Próximo.
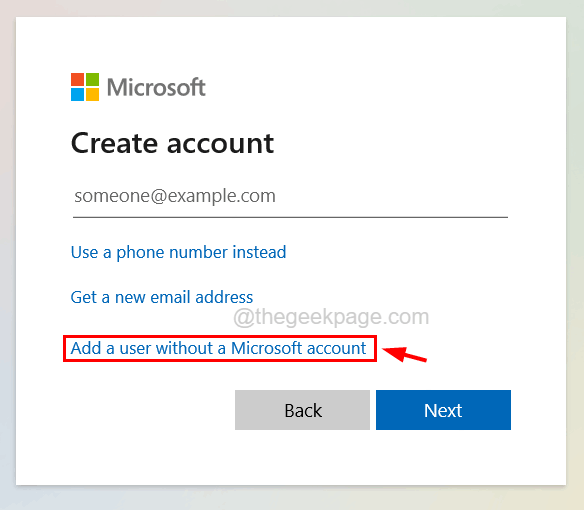
Etapa 10: Na janela seguinte, você precisa inserir todos os detalhes, como nome da conta de usuário, senhas, respostas para todas as perguntas de segurança e clicar Próximo.
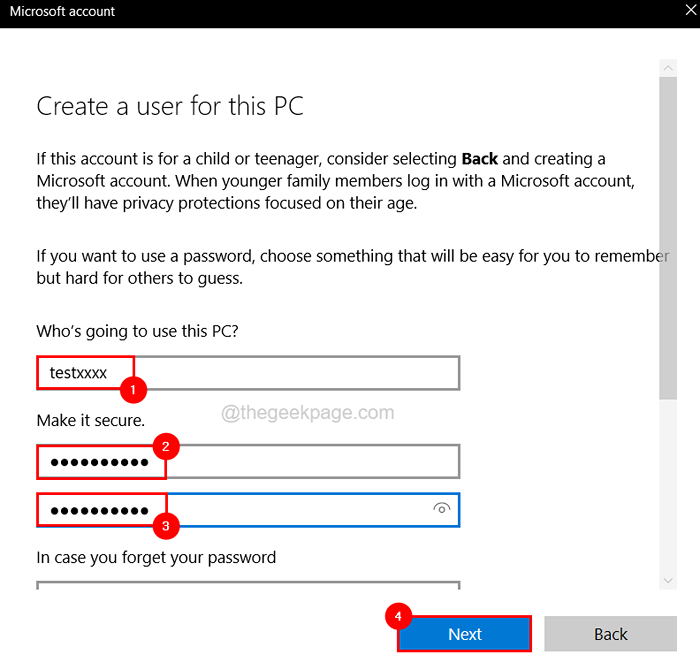
Etapa 11: Siga as instruções na tela para concluir a criação da conta de usuário.
Etapa 12: Depois de criar a conta de usuário com sucesso, saia da conta de usuário atual no sistema por Clique com o botão direito do mouse no Começar botão e pairando Desligue ou saia opção da lista e selecionando sair No menu, como mostrado abaixo.
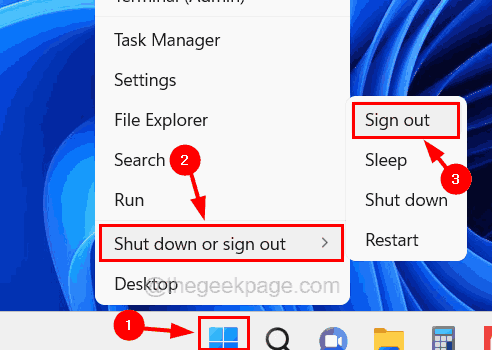
Etapa 13: Depois de sair, faça login no seu sistema usando a conta de usuário recém -criada.
Etapa 14: Depois de fazer login no sistema, tente lançar o aplicativo de correio e calendário e veja se isso funcionou para você.
- « Como obter 120Hz na série Xbox X/S
- MSTEAMS.EXE - Código de status do erro de imagem ruim 0xc0000020 no Windows 11 [FIX] »

