MousocoreWorker.exe continue acordando o computador do sono

- 4434
- 328
- Ms. Travis Schumm
Alguns usuários do Windows reclamaram recentemente de um problema em que o processo do trabalhador principal do MUSO.EXE (MousocoreWorker.exe) está constantemente acordando o dispositivo Windows 10 do sono. O MouS Core Worker Process é um aplicativo que orquestra a sessão de atualização do Windows em segundo plano. Isso geralmente funciona em segundo plano, sem incomodá-lo no front-end. Mas, se o seu computador continuar acordando devido ao processo de trabalhador principal do MUSO.exe, basta seguir estas soluções fáceis para corrigir o problema facilmente.
Índice
- Corrigir 1 - Substituir a solicitação de processo do trabalhador principal do MUSO
- Fix 2 - Altere o registro
- Corrigir 3 - Verifique se há atualizações do Windows
- Fix 4 - Desative os temporizadores de vigília
- Corrija 5 - Edite o agendador de tarefas
- Corrigir 6 - Desativar o serviço de orquestrador de atualização
- Corrigir 7 - reinicie o serviço de atualização do Windows
- Corrigir 8 - Restaurar configurações de energia
- Corrigir 9 - Deixe o computador desativar o hardware problemático
- Fix 10 - Execute o solucionador de problemas do Windows Update
- Fix 11 - Desinstale os aplicativos conflitantes
Corrigir 1 - Substituir a solicitação de processo do trabalhador principal do MUSO
Você pode substituir a solicitação de processo do trabalhador principal do MUSO.
1. aperte o Chave do Windows+q teclas juntas. Então, digite “cmd““.
2. Depois disso, clique com o botão direito do mouse no “Prompt de comando““. Em seguida, clique em “Executar como administrador““.

3. Quando o prompt de comando aparecer, colar o comando e acertar Digitar. Isso substituirá o mousocoreworker.Execução do processo exe.
PowerCFG /RequestSoverRide Process MousocoreWorker.EXECUÇÃO EXE

4. Execute este comando para verificar se o processo é realmente substituído.
Powercfg /requestSoverRide
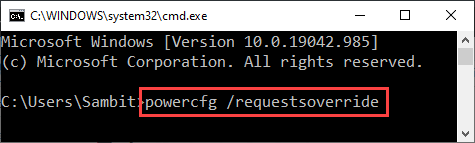
Apenas reiniciar sua máquina.
Basta colocar seu computador no modo de suspensão e testá -lo.
Se o problema persistir, tente os próximos passos.
Se você deseja substituir o mousocoreworker.processo exe, siga estes -
a. Abra o prompt de comando com direitos administrativos.
b. Em seguida, execute este comando para remover o processo de substituição.
PowerCFG /Solicitações Substituir Processo MousocoreWorker.exe

Depois de executar este comando, feche o terminal.
Fix 2 - Altere o registro
Alterar o registro deve resolver o problema.
1. aperte o Chave do Windows+R teclas juntas.
2. No painel de corrida, escreva “regedit”E clique em“OK““.

Aviso -
Editor de registro é um dos locais mais sensíveis do seu computador. Então, sugerimos que você crie um backup do registro em duas etapas.
Depois de abrir o editor de registro, clique em “Arquivo““. Em seguida, clique em "Exportar”Para fazer um novo backup no seu computador.
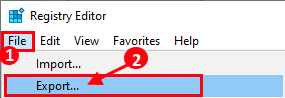
Se alguma coisa der pique, basta mesclar esse backup com o seu registro do sistema.
3. Apenas navegue para este local -
Hkey_local_machine \ software \ políticas \ microsoft \ windows \ windowsupdate \ au
4. No lado direito, você encontrará o “NoautorebootwithloggedonUsers" chave.
5. Duplo click nele para editar.
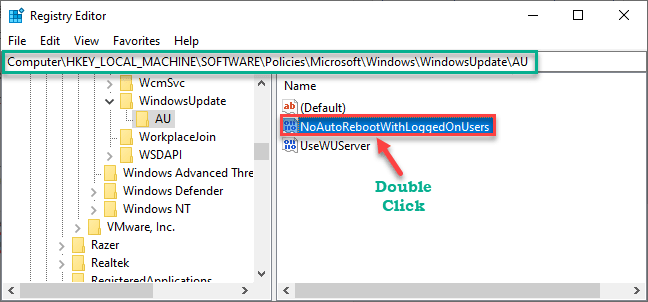
6. Defina o valor da chave como “1““.
7. Depois disso, acerte o Digitar Chave para salvá -lo.
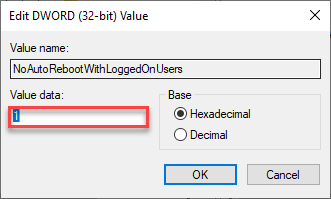
Basta fechar o editor de registro. Reiniciar seu computador uma vez.
Corrigir 3 - Verifique se há atualizações do Windows
Se houver atualizações pendentes do Windows no seu computador, o MUSO poderá impedir que seu computador durma.
Etapa 1 - Verifique a atualização do Windows
1. Primeiro de tudo, pressione o Chave do Windows+i teclas juntas.
2. Em seguida, clique no “Atualização e segurança““.
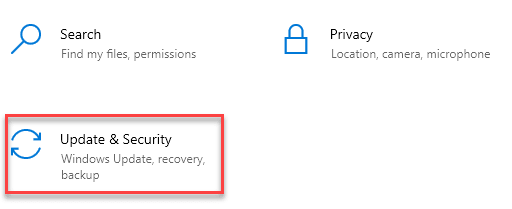
3. Em seguida, clique em “atualização do Windows”No painel esquerdo.
4. Portanto, clique em “Verifique se há atualizações““.
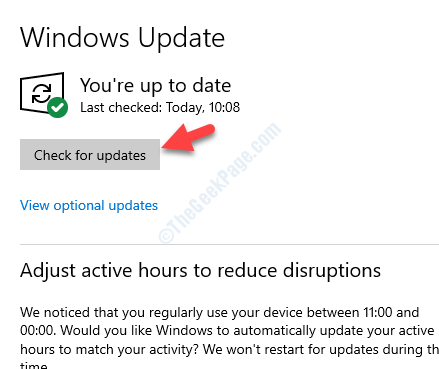
Deixe o Windows verifique se há atualizações pendentes e instale -as no seu sistema.
OBSERVAÇÃO-
Há uma chance de você ver atualizações adicionais. Aqueles geralmente são listados na seção 'Atualização opcional'. Siga esses passos-
a. Você precisa clicar em “Veja atualizações opcionais”Para verificar atualizações adicionais.
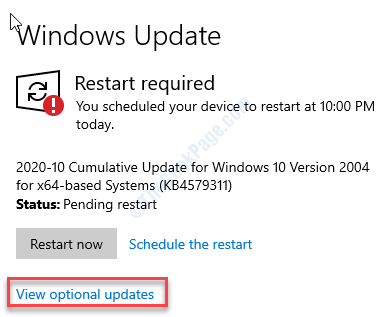
b. Aqui você notará que algumas atualizações do motorista estão pendentes. Simplesmente, verificar todas as atualizações.
c. Então, basta tocar no “Baixar e instalar““.
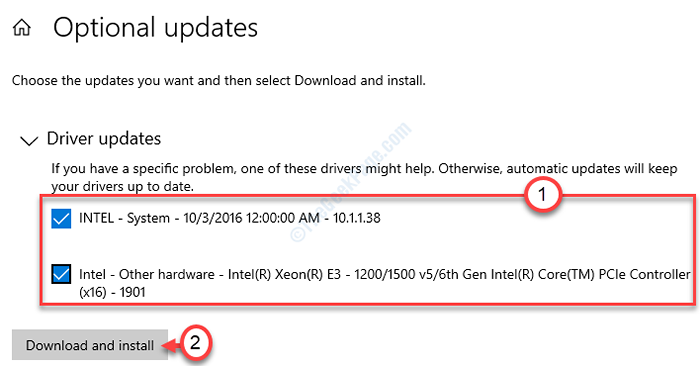
d. Finalmente, basta clicar no “Reinicie agora““.
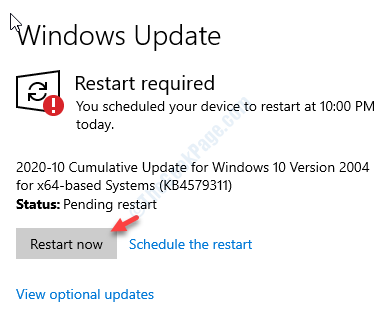
Isso vai reiniciar Seu computador e o processo de instalação serão completos.
Fix 4 - Desative os temporizadores de vigília
Os temporizadores de vigília no seu computador podem causar esse problema.
1. Para lançar um Correr Terminal, pressione Chave do Windows+R junto.
2. No Correr janela, tipo ou copiar colar Este comando de execução e depois atinge Digitar.
ao controle.exe powercfg.cpl ,, 3
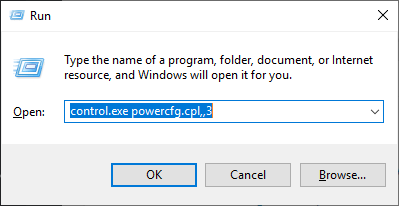
3. Quando a janela das opções de energia aparecer, clique no seta suspensa.
4. Em seguida, selecione o “Alto desempenho [ativo]”Da lista suspensa.
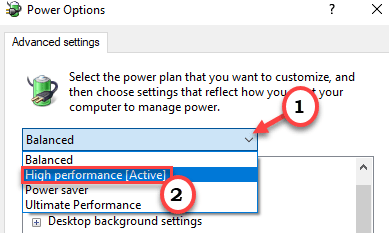
5. Depois disso, expandir o "Dormir" configurações.
6. Então, estenda o “Permitir que os temporizadores de vigília““.
7. Finalmente, defina o 'cenário:' para “Desativar”Da lista suspensa.
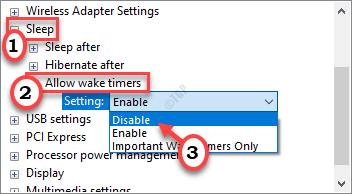
8. Finalmente, clique em “Aplicar" e "OK”Para salvar esta mudança.

Feche a janela do painel de controle. Reiniciar seu computador. Depois disso, coloque seu computador no modo de suspensão e verifique se está funcionando ou não.
Corrija 5 - Edite o agendador de tarefas
Edite a tarefa do agendador de tarefas.
1. Apenas, clique com o botão direito do mouse no ícone do Windows e clique no “Correr““.
2. Então, digite “TaskSchd.MSc”E clique em“OK““.
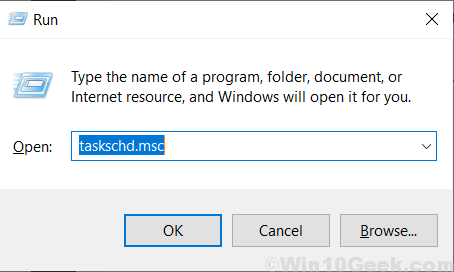
3. Quando a janela do agendador de tarefas prevalecer, no painel esquerdo, navegue até este cabeçalho -
Agendador de tarefas> Microsoft> Windows> Updateorchestrator
4. Então, no lado direito, role para baixo o “Digitalização do cronograma" tarefa.
5. Agora, tudo o que você precisa fazer é clicar com o botão direito do mouse na tarefa específica e clicar em "Desativar”Para desativar a tarefa.
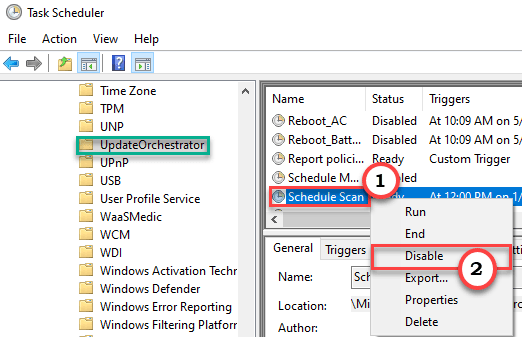
Feche a janela do agendador de tarefas.
Isso desativará o processo de trabalhador principal da USO em seu computador. Sugerimos que você reinicie seu dispositivo uma vez e verifique o efeito.
Corrigir 6 - Desativar o serviço de orquestrador de atualização
Se desativar o serviço de orquestrador não alterou as configurações, siga estas etapas.
1. aperte o Chave do Windows+R chaves.
2. Então, digite “Serviços.MSc”E clique em“OK““.
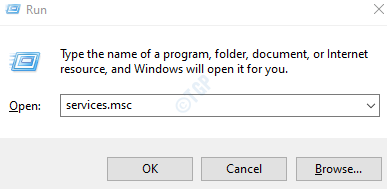
3. Quando a janela de serviços se abrir, procure o “ATUALIZAÇÃO Orchestrator Service (UOS)““.
4. Em seguida, clique com o botão direito do mouse no serviço e clique em “Propriedades““.
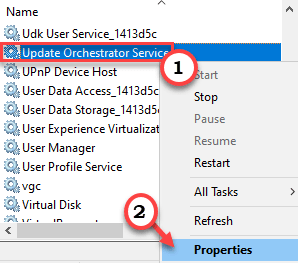
5. Apenas, clique no 'Tipo de inicialização:'.
6. Depois disso, clique em “Desabilitado”Da lista suspensa.
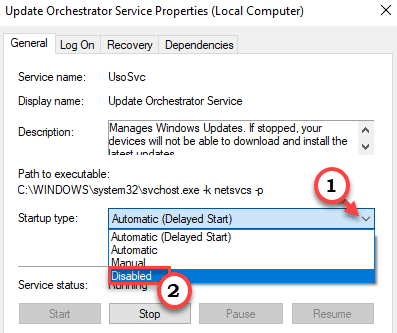
7. Finalmente, clique em “Aplicar" e "OK““.

Feche a tela de serviços.
Reiniciar seu dispositivo.
Corrigir 7 - reinicie o serviço de atualização do Windows
Tente reiniciar o serviço de atualização do Windows.
1. aperte o Chave do Windows+q teclas juntas. Então, digite “Serviços”Na caixa de pesquisa
2. Clique com o botão direito do mouse no “Serviços”E clique no“Executar como administrador““.
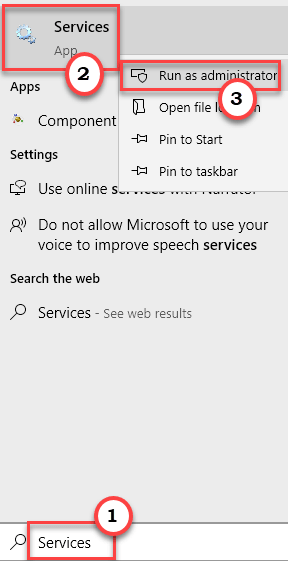
3. Na tela de serviços, clique com o botão direito do mouse no “atualização do Windows" serviço.
4. Depois disso, clique em “Parar”Para parar o serviço no seu computador.
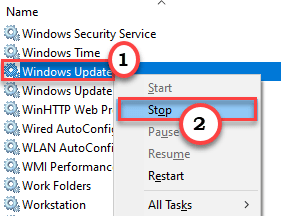
Minimize a janela de serviços.
5. Então, clique com o botão direito do mouse no janelas ícone.
6. Depois disso, clique em “Gerenciador de tarefas”Para acessar o gerente de tarefas.
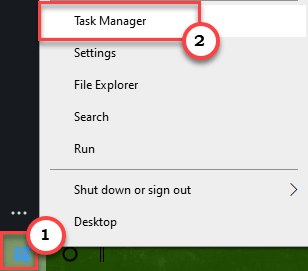
7. Agora, vá para o “Detalhes" aba.
8. Em seguida, procure o “MousocoreWorker.exe" processo. Clique com o botão direito do mouse e clique em “Árvore de processo final““.
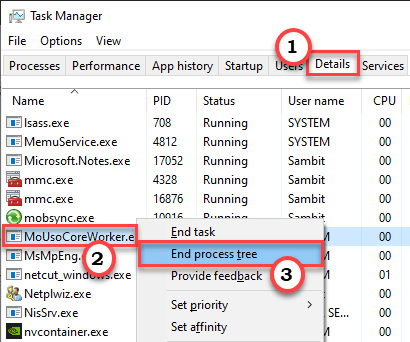
Depois disso, feche a tela do gerente de tarefas.
9. Maximize a janela de serviços novamente.
10. Então, clique com o botão direito do mouse no “atualização do Windows”Serviço e clique em“Começar”Para iniciar o serviço mais uma vez.
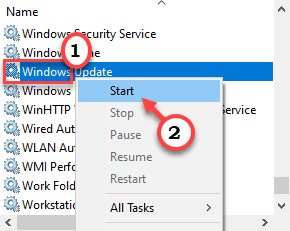
Feche a janela de serviços.
Coloque seu computador no modo de suspensão. Verifique se está acordando automaticamente ou não.
Se isso não resolver seu problema, tente verificar atualização do Windows Seguindo as etapas mencionadas no CIX 3.
Se o problema ainda estiver lá, siga estas etapas.
1. aperte o Chave do Windows+q teclas juntas.
2. Tipo "cmd”E clique em“Executar como administrador““.

3. Quando o prompt de comando aparecer, copiar colar esses comandos um de cada vez. Imprensa Digitar Para executar os comandos sequencialmente.
Stop líquido WuaUserv Stop Bits Net Stop Dosvc Início líquido WuaUserv Start Bits líquido Iniciar DOSVC
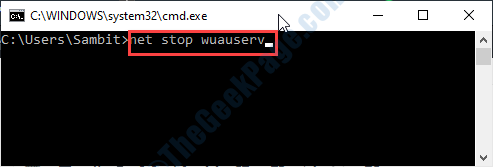
Depois de executar esses comandos, feche o terminal.
Basta colocar sua máquina no modo de suspensão, novamente.
Corrigir 8 - Restaurar configurações de energia
Você precisa restaurar as configurações de energia no seu computador usando a linha de comando.
1. Clique na caixa de pesquisa ao lado do ícone do Windows. Além disso, tipo “cmd““.
2. Depois disso, clique com o botão direito do mouse no “Prompt de comando““. Em seguida, clique em “Executar como administrador““.

3. Quando o prompt de comando aparecer, copiar colar este comando. Então, bata Digitar.
Powercfg -restoredefaultSchemes
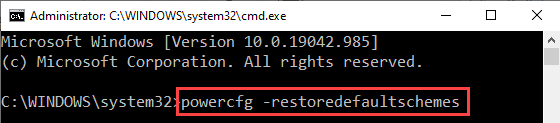
Isso redefinirá o perfil de energia para as configurações padrão.
Fechar o terminal e reiniciar o computador uma vez. Depois disso, basta colocar sua máquina para dormir.
As configurações do sono não serão afetadas pelo MSOUSOCOREWORKER.processo exe.
Corrigir 9 - Deixe o computador desativar o hardware problemático
Algumas portas são configuradas para consumir energia, mesmo quando o computador está dormindo.
1. A princípio, pressione o Chave do Windows+R teclas juntas.
2. Então, digite “devmgmt.mestrado ”. Depois disso, clique em “OK““.
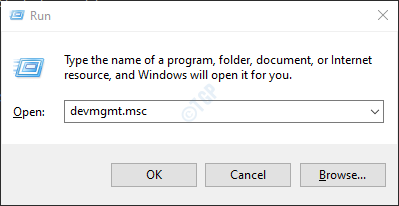
3. Depois que a janela do gerenciador de dispositivos se abrir, expanda o “Controladores de barramento serial universal““.
4. Em seguida, clique com o botão direito do mouse no primeiro dispositivo USB na lista e clique em "Propriedades““.
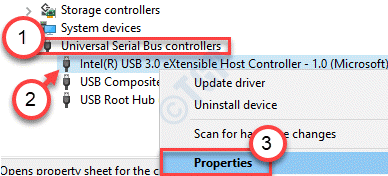
5. Depois disso, vá para o “Gerenciamento de energia" aba.
6. Então, marcação a caixa ao lado do “Deixe o computador desativar este dispositivo para economizar energia““.
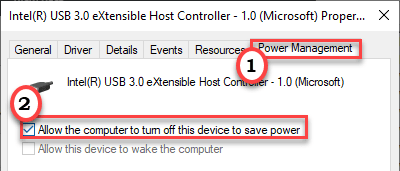
7. Finalmente, clique no “Aplicar"E em"OK““.

8. Apenas, repita as mesmas etapas para outros dispositivos USB listados em controladores de barramento serial universal.
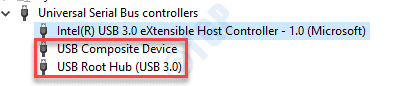
Além disso, você pode repetir esta etapa para outros dispositivos, como dispositivos de imagem, cartões de rede externos, etc
Depois de alterar as configurações, feche a janela Gerenciador de dispositivos. Agora, teste para descobrir se essa correção funciona.
Se o problema ainda estiver lá, siga estas etapas.
1. aperte o Chave do Windows+R chaves.
2. Então, digite “cmd““. Então, pressione o Ctrl+Shift+ESC Chaves juntas para abrir o prompt de comando com direitos administrativos.
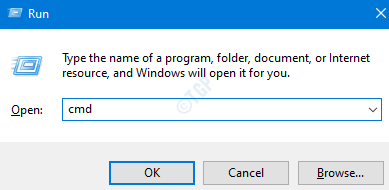
3. Execute este comando para verificar quais dispositivos estão impedindo seu computador de dormir.
Powercfg -DeviceQuery Wake_armed
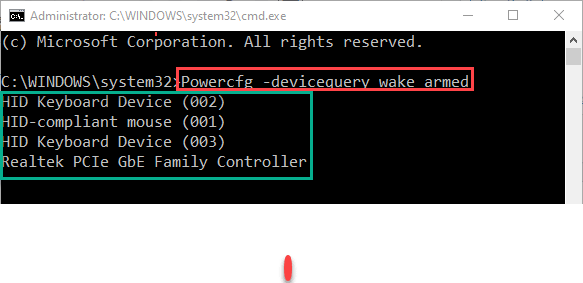
Você verá uma lista de dispositivos que estão recebendo energia do computador, mesmo quando estiver dormindo.
(Exemplo- Como você pode ver, temos quatro portas/dispositivos que mantêm o PC despertar.)
4. Agora, pressione o Tecla do Windows+X teclas juntas.
5. Em seguida, clique no “Gerenciador de Dispositivos““.
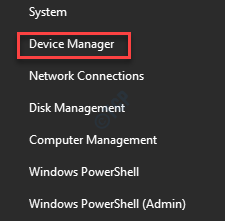
6. Em seguida, clique com o botão direito do mouse nos dispositivos que você notou para impedir que seu computador acorde e clique em “Propriedades““.
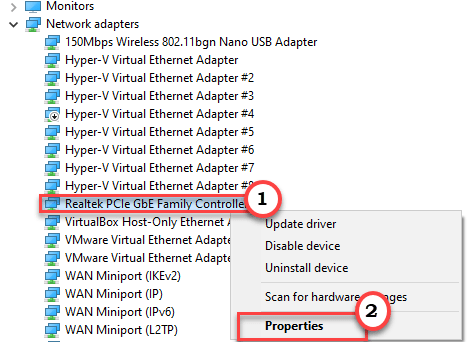
7. Da mesma maneira que antes, vá para o “Gerenciamento de energia" aba.
8.Certifique -se de que a caixa ao lado do “Deixe o computador desativar este dispositivo para economizar energia" está checado.
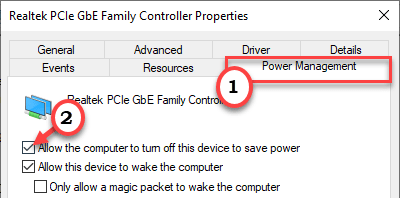
9. Finalmente, clique no “Aplicar"E em"OK““.

Repita essas etapas para outros dispositivos que estão impedindo que seu computador dormisse.
[[
OBSERVAÇÃO -
Há uma chance de que todos os dispositivos não tenham uma seção de 'gerenciamento de energia'. Portanto, talvez você não consiga pedir ao computador para desligá -los enquanto dorme. Nesses casos, simplesmente sugerimos que você desconecte esses dispositivos antes de colocar seu computador no modo de suspensão.
]
Agora, depois de fazer tudo isso, reiniciar seu computador uma vez.
Depois de inicializar, coloque sua máquina no modo de suspensão e teste que essa correção funciona.
Fix 10 - Execute o solucionador de problemas do Windows Update
Execute o solucionador de problemas do Windows Update para resolver o problema.
1. Apenas clique com o botão direito do mouse no janelas ícone.
2. Em seguida, clique no ícone em forma de engrenagem para acessar as configurações.
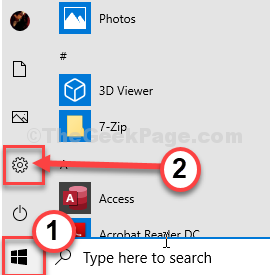
3. Em seguida, selecione o “Atualização e segurança" configurações.
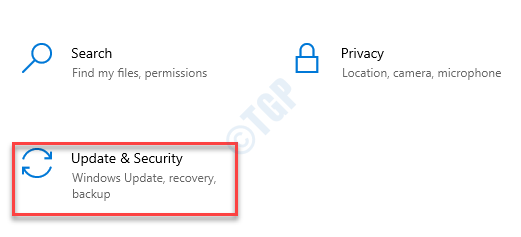
3. Depois disso, clique no “Solucionar problemas““.
4. Role para baixo e clique em “Solucionadores de problemas adicionais““.
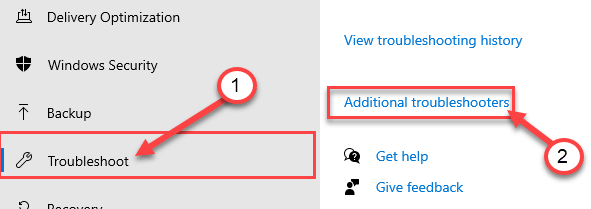
5. Quando a lista de solucionadores de problemas adicionais aparecer, clique no “atualização do Windows““.
6. Para iniciar o processo de solução de problemas, “Execute o solucionador de problemas““.
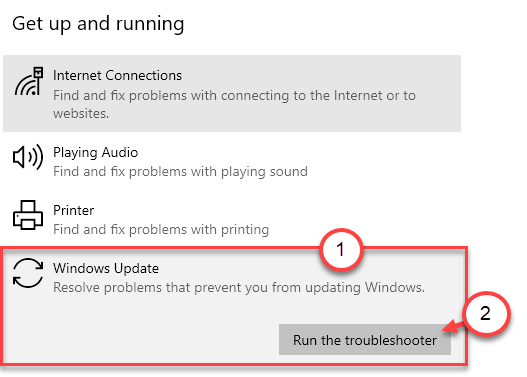
Agora, siga as instruções na tela para executar o solucionador de problemas.
Reiniciar seu computador. Em seguida, verifique o status do problema. Se o problema ainda estiver lá, siga estas etapas -
1. Siga a Etapa 1 à Etapa 4 para abrir as opções adicionais de solução de problemas.
2. Em seguida, clique no “Poder.
3. Depois disso, clique em “Execute o solucionador de problemas““.
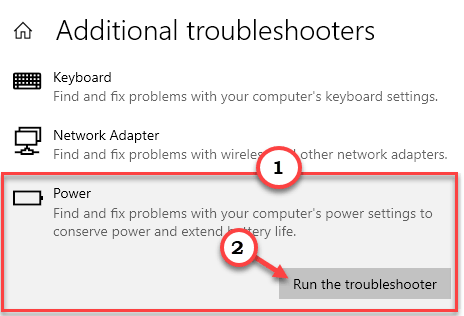
Em seguida, siga as instruções na tela para executar o processo de solução de problemas.
Fix 11 - Desinstale os aplicativos conflitantes
Alguns usuários reclamaram que alguns dos aplicativos podem estar usando o processo MousocoreWorker.
Goodsync é um aplicativo conhecido que pode ter causado.
1. Você tem que acessar o Correr janela, você tem que pressionar 'Tecla Windows' e a "R““.
2. Então escreva "Appwiz.cpl”Nesse terminal de execução e depois clique em“OK““.
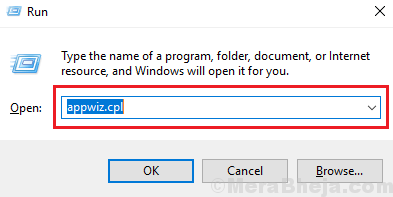
3. Quando a lista de softwares instalados aparecer na sua frente, procure o “Goodsync”Na lista de aplicativos instalados.
4. Então, Clique com o botão direito do mouse no antivírus e depois clique em “Desinstalar““.
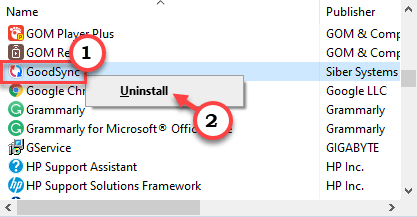
5. Clique em "Desinstalar““.
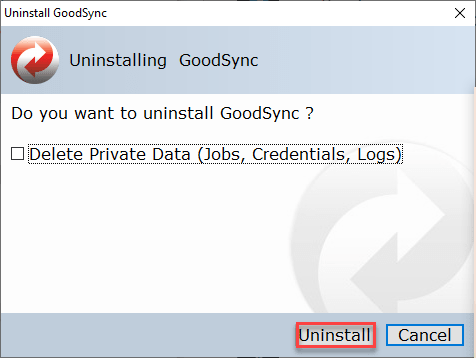
Agora, o processo de desinstalação começará.
Siga as instruções na tela para desinstalá-lo completamente da máquina.
Reinicie a máquina uma vez. Verifique se isso funciona para você.
Seu problema deve ser resolvido.
- « Correção - A entrada de controle de acesso é corrupta
- Como corrigir falhas / erros de roblox no Windows 11/10 pc »

