Como corrigir falhas / erros de roblox no Windows 11/10 pc
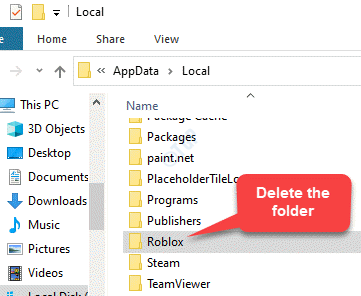
- 1883
- 341
- Mrs. Willie Beahan
Se você é um jogador ávido, também saberia sobre o Roblox que oferece uma ampla gama de mini -jogos para os amantes do jogo. Esses mini -jogos projetados por diferentes desenvolvedores tornam o Roblox uma ótima e divertida plataforma online. Basicamente, ajuda você a criar um belo mundo virtual de jogos e aventura. O Roblox pode ser baixado da Windows Store e, uma vez baixado, você pode fazer parte desses milhões de jogadores de diferentes partes do mundo.
No entanto, alguns usuários relataram encontrar uma mensagem de erro “Ocorreu o erro ao iniciar”Ao tentar lançar o Roblox. Aparentemente, a plataforma continua travando em seu PC Windows 10 e eles não conseguem jogar. Então, se você está enfrentando qualquer travamento ou erros de Roblox no seu PC Windows 10, este post é para você. Abaixo estão alguns dos métodos que achamos que podem corrigir o problema. Vamos ver como:
*Observação - Antes de prosseguir com os métodos abaixo, você pode desativar qualquer software antivírus no seu PC que possa estar bloqueando o aplicativo Roblox. Você também pode tentar redefinir o roteador e ver se ele resolve o problema.
Índice
- Gambiarra
- Método 1: Atualize seu driver gráfico
- Método 2: Desligue quaisquer programas de fundo desnecessários
- Método 3: Ajuste a qualidade dos gráficos
- Método 4: Reinstale Robox
- Método 5: Desmarque a configuração do servidor proxy
- Método 6: Adicione o Roblox à lista de aplicativos permitidos do Windows Firewall
- Método 7: Crie uma nova conta de usuário
Gambiarra
Tente usar o Roblox da Microsoft Store e ele não trava como um jogo regularmente baixado e instalado.
Método 1: Atualize seu driver gráfico
Às vezes, um aplicativo pode travar ou mostrar um erro devido a drivers desatualizados. Da mesma maneira, o aplicativo Roblox pode travar devido ao driver gráfico desatualizado. Portanto, atualizar o driver gráfico pode ajudar a corrigir o problema às vezes. Aqui está como:
Passo 1: Clique com o botão direito do mouse no Começar menu e selecione Correr.
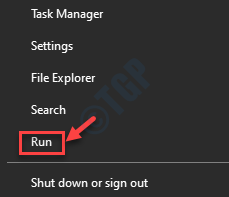
Passo 2: Isso abrirá o Comando de execução janela.
Aqui, tipo devmgmt.MSc na caixa de pesquisa e acertar Digitar Para abrir o Gerenciador de Dispositivos janela.
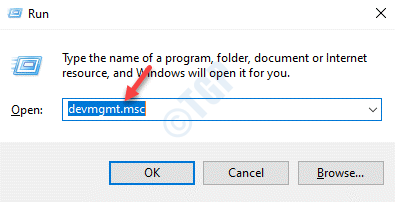
Etapa 3: No Gerenciador de Dispositivos janela, vá para Adaptadores de vídeo e expandir a seção.
Agora, clique com o botão direito do mouse no driver gráfico e selecione Driver de atualização.
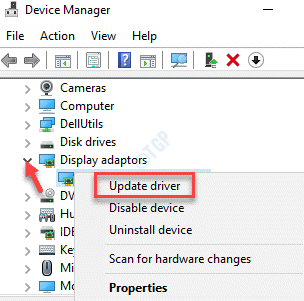
Passo 4: Em seguida, no Atualizar drivers Janela, clique em Pesquise automaticamente por drivers.
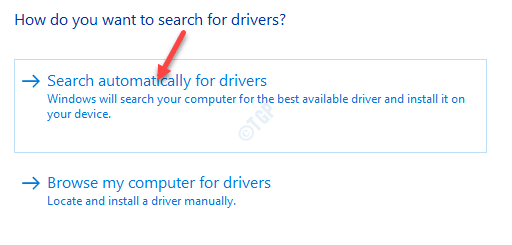
Agora, espere até o Windows detectar o driver mais recente e depois atualizá -lo automaticamente para o driver disponível mais recente.
*Observação - Como alternativa, você também pode atualizar os drivers manualmente. Basta visitar o site do fabricante e fazer o download e instalar os drivers mais recentes no seu PC Windows 10.
Método 2: Desligue quaisquer programas de fundo desnecessários
Muitos processos em execução em segundo plano podem interferir no aplicativo Roblox, fazendo com que ele trava ou mostre erros devido a recursos insuficientes do sistema. Portanto, às vezes, desligando todos os aplicativos em segundo plano antes de iniciar o aplicativo, pode ajudar a corrigir o problema.
Passo 1: Clique com o botão direito do mouse no lado direito do Barra de tarefas e selecione Gerenciador de tarefas.
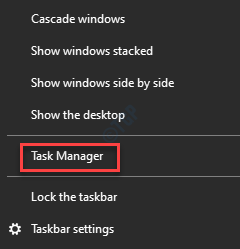
Passo 2: No Gerenciador de tarefas janela, na guia Processos, vá para o Aplicativos seção e selecione o aplicativo que está consumindo muitos recursos.
Clique com o botão direito do mouse e selecione Finalizar tarefa Para encerrar o programa.
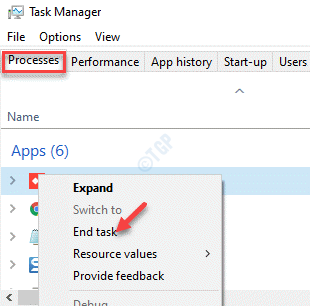
Da mesma maneira, feche outras tarefas uma a uma que pode estar monopolizando os recursos do sistema.
Agora, tente abrir o aplicativo Roblox e ele deve abrir sem problemas.
Método 3: Ajuste a qualidade dos gráficos
Às vezes, se a qualidade gráfica do aplicativo de jogo estiver muito alta e seu computador não o suporta, o aplicativo Roblox poderá travar. Nesses casos, você pode ajustar a qualidade gráfica do aplicativo para corresponder à do seu OC. Vamos ver como:
Passo 1: Inicie o Roblox App e, em seguida, clique nas três linhas horizontais (ícone do menu) no lado esquerdo superior do aplicativo.
Passo 2: Agora, clique no Configurações guia, navegue para o Modo gráfico opção e defina -o como manual.
Etapa 3: Em seguida, vá para o Qualidade grafica Seção e mova o controle deslizante para a esquerda para reduzir e ajustar a qualidade de acordo.
Você pode tentar um jogo de jogo Roblox E não deve mais travar. De fato, a velocidade do jogo também pode melhorar significativamente.
Método 4: Reinstale Robox
Etapa 1 - desinstalar roblox
Passo 1: aperte o Win +X teclas juntas no teclado e selecione Correr Para iniciar o Comando de execução janela.
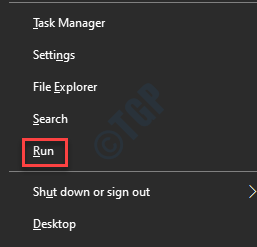
Passo 2: No Comando de execução campo de pesquisa, escreva Appwiz.cpl e acertar Digitar.
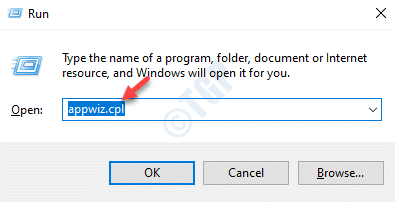
Etapa 3: Isso abrirá o Programas e características janela no Painel de controle.
Vá para o lado direito da janela e sob o Desinstalar ou alterar um programa seção, clique com o botão direito do mouse no Roblox aplicativo e selecione Desinstalar.
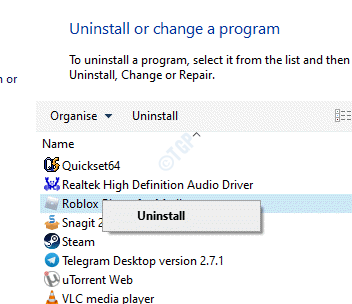
*Observação - Deve haver dois aplicativos com roblox no começo - Jogador Roblox e Roblox Studio. Desinstale os dois aplicativos.
Etapa 2: Excluir pasta Roblox do File Explorer
Neste método, você deve primeiro soltar os arquivos, pastas e unidades e depois prosseguir para excluir a pasta Roblox da pasta Usuários na unidade C. Vamos ver como.
Passo 1: Procurar Opções do explorador de arquivos Na caixa de pesquisa do Windows.
Etapa 2 - Agora, clique nas opções do File Explorer do resultado da pesquisa.
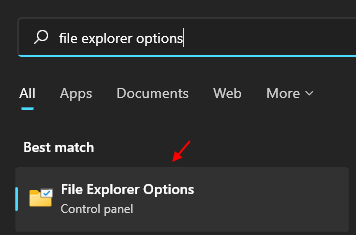
Etapa 3 - Agora, clique em Visualizar Guia e depois selecione mostrar arquivos ocultos opção.
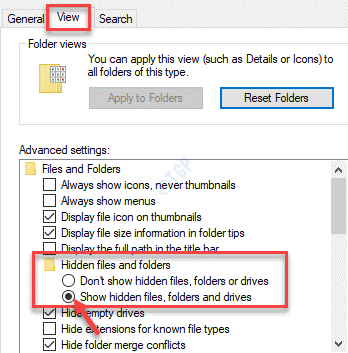
Passo 4: No Explorador de arquivos Janela, clique no Visualizar guia no topo.
Em seguida, clique para expandir Aparecer esconder e então verifique a caixa ao lado de Itens ocultos.
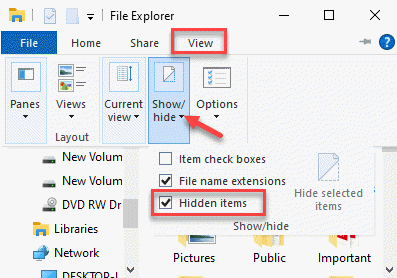
Etapa 5: Agora, navegue até o caminho abaixo:
C: \ Users \%UserProfile%\ AppData \ Local
Etapa 6: No Local pasta, procure o Roblox Pasta, selecione -a e pressione Excluir.
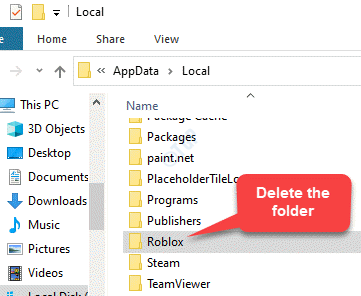
Etapa 7: Certifique -se de excluir todos os arquivos permanentemente do Lixeira de reciclagem.
Agora, tente abrir o aplicativo Roblox e ele não deve travar ou mostrar mais erros.
Etapa 3: faça alterações no editor de registro
Este é um método avançado, onde fazer certas alterações no editor de registro pode ajudar a corrigir o problema. No entanto, antes de fazer alterações nas configurações do registro, certifique -se de criar um backup dos dados do registro, para que, caso você perca qualquer dados durante o processo, possa recuperá -los.
Passo 1: aperte o Win + r Teclas juntas no seu teclado para abrir Comando de execução.
Passo 2: No campo de pesquisa, digite regedit e pressione OK Para abrir o Editor de registro janela.
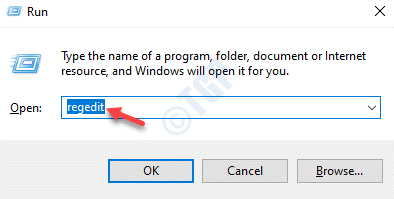
Etapa 3: No Editor de registro Janela, navegue até o caminho abaixo:
Hkey_current_user \ software
Agora, aqui, procure por Roblox e Roblox Corporation chaves à esquerda, clique com o botão direito do mou Excluir.
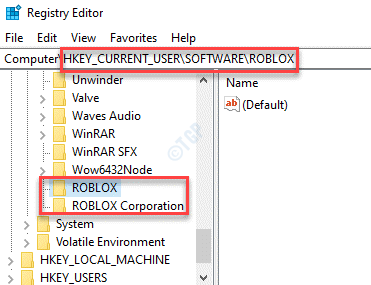
Agora, reinicie seu PC, agora você deve abrir o aplicativo e jogar normalmente.
Etapa 4: reinstale o roblox
Passo 4: Agora, pressione o Win + r teclas de atalho para lançar o Comando de execução de novo.
Etapa 5: Na caixa de pesquisa, digite %dados do aplicativo% e pressione OK Para abrir o Dados do aplicativo > Roaming pasta no Explorador de arquivos janela.
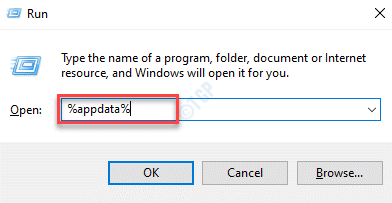
Etapa 6: No Dados do aplicativo > Roaming pasta, procure o Roblox Pasta, selecione -a e pressione Excluir.
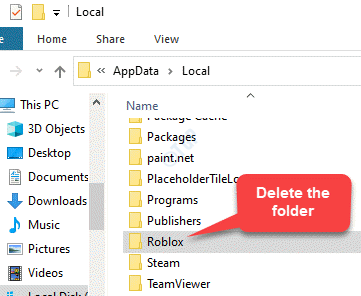
Etapa 7: Agora, faça o download do Roblox aplicativo novamente.
Etapa 8: Agora, clique com o botão direito do mouse Roblox Configure o arquivo e selecione Propriedades.
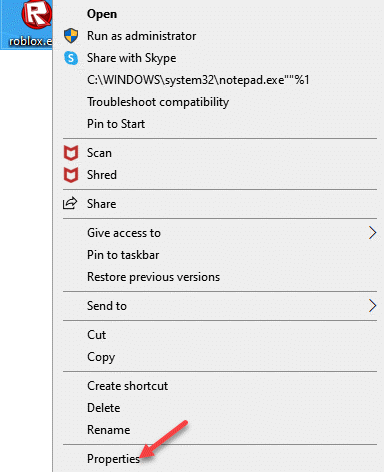
Etapa 9: No Propriedades Janela, selecione o Compatibilidade aba.
Agora, vá para o Compatibilidade seção de modo e verifique a caixa ao lado de Execute este programa em modo de compatibilidade para.
Em seguida, selecione Windows 8 do suspensão.
Imprensa Aplicar e então OK Para salvar as mudanças e saída.
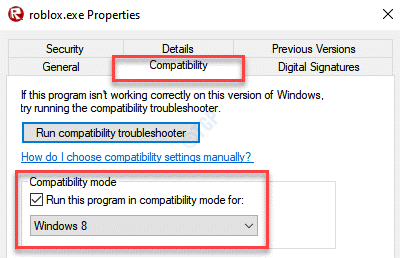
Agora, termine a instalação do Robolox aplicativo e agora tente abrir o Roblox aplicativo.
Deve funcionar bem.
Método 5: Desmarque a configuração do servidor proxy
Alguns usuários parecem ter corrigido o problema, desmarcando as configurações do servidor proxy em seu PC do Windows 10 10.
Passo 1: Clique com o botão direito do mouse Começar e selecione Correr.
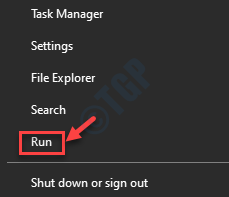
Passo 2: Ele abre o Comando de execução janela.
Aqui, tipo inetcpl.cpl no campo de pesquisa e acertar Digitar Para abrir o Propriedades da Internet caixa de diálogo.
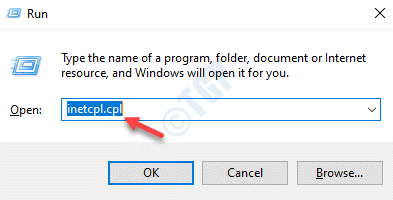
Etapa 3: No Propriedades da Internet caixa de diálogo, selecione o Conexões guia, clique no Configurações de lan botão.
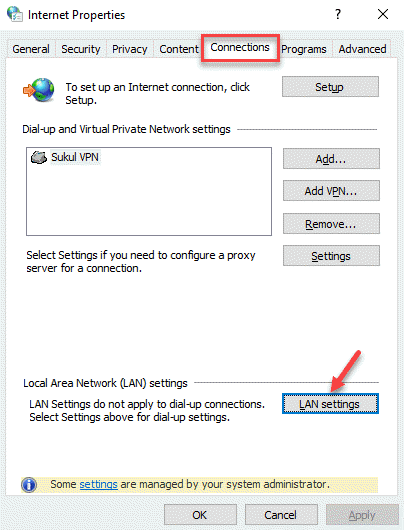
Passo 4: No Configurações de lan janela, sob o Servidor proxy seção, desmarque a caixa ao lado de Use um servidor proxy para sua LAN.
Imprensa OK Para aplicar as mudanças e a saída.
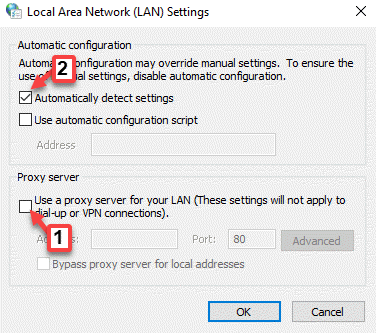
Agora, vá para o aplicativo Roblox, tente abri -lo e ele não deve travar ou mostrar mais erros.
Método 6: Adicione o Roblox à lista de aplicativos permitidos do Windows Firewall
Às vezes, o aplicativo Roblox pode travar ou lançar erros devido ao firewall do Windows Defender bloqueando o aplicativo. Portanto, adicionar o aplicativo à lista de aplicativos permitidos do Windows Firewall pode corrigir o problema. Vamos ver como adicioná -lo à lista de aplicativos permitidos:
*Observação - Antes de prosseguir para fazer alterações no Windows Defender Firewall, verifique se você está conectado à conta do administrador.
Passo 1: aperte o Win + r teclas de atalho no seu teclado para abrir o Comando de execução janela.
Passo 2: No Comando de execução Janela, tipo Firewall.cpl no campo de pesquisa e pressione OK Para abrir o Windows Defender Firewall janela no Painel de controle.
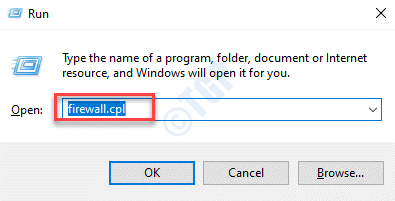
Etapa 3: No Windows Defender Firewall Janela, clique em Deixe um aplicativo através do Windows Defender Firewall opção no lado esquerdo do painel.
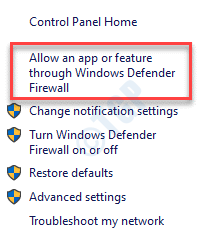
Passo 4: Na próxima janela, clique no Mudar configurações Botão no topo.
Etapa 5: Agora, clique no Permitir outro aplicativo botão na parte inferior.
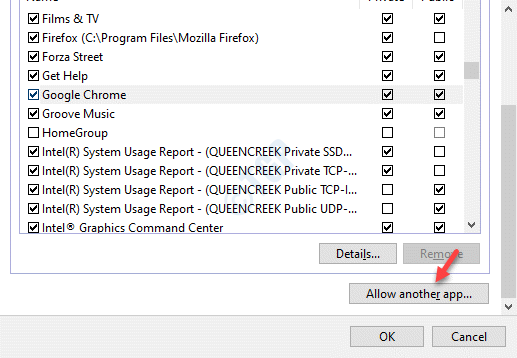
Etapa 6: Em seguida, no Adicione um aplicativo Janela, clique no Navegar botão.
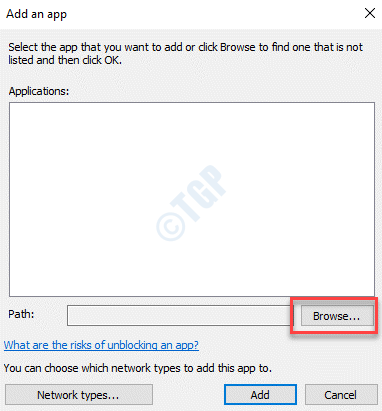
Etapa 7: Selecione Roblox Para adicioná -lo à lista.
Termine clicando no Adicionar botão abaixo.
Etapa 8: Verifique as duas caixas de seleção para Roblox na lista de aplicativos permitida.
Imprensa OK Para salvar as mudanças e saída.
Método 7: Crie uma nova conta de usuário
Quando nenhum dos métodos acima funciona, criar uma nova conta da Microsoft ou adicionar uma nova conta de usuário no seu PC do Windows 10 pode ajudar a corrigir o problema. Vamos ver como criar uma nova conta de usuário:
Passo 1: aperte o Win + i tecla de atalho no seu teclado para abrir o Configurações aplicativo.
Passo 2: No Configurações Janela, clique no Contas opção.
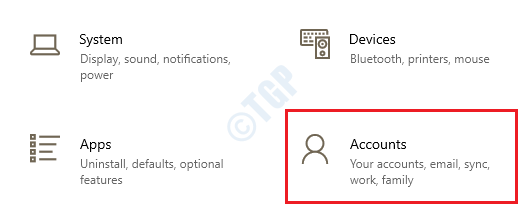
Etapa 3: Na próxima janela, no lado esquerdo do painel, clique em Família e outros usuários.
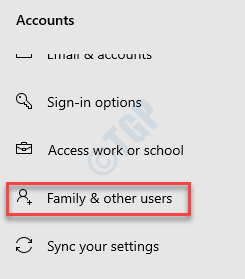
Passo 4: Agora, vá para o lado direito da janela e sob o Outros usuários seção, clique em Adicione outra pessoa a este PC.
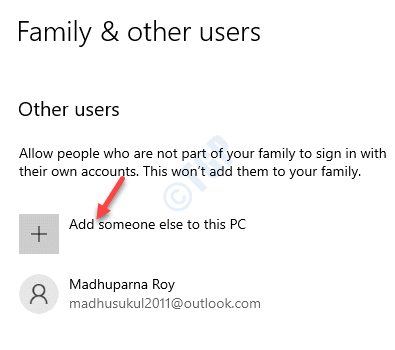
Etapa 5: No Como essa pessoa vai entrar Janela, clique em Eu não tenho informações de assinatura dessa pessoa.
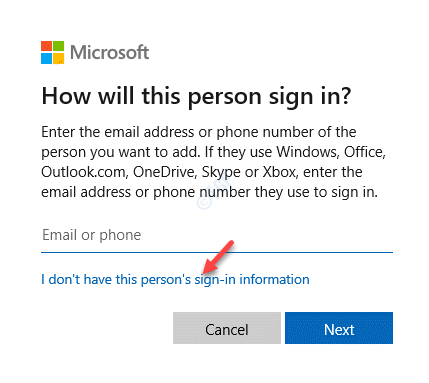
Etapa 6: Em seguida, no Criar uma conta Janela, clique em Adicione um usuário sem uma conta da Microsoft.
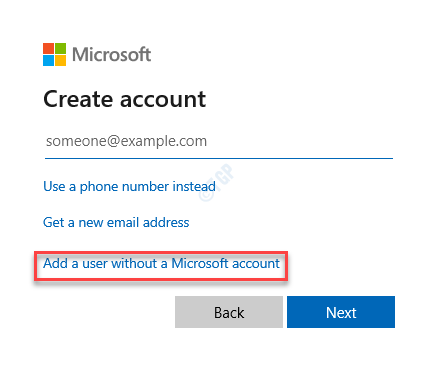
Etapa 7: No Crie um novo usuário para este PC Janela, insira um novo nome de usuário e senha.
Clique Próximo Para seguir quaisquer outras instruções na tela e concluir a criação da nova conta de usuário.
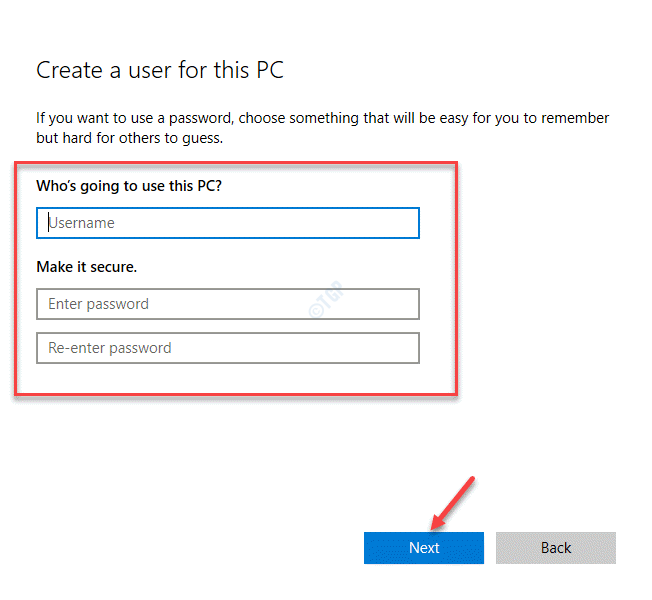
Você pode fazer o download do roblox se ainda não estiver e deve funcionar bem.
- « MousocoreWorker.exe continue acordando o computador do sono
- Remova a senha de um arquivo PDF protegido por senha »

