Correção - A entrada de controle de acesso é corrupta
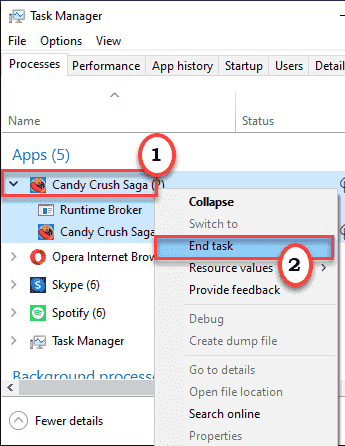
- 3530
- 1009
- Enrique Gutkowski PhD
Você está vendo a mensagem de erro 'Controle de acesso é corrompida' ao tentar alterar a propriedade de um arquivo específico em seu computador? O gerenciamento de propriedade dos arquivos no Windows restringe qualquer usuário local de gerenciá -los mal. Esta mensagem de erro geralmente aparece quando os usuários tentam acessar a pasta WindowsApps, enquanto um ou vários aplicativos UWP já estão em execução em segundo plano, com os limites mais altos de controle de acesso. Siga estas etapas para corrigir o problema simplesmente seguindo algumas etapas.
Índice
- Corrigir 1 - Pegue a propriedade total da pasta
- Corrija 2 - Feche os aplicativos do Windows
- Fix 3 - Execute SFC e DISP
Corrigir 1 - Pegue a propriedade total da pasta
Você tem que tomar a propriedade total da pasta onde está enfrentando este problema.
[[
Observação -
Mostramos como possuir a pasta WindowsApps, pois esse problema é frequentemente relatado como associado a ela. Se você estiver enfrentando esse problema com outro local, fique à vontade para alterar a propriedade dessa pasta em particular.
]
1. Primeiro de tudo, Open File Explorer.
2. Então, vá para este local -
C:/Arquivos de programas
3. Em seguida, clique com o botão direito do mouse no “WindowsAppsPasta e clique em “Propriedades”Para modificar.
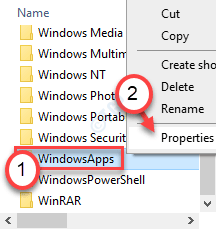
4. Depois disso, vá para o “Segurança" seção.
5. Em seguida, clique em “Avançado”Para ir para a página de configurações avançadas.
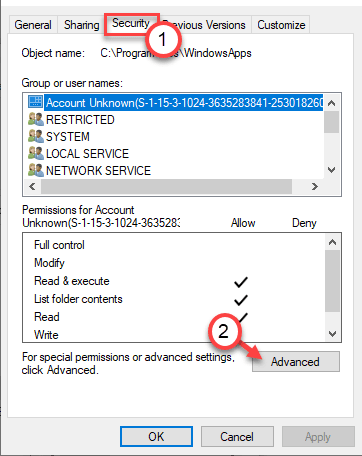
6. Geralmente, esta pasta é de propriedade do 'TrustedInstaller'.
7. Então, para mudar a propriedade, clique em “Mudar““.
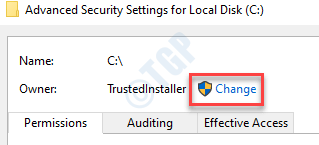
8. Além disso, clique em “Avançado““.
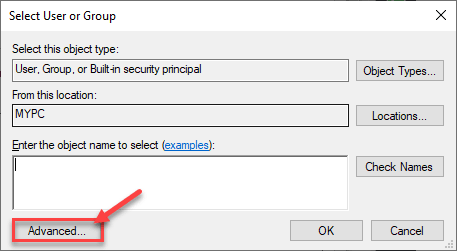
9. Para ver a lista de grupos., Basta clicar em “Encontre agora““.
10. Aqui você notará uma lista de usuários e grupos. Selecione os "Usuários”Conta da lista.
11. Clique em "OK““.
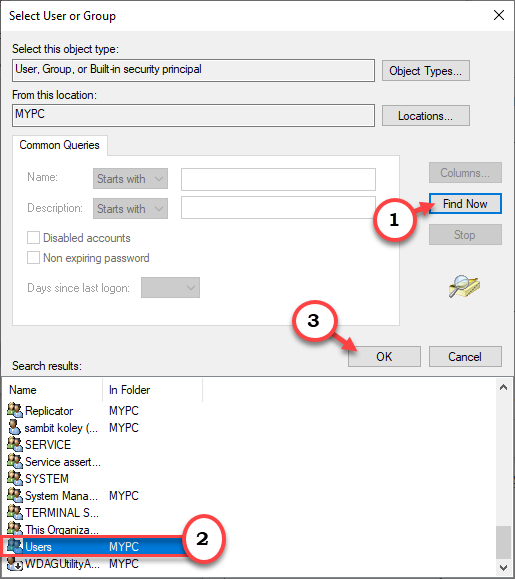
12. Finalmente, clique em “OK”Para alterar a propriedade.
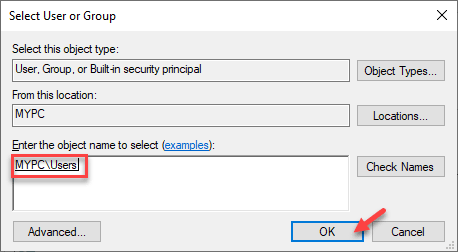
13. Agora, verificar a caixa ao lado “Substitua o proprietário em subcontaiadores e objeto““. Clique em "Aplicar”Para salvar as mudanças até este ponto.
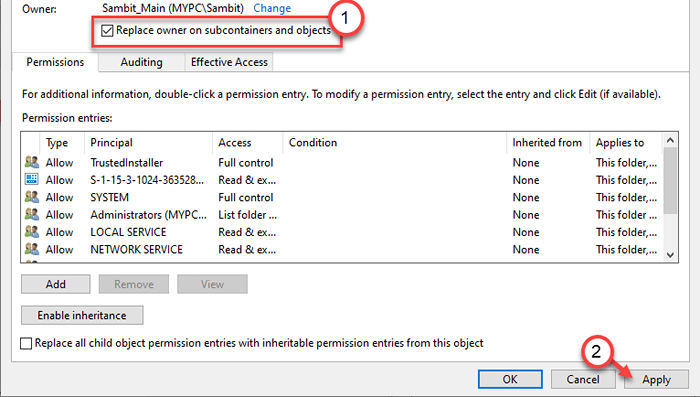
14. Agora, você tem que dar controle total da pasta à sua conta.
15. Você tem que escolher um diretor. Clique em "Adicionar““.
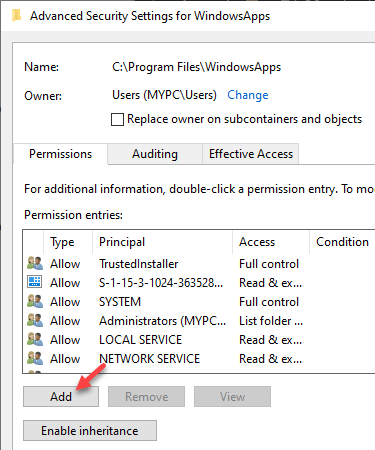
16. Depois disso, clique em “Selecione um principal““.
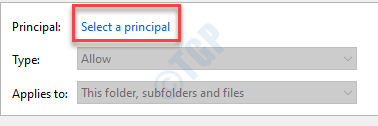
17. Novamente, clique em “Avançado““.
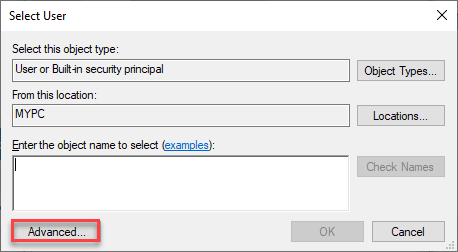
18. Novamente, clique em “Encontre agora““.
19. Escolha o "Usuários" da lista.
20. Salve a mudança clicando em “OK““.
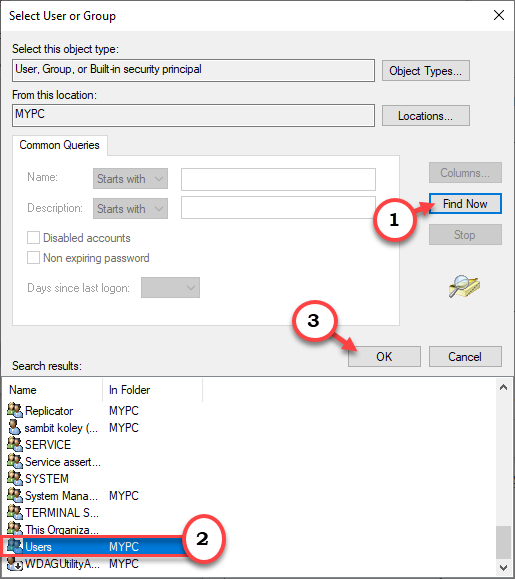
21. Clique em "OK”Para adicionar este objeto.
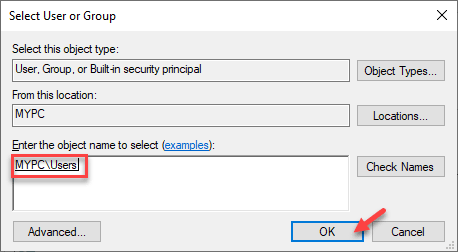
22. Próximo, verificar a caixa ao lado do “Controlo total”Para obter controle total.
23. Em seguida, clique em “OK““.
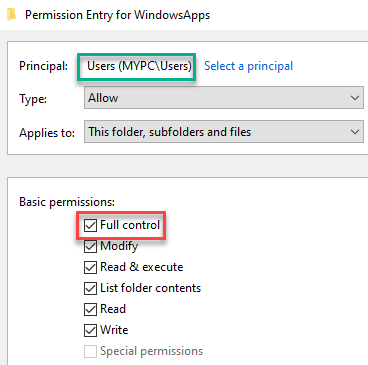
24. Finalmente, clique em “Aplicar"E então em"OK““.
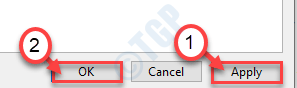
21. Nas configurações avançadas de segurança, clique em “Ativar herança““.

22. Voltando às configurações avançadas de segurança, clique em “Aplicar" e "OK”Para salvar.
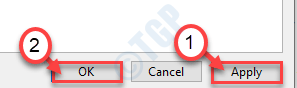
Fechar a tela do explorador de arquivos. Reiniciar seu computador.
Corrija 2 - Feche os aplicativos do Windows
Como mencionamos, os aplicativos da plataforma universal do Windows podem causar esse problema.
1. aperte o Tecla do Windows+X teclas juntas.
2. Em seguida, clique no “Gerenciador de tarefas”Para acessar.
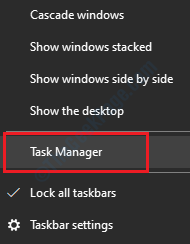
3. Quando o gerente de tarefas se abrir, vá para o “Processos" aba.
4. Aqui, procure qualquer aplicativo desnecessário da Windows Store (como - Candy Crush, Spotify, etc.) correndo em segundo plano. Clique com o botão direito do mouse e clique em “Finalizar tarefa”Para matar.
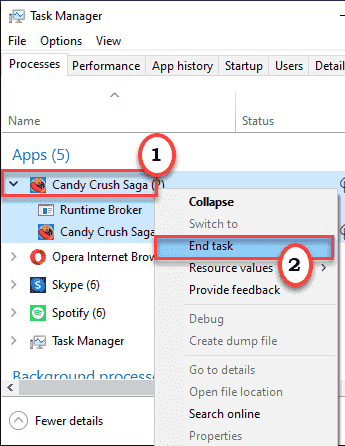
5. Continue repetindo o mesmo feito para outros UWPs em execução no sistema.
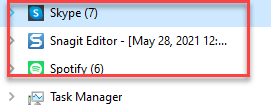
Depois de fazer isso, feche o gerente de tarefas. Tente acessar a pasta específica novamente.
Fix 3 - Execute SFC e DISP
Verifique a execução de um verificador de arquivo simples do sistema no seu computador.
1. Você pode facilmente abrir o Correr terminal pressionando Chave do Windows+R.
2. No Correr Janela, tipo “cmd”E depois clique em“OK““.
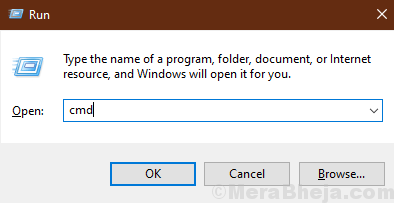
2. Para executar o Descartar você tem que cópia de e colar este comando e pressione Digitar para executá -lo.
Descartar.EXE /Online /Cleanup-Imagem /RestaureHealth
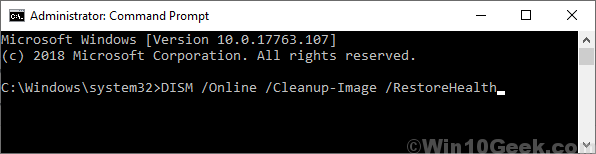
Espere um pouco para terminar o processo.
3. Agora, cópia de e colar este comando no Prompt de comando janela novamente e acertar Digitar.
sfc /scannow
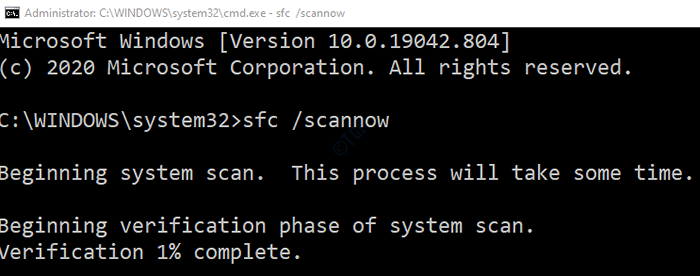
Reiniciar seu computador.
- « Como importar e exportar associações de arquivos facilmente no Windows PC
- MousocoreWorker.exe continue acordando o computador do sono »

