O mouse está selecionando tudo quando eu clico no Windows 11 [resolvido]
![O mouse está selecionando tudo quando eu clico no Windows 11 [resolvido]](https://ilinuxgeek.com/storage/img/images_1/mouse-is-selecting-everything-when-i-click-in-windows-11-[solved].png)
- 4127
- 1234
- Mrs. Christopher Okuneva
Recentemente, vários usuários do Windows tiveram um problema com o sistema Windows de que tudo é selecionado ou destacado quando clicam em usar o mouse em vez de funcionar conforme o esperado pelo usuário. Isso deixou os usuários impotentes, pois não conseguem realizar qualquer tarefa sem o uso do mouse, como selecionar uma parte dos parágrafos para cópia-coleta, etc.
Pode haver muitas razões para esse problema e pode ser por causa de um driver de mouse desatualizado, a opção Sticky Keys está ativada, permitindo o recurso Clicklock, etc. Essas são algumas das possibilidades que pensamos que poderiam ter o potencial de causar esse problema.
Tendo esses pontos em mente, pesquisamos e reunimos algumas soluções neste artigo que podem resolver facilmente esse problema no sistema Windows.
Índice
- Método 1 - Desative o recurso de cliques se estiver ativado
- Método 2 - Desative as teclas pegajosas
- Método 3 - Atualize o driver do mouse
- Método 4 - reinstale o dispositivo do mouse
Método 1 - Desative o recurso de cliques se estiver ativado
Recurso de clicklock é algo que permite aos usuários selecionar os textos ou arquivos ou arrastar qualquer pasta ou arquivos apenas clicando uma vez e não segurando o botão do mouse até que você faça a tarefa. Isso pode ser útil para alguns usuários, mas a maioria dos usuários está enfrentando o problema explicado acima se esse recurso estiver ativado no sistema.
Portanto, sugerimos que os usuários desativem o recurso Clicklock em seu sistema, se ele foi habilitado, sem saber, por outros usuários. Aqui estão as etapas abaixo sobre como fazer isso.
Passo 1: Abrir o Executar caixa de comando em seu sistema pressionando e segurando o CIvações e R Chaves juntas no teclado.
Etapa 2: Depois que a caixa de comando de corrida aparece na tela do sistema, digite principal.cpl na caixa de texto e atinge Digitar chave.
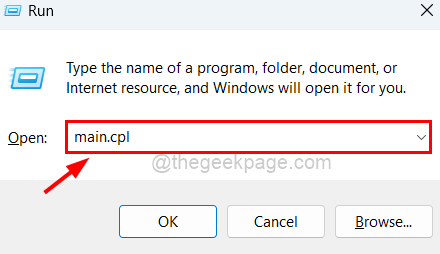
Etapa 3: Isso abrirá a janela Propriedades do mouse no sistema.
Etapa 4: Na janela das propriedades do mouse, verifique se você está no Botões guia clicando nele.
Etapa 5: Então, na parte inferior, há uma seção chamada Clique. Desmarque o Ativar a trava do clique Caixa de seleção, desmarcando -a como mostrado abaixo.
Etapa 6: Clique Aplicar e OK Para refletir as mudanças e fechar a janela das propriedades do mouse.
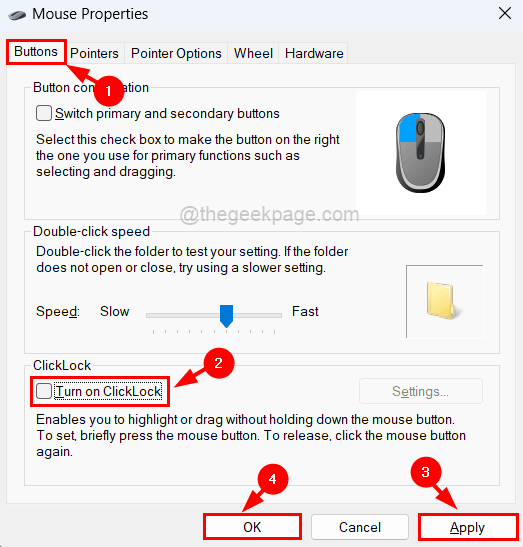
Agora verifique se o problema foi resolvido. Caso contrário, tente outras soluções abaixo.
Método 2 - Desative as teclas pegajosas
Alguns usuários do Windows comentaram que foram capazes de resolver esse problema em seu sistema, desativando o recurso Sticky Keys. Por isso, recomendamos que os usuários tente e ver se desativar as teclas pegajosas funciona para você.
Vamos ver como isso pode ser feito usando as etapas explicadas abaixo.
Passo 1: Abrir o Página de acessibilidade em seu sistema pressionando o janelas e você teclas juntas.
Etapa 2: então clique Teclado opção em seção de interação na parte inferior, rolando a página, como mostrado abaixo.
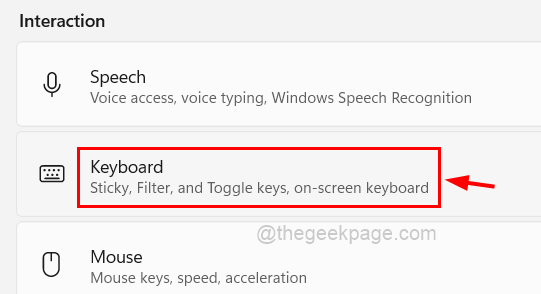
Etapa 3: depois clique no Botão de alternância das teclas pegajosas para virar Desligado como mostrado abaixo.
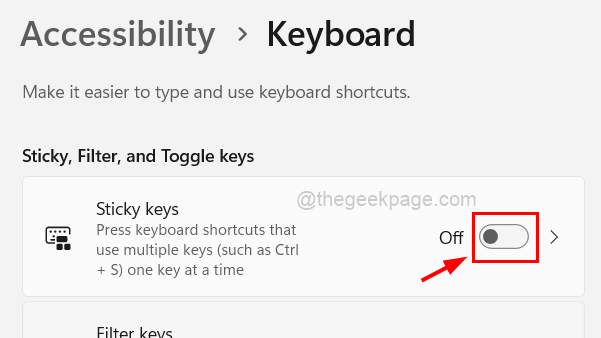
Etapa 4: Clique Chaves pegajosas Para ver mais opções.
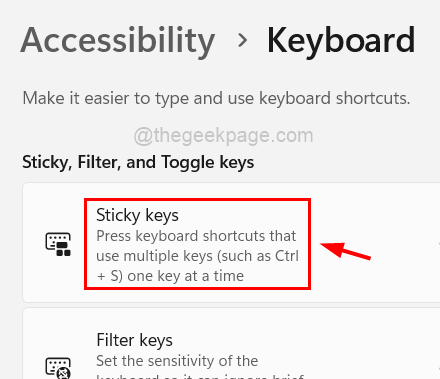
Etapa 5: agora Desligar Todos os botões de alternância listados na página de teclas adesivas, como mostrado abaixo.
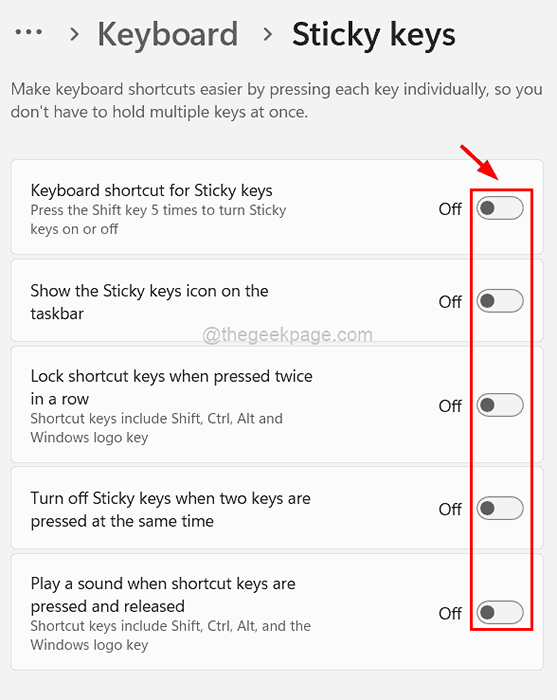
Etapa 4: agora feche a página de acessibilidade, uma vez feito.
Método 3 - Atualize o driver do mouse
O motorista desatualizado do mouse pode ser a causa do problema explicado acima. Então, vamos ver como atualizar o driver do mouse usando o gerenciador de dispositivos com a ajuda das etapas abaixo.
Passo 1: Abrir o Gerenciador de Dispositivos no sistema por pressionando e contenção o janelas e X teclas juntas e então batendo o M Chave no seu teclado.
Etapa 2: Clique duas vezes no Mouses e outros dispositivos apontadores opção da lista para expandi -la como mostrado abaixo.
Etapa 3: então você deveria Clique com o botão direito do mouse no Dispositivo de mouse e selecione Driver de atualização No menu de contexto, como mostrado abaixo.
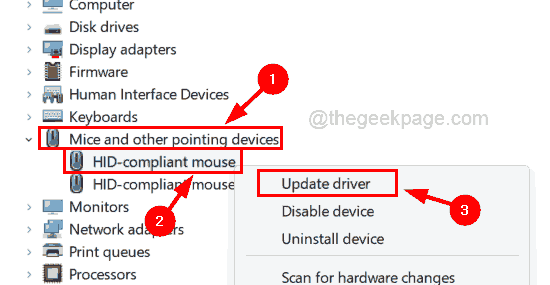
Etapa 4: Selecione Pesquise automaticamente por drivers A partir das opções na janela do driver de atualização, como mostrado abaixo.
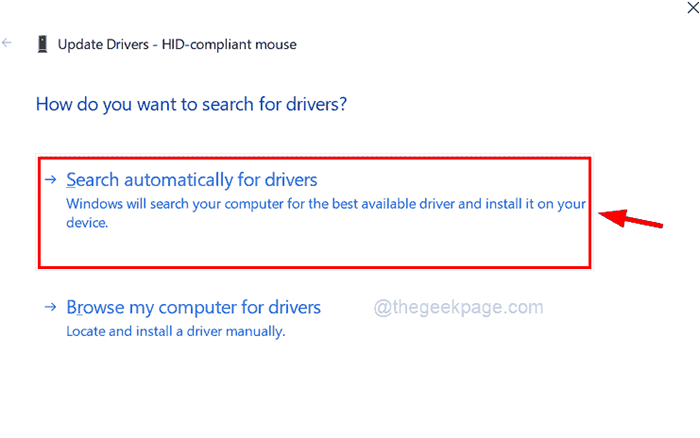
Etapa 5: então começará a atualizar o driver do mouse em seu sistema.
Método 4 - reinstale o dispositivo do mouse
Às vezes, atualizar o driver do mouse não ajuda a corrigir esse problema. Portanto, é melhor tentar desinstalar e depois reinstalar o dispositivo do mouse em seu sistema. Após a desinstalação, você precisa reiniciar o sistema para que o Windows possa instalar o dispositivo do mouse no seu sistema.
Siga as etapas abaixo sobre como desinstalar e reinstalar o dispositivo do mouse usando o gerenciador de dispositivos.
Etapa 1: pressione o janelas chave e tipo gerenciador de Dispositivos usando o teclado.
Etapa 2: pressione o Digitar chave ou selecione Gerenciador de Dispositivos A partir dos resultados da pesquisa clicando nele como mostrado abaixo.
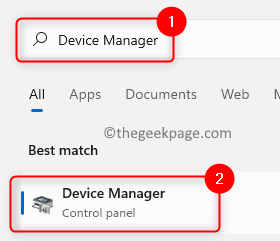
Etapa 3: Depois que a janela do gerenciador de dispositivos abrir, você deve expandir o Mouses e outros dispositivos apontadores opção por clicando duas vezes nele, como mostrado abaixo.
Etapa 4: Então, Clique com o botão direito do mouse no dispositivo do mouse e clique Desinstalar dispositivo a partir do seu menu contextual, como mostrado abaixo.
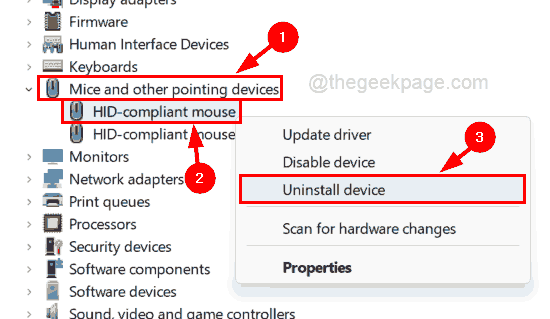
Etapa 5: isso desinstala o dispositivo do mouse.
Etapa 6: agora reinicie o sistema uma vez.
Etapa 7: Depois que o sistema é reiniciado, você pode ver que o dispositivo do mouse é reinstalado pelas janelas e deve funcionar bem.
- « Como impedir um programa de acessar a Internet no Windows 11, 10
- Como usar o leitor imersivo no navegador Edge »

