Como usar o leitor imersivo no navegador Edge
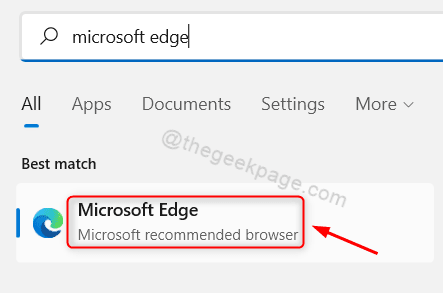
- 2911
- 674
- Leroy Lebsack
À medida que as tecnologias estão crescendo dia após dia, isso está facilitando as pessoas de todas as faixas etárias. Um desses recursos é chamado de leitor imersivo, que é lido em voz alta da Microsoft para o navegador de borda, onde os usuários podem ativar o recurso de leitura em voz alta e apenas sentar e ouvir o que está escrito na página da web que estão navegando.
Não seria realmente útil se você não tivesse que realmente ler parágrafos ou ensaios inteiros de qualquer página da web ou jornais on -line para esse assunto, mas o navegador lê alto para você? Sim. Bem, você só precisa selecionar a partir de qual ponto o navegador precisa ler em voz alta para você usando o recurso de leitor imersivo no navegador da borda.
Se você estiver animado para saber mais sobre isso e como usá -lo, este artigo o guiará sobre como você pode fazê -lo com as etapas abaixo.
Como usar o leitor imersivo no navegador Edge
Vamos ver abaixo como se pode usar o recurso de leitor imersivo no navegador da borda. E também explica como você pode entrar no modo de leitor imersivo.
Passo 1: Abrir o Borda navegador em seu sistema. Para fazer isso, pressione o janelas chave e tipo Microsoft borda.
Etapa 2: então, pressione o Digitar digite diretamente no seu teclado ou selecione o Navegador Microsoft Edge A partir dos resultados da pesquisa clicando nele como mostrado abaixo.
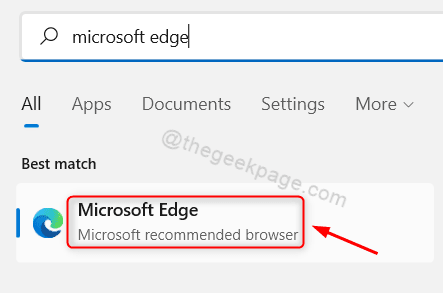
Etapa 3: Depois que o navegador Microsoft Edge se abrir, navegue em algumas páginas da web que você deseja ler como jornais, ensaios ou artigos.
Etapa 4: Depois de estar em qualquer página da web, você deseja que o navegador de borda lê -lo em voz alta para você, por favor Selecione o palavra por clicando duas vezes para que o recurso de leitura em voz alta saiba de onde deve começar a ler.
Etapa 5: Clique com o botão direito do mouse no palavra selecionada e clique no Leia em voz alta daqui opção do seu menu de contexto, como mostrado na captura de tela abaixo.
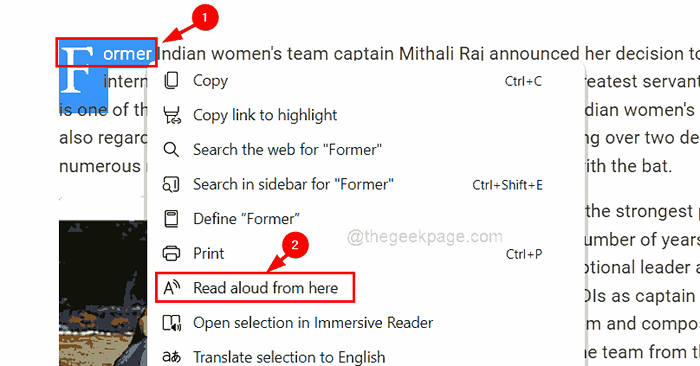
Etapa 6: então começará a ler a palavra que você selecionou.
Etapa 7: você pode pausar a leitura pressionando o Barra de espaço Chave no teclado ou clicando no Pausa botão na parte superior, como mostrado abaixo.
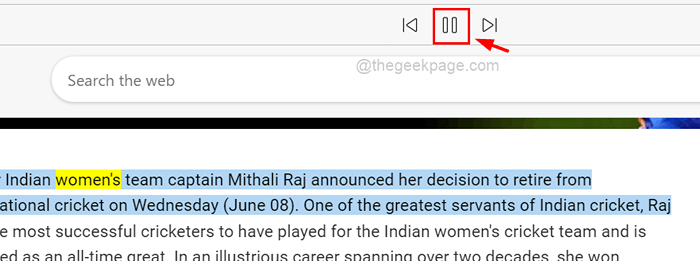
Etapa 8: você pode alterar as configurações de voz clicando Opções de voz Para ver a seção suspensa.
Etapa 9: então você pode mudar a velocidade da voz por deslizando o Velocidade opção de Normal para Lento ou Rápido como quiser.
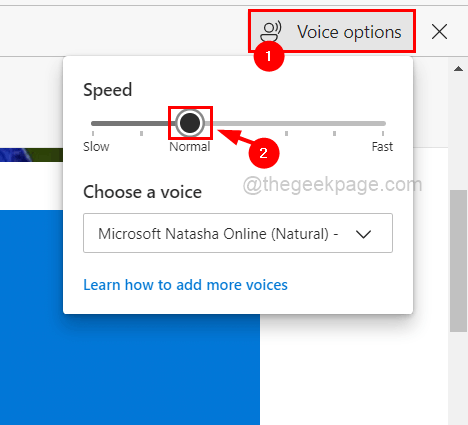
Etapa 10: você também pode alterar a voz que está lendo a página da web para você clicando Escolha uma voz menu suspenso e selecionando qualquer voz diferente que você desejar, na lista, como mostrado abaixo.
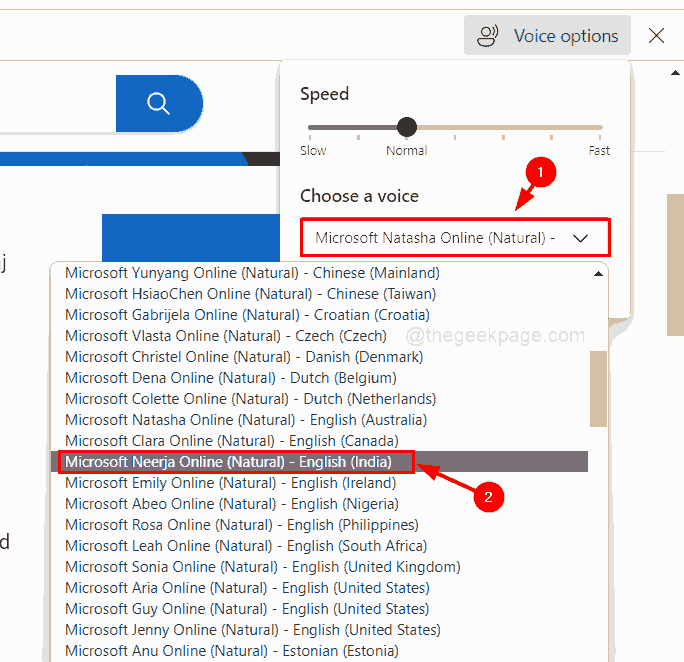
Etapa 11: para fechar a seção de opções de voz, clique em Opções de voz novamente ou clique em algum lugar fora.
OBSERVAÇÃO: Você pode fechar o recurso de leitura em voz alta clicando o Fechar Botão ao lado das opções de voz, como mostrado abaixo.
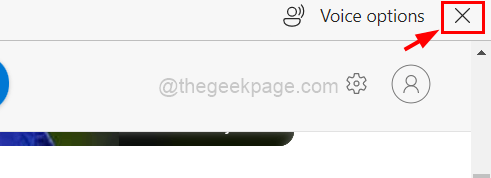
Etapa 12: Para obter mais conveniência, há uma opção para entrar no modo de leitor imersivo apenas pressionando o F9 Chave no seu teclado enquanto estiver na página da web que deseja ler. OU vá para o final da barra de endereço e clique no Entre no leitor imersivo opção, que parece um livro aberto, como mostrado na foto abaixo.
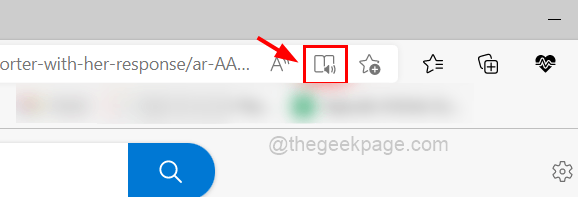
Etapa 13: Depois de entrar no modo de leitor imersivo, você pode ver que a página da web se tornou muito conveniente para você sem anúncios e fotos desnecessários, etc.
Etapa 14: agora você pode clicar diretamente no Leia em voz alta Botão no topo para começar a ler desde o início, como mostrado abaixo.
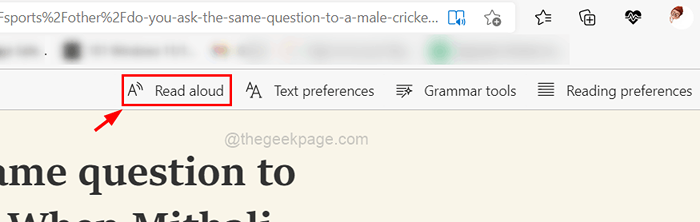
OBSERVAÇÃO: Você também pode chegar a começar a ler em algum lugar do meio Clique com o botão direito do mouse sobre aquela palavra e clicando Leia em voz alta daqui Do seu menu de contexto.
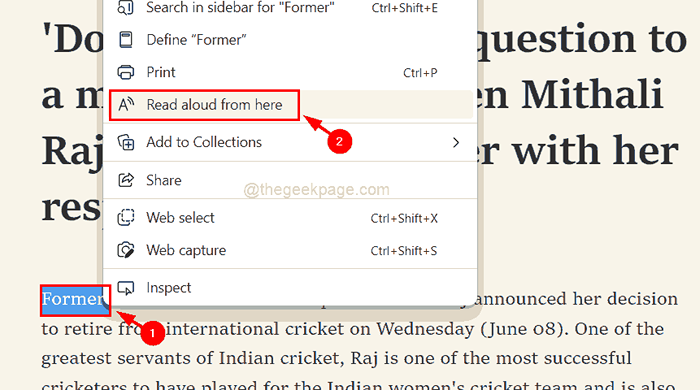
Etapa 15: você também pode optar por alterar as configurações como o Preferências de texto, Ferramentas gramaticais e Preferências de leitura bem como mostrado abaixo.
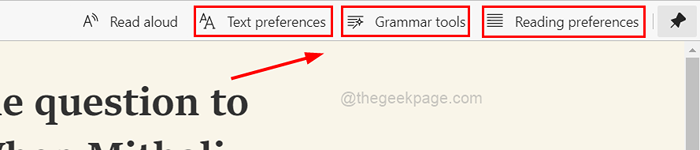
Etapa 16: Depois de terminar, você pode clicar no Sair do ícone do leitor imersivo no final da barra de endereço, como mostrado abaixo.
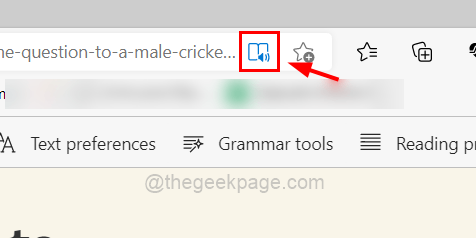
- « O mouse está selecionando tudo quando eu clico no Windows 11 [resolvido]
- A implantação do PowerShell falhou com o HRESULT 0x80073D02 Correção de problemas »

