Edge não está funcionando no Windows 10 [FIX]
![Edge não está funcionando no Windows 10 [FIX]](https://ilinuxgeek.com/storage/img/images_5/edge-not-working-on-windows-10-[fix]_6.png)
- 2727
- 772
- Ms. Travis Schumm
Corrija para o Edge não funcionando no Windows 10. Como todas as outras atualizações do Windows, a recente atualização dos criadores também tem muitos bugs. Não se surpreenda se o seu Microsoft Edge não estiver funcionando da mesma maneira que deveria. Essas 4 correções simples resolverão seu problema:
Índice
- Método 1: Execute uma bota limpa
- Método 2: Reinstale a Microsoft Edge
- Método 4: Reinstale o Windows 10
Método 1: Execute uma bota limpa
A primeira solução para qualquer problema é reiniciar o computador, mas fazer uma bota limpa aumenta a chance de consertar. Ele executa o PC com drivers e programas mínimos necessários.
1) Abra o Menu Iniciar e procurar Configuração do sistema.
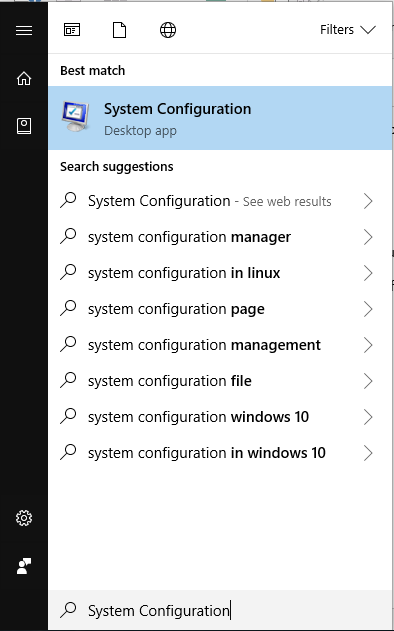
2) Clique no Serviços guia, verifique se você selecionou HIDE Todos os Serviços da Microsoft e clique Desativar tudo.
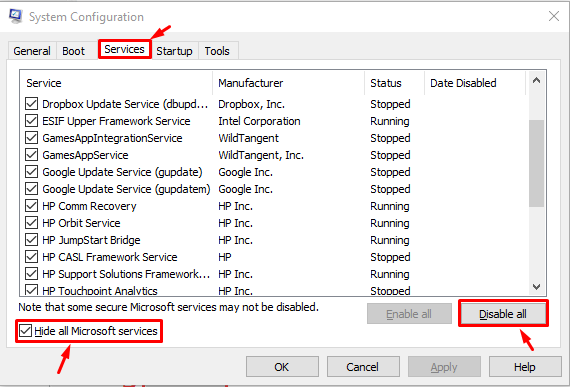
3) Clique com o botão direito do mouse no barra de tarefas e abra o Gerenciador de tarefas.
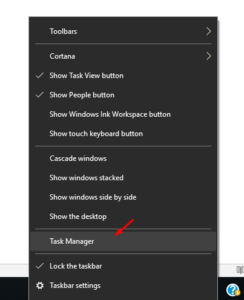
4) Clique no Comece guia e selecione individualmente e desativar Todos os itens da lista.
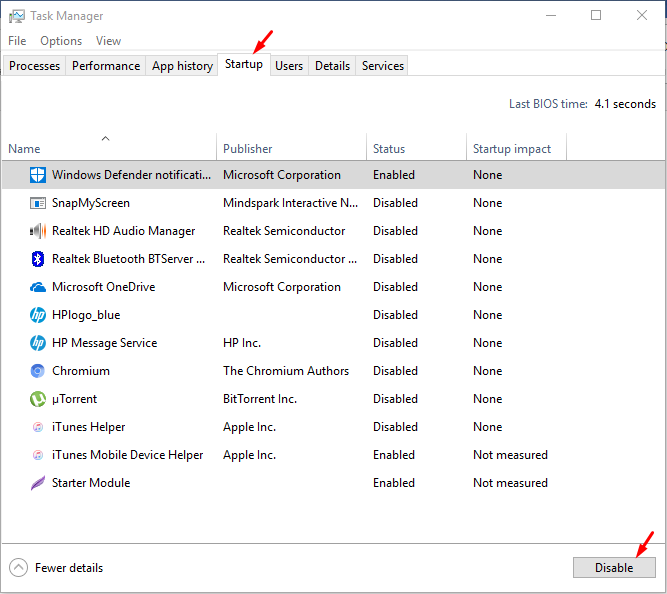
5) Feche a janela Gerenciador de tarefas e configuração do sistema e reinício seu computador.
6) Se as etapas acima não funcionarem, procure mais ajuda.
Método 2: Reinstale o Microsoft Edge
Um erro de instalação pode estar fazendo com que a borda do Microsoft funcione. Reinstalar isso deve corrigir o problema.
1) Clique com o botão direito do mouse No logotipo do Windows 10 no canto inferior esquerdo da tela e clique em Windows PowerShell (Admin).
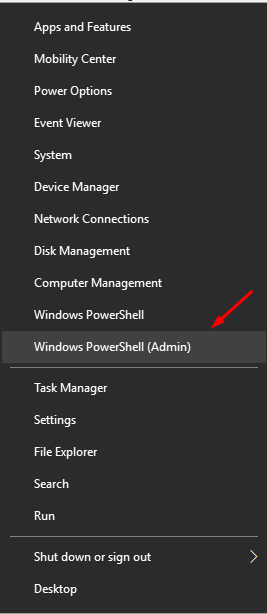
2) Um pop -up de permissão do administrador aparecerá, clique em sim.
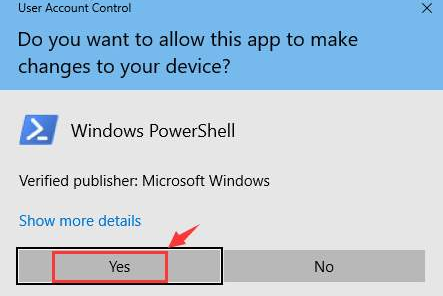
3) Copie e cole o seguinte comando na janela PowerShell.
Get -AppxPackage -Alusers | Foreach add -AppxPackage -DisableDeselvOnmentMode -Register "$ ($ _.Installlocation) \ appxmanifest.xml "

4) Aguarde o processo de terminar e tente Abrindo o Microsoft Edge novamente.
Etapa 3: Use o erro da política de grupo
1) No teclado, pressione a tecla Windows & R juntos.
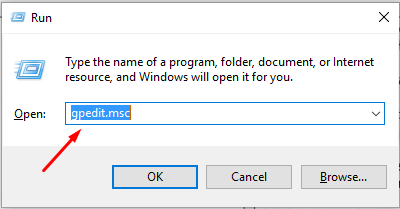
2) Digite Gpedit.mestrado e pressione OK.
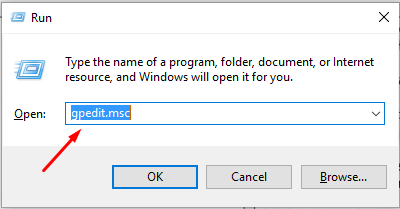
3) A partir do lado esquerdo Configuração do computador> Modelos administrativos> Componentes do Windows. Na categoria de componentes do Windows, clique em Pacote de App Package Delantment.
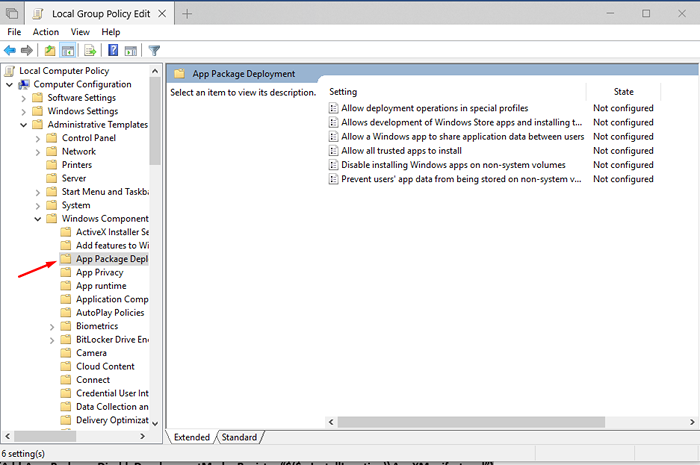
4) Na tela principal, clique duas vezes, permita operações de implantação em perfis especiais.
5) Clique em ativado. Clique em Aplicar e OK.
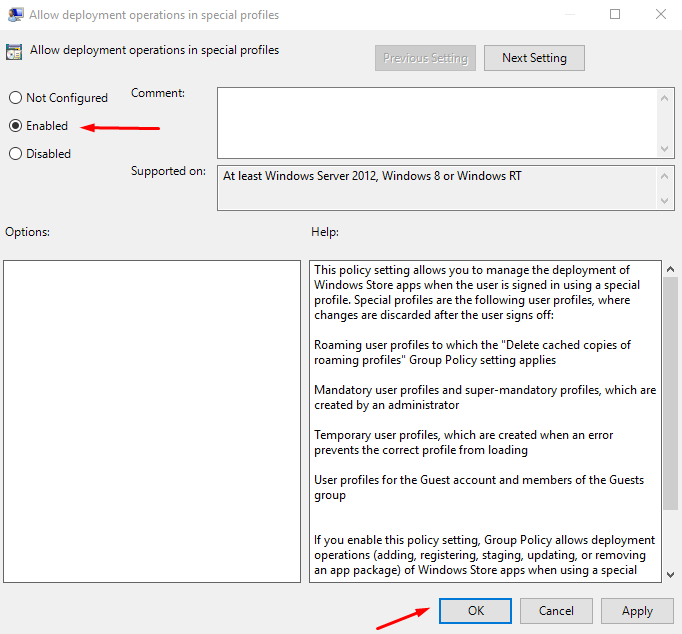
Método 4: Reinstale o Windows 10
Se os métodos fornecidos acima não funcionarem, receio que você tenha que reinstalar sua versão do Windows. Consulte outros guias sobre como reinstalar o Windows 10.
- « O cursor do mouse não é visível no Windows 10/11 [resolvido]
- [Resolvido] Problemas de atualização do driver da impressora no Windows 10 »

